
Jack Hood
0
1927
318
O Android tem tudo a ver com personalização e a liberdade de usá-lo da maneira que você deseja. A cada atualização importante do Android, temos alguns recursos muito interessantes para usar. Mas você realmente está usando todos os recursos que o Android oferece? Você está usando seu smartphone Android em todo o seu potencial? Bem, é hora de descobrir. Existem alguns recursos menos conhecidos do Android sobre os quais as pessoas não falam muito. Então, pensamos por que não lançar alguma luz para esses recursos? Bem, aqui está nossa lista de 10 recursos úteis para Android que você não está usando, mas você deve:
1. Gerenciador de dispositivos Android
Você já perdeu ou perdeu seu smartphone Android? Se você o fez, certamente deve ter sido um grande momento de angústia e pânico. Bem, o Gerenciador de dispositivos Android está lá para o seu resgate. Com o Gerenciador de dispositivos Android, você pode rastreie facilmente onde seu dispositivo está e pode até apague seus dados cruciais para segurança.
O Gerenciador de dispositivos Android é incorporado em dispositivos Android 5.0+ e pode ser facilmente ativado. Vá para Configurações> Segurança> Administrador de dispositivos e ative o "Gerenciador de dispositivos Android". Bem, é isso.
Agora, se você deseja encontrar seu dispositivo, acesse a página da Web do Android Device Manager em um navegador. Você pode usar um navegador da web no seu PC / Mac ou no próprio smartphone. Na página do Gerenciador de dispositivos Android, faça login com o conta do Google que você usa no seu smartphone Android. Uma vez logado, você tem três opções:
- Anel: Isso tocará seu telefone no volume máximo, para que você possa encontrá-lo se estiver próximo.
- Bloqueio: Isso bloqueará seu telefone e redefinirá a senha do dispositivo.
- Apagar: Isso apagará todos os seus dados presentes no seu dispositivo.
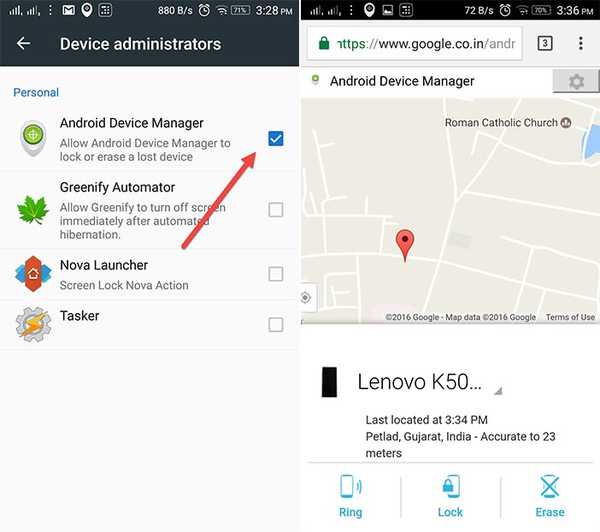
Para o Gerenciador de dispositivos Android funcionar, existem algumas ressalvas. Você precisa verifique se o telefone Android perdido está sincronizado com a Conta do Google e está conectado à Internet ou ao GPS. Se o seu telefone não estiver conectado à Internet, o Android Device Manager mostrará apenas o último local disponível e quando o seu telefone esteve online pela última vez.
2. Pesquisa na tela do Google, também conhecida como Now on Tap
A Pesquisa de tela do Google ou anteriormente conhecida como 'Now on Tap' é um dos recursos mais esquecidos do Android 6.0 Marshmallow. No entanto, você deve experimentá-lo, pois ele pode ser útil em várias situações. o O principal objetivo da Pesquisa de tela do Google é fornecer mais informações sobre o que está sendo exibido atualmente na sua tela. Por exemplo, se você estiver lendo algum artigo sobre jogos de realidade virtual, será apresentado a você mais informações relacionadas. Se você estiver assistindo a algum trailer do filme no YouTube, ele mostrará informações relacionadas ao elenco, resumo do filme e muito mais. Bem, se você não está ciente de como usá-lo, aqui está um rápido resumo de como ativá-lo e usá-lo.
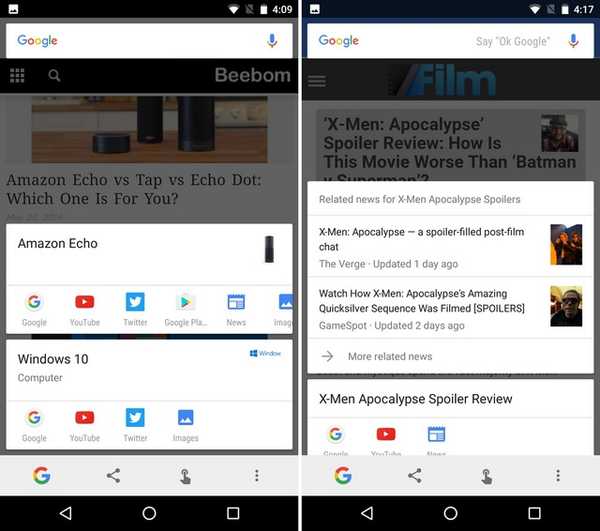
Para ativar a Pesquisa de tela do Google, vá para o Configurações-> Google-> Pesquisa de Tela e ative a primeira opção. Agora, para ativar a Pesquisa na tela, você precisa pressionar o botão home. O melhor é que pode ser acionado a partir de qualquer tela.
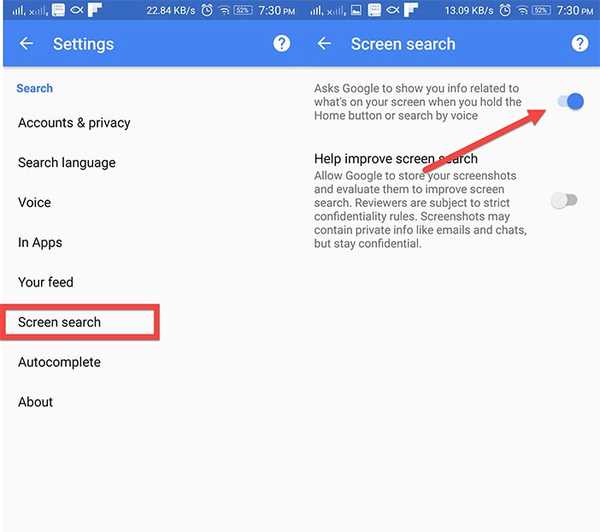
Você pode até tirar uma captura de tela da tela atual e selecionar uma palavra na tela e pesquisá-la no Google. A seleção de texto funciona mesmo em imagens. Então, isso é uma vantagem. Então, se você estiver usando um dispositivo Android 6.0, você deve definitivamente conferir.
Nota: A Pesquisa de tela no Android 7.0 e superior é substituída pelo Google Assistant. Na verdade, ele foi integrado ao Google Assistant.
3. Contas de Usuário
É sempre um aborrecimento quando há apenas um tablet Android que diferentes membros de uma família usam. Cada pessoa tem suas próprias contas online e interesse em jogos e aplicativos. Felizmente, o Android permite criar várias contas ou perfis de usuário. Em um novo perfil de usuário, o usuário pode configurar uma nova aparência para esse perfil e até instalar novos aplicativos que não afetarão a conta original. Os tablets Android possuem esse recurso do Android 4.2, mas esse recurso chegou apenas em smartphones com o Android 5.0 Lollipop. Então, vamos ver como você pode adicionar uma nova conta de usuário no seu dispositivo Android.
Primeiro, vá para Configurações-> Usuários e toque em "Adicionar usuário". Em seguida, toque em "Configure agora”Quando solicitado, após o qual você será direcionado para a nova conta de usuário e poderá adicionar as contas e instalar aplicativos.
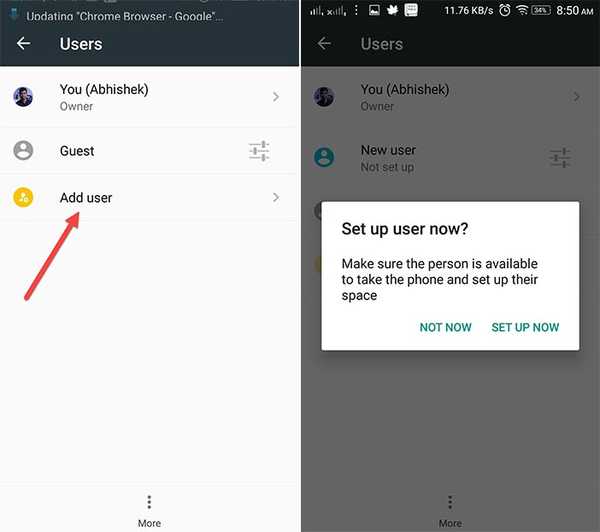
Para alternar entre usuários, desative as Configurações rápidas na aba de notificações e toque no ícone do perfil de usuário no canto superior direito e escolha o usuário.
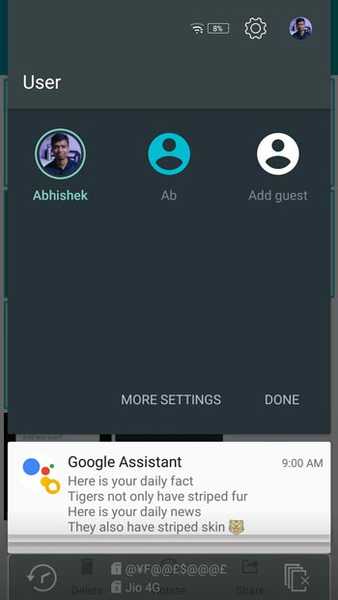
Nota: Agora, alguns fabricantes definem seu próprio limite máximo para os usuários. Por exemplo, para o meu telefone, o limite de usuários é definido como 2. A conta de convidado não é contada no limite. Seu telefone pode ter um limite mais alto. Então, crie usuários de acordo.
4. Fixação da tela
Você deve ter passado por essa situação em que seu amigo pede para você fazer uma ligação e depois que ele termina, ele começa a mexer no seu telefone; lendo bate-papos e conferindo fotos particulares. É chato, né? Bem, há uma solução perfeita para tais situações. O Google introduziu um novo recurso de "Fixação de tela" com o Android 5.0 Lollipop que muitas pessoas não conhecem. O que basicamente faz é, fixa um aplicativo específico no seu telefone, o que significa que um usuário pode usar apenas esse aplicativo específico e não poderá abrir nenhum outro aplicativo. Até o botão Início, Voltar e Recente ficam sem resposta. Assim, você pode manter um usuário restrito a um aplicativo específico.
Para ativar a fixação de tela, vá para Configurações -> - Segurança-> Fixar Tela e habilitá-lo. Agora apenas abra o aplicativo que você deseja fixar, toque no Botão Recentes e você deve encontrar um ícone de alfinete no canto inferior direito do aplicativo. Toque no ícone de alfinete e o aplicativo será afixado.
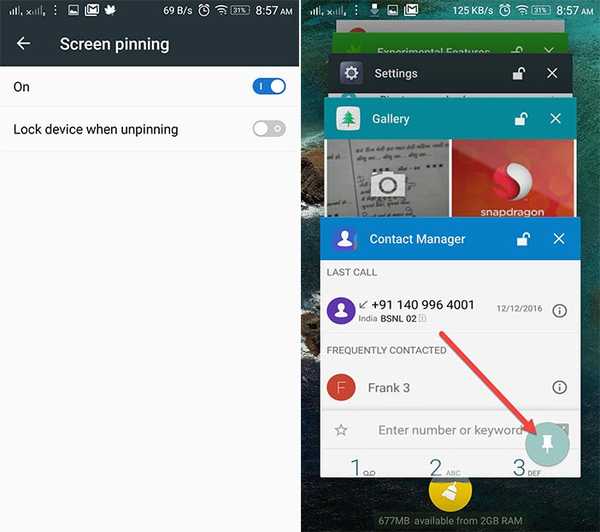
Para desafixar o aplicativo, basta pressionar o botão voltar. Bem, você também pode ativar a opção 'Bloquear dispositivo ao desafixar' nas configurações de Fixação da tela para obter mais segurança.
5. Bloqueio Inteligente
Outro recurso de segurança que você provavelmente não está usando no seu smartphone Android, é o Smart Lock. O Smart Lock desbloqueia automaticamente o telefone quando ele está perto de algum agente confiável, como o seu smartwatch Android, sua casa ou talvez, no seu bolso. Se você bloquear seu telefone com PIN ou Padrão, esse recurso poderá ser realmente conveniente. Então, vamos ver como habilitá-lo. Você precisará do Android 5.0 ou superior para isso.
Vamos para Configurações-> Segurança-> Agentes Confiáveis e ative o "Smart Lock". Se a opção estiver acinzentada, significa que você não adicionou um PIN ou um bloqueio de padrão. Defina um bloqueio primeiro e ative a opção.
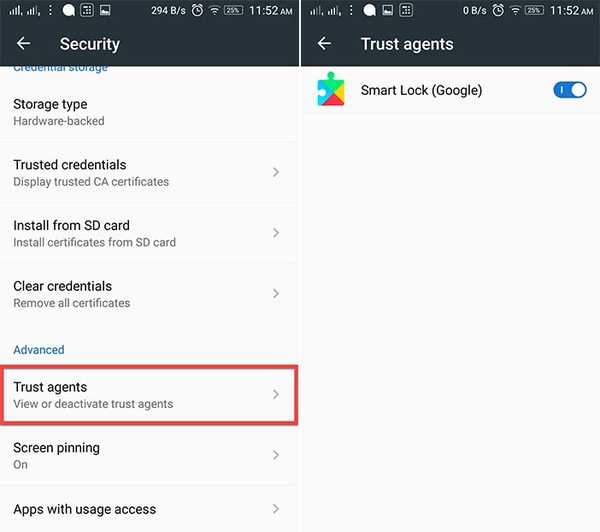
Agora, para personalizar e configurar seus agentes confiáveis, acesse Configurações-> Segurança-> Bloqueio Inteligente no seu celular. Aqui, você encontrará as opções para configurar diferentes agentes confiáveis, como locais, dispositivos, voz, etc. Você pode configurar a opção que for mais conveniente para você.
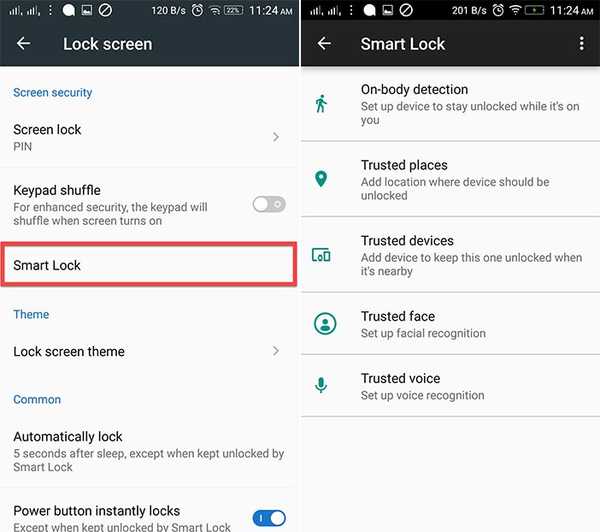
6. Controle de Notificação e Prioridade
O Android 6.0 era sobre dar controle aos usuários. Ele trouxe um novo 'App Permission Manager', que permite aos usuários desabilitar permissões específicas para um aplicativo. Permissões como acesso à câmera, acesso ao armazenamento, localização e outros. Junto com isso, você também pode configurar a prioridade das notificações de um determinado aplicativo.
Se você estiver no Android 6.0, basta acessar Configurações-> Aplicativos, escolha um aplicativo, depois toque em "Notificações". Aqui, você pode garantir que as notificações do aplicativo sejam tratadas como prioridade. Você pode até ocultar conteúdo confidencial de um aplicativo nas notificações. Há também uma opção para bloquear todas as notificações de um aplicativo cujas notificações você não considera úteis. O Android 7.0 Nougat leva ainda mais longe. Na página "Notificações" de um aplicativo, você encontrará uma barra que pode ser configurada para atribuir diferentes níveis de prioridade às notificações do aplicativo. 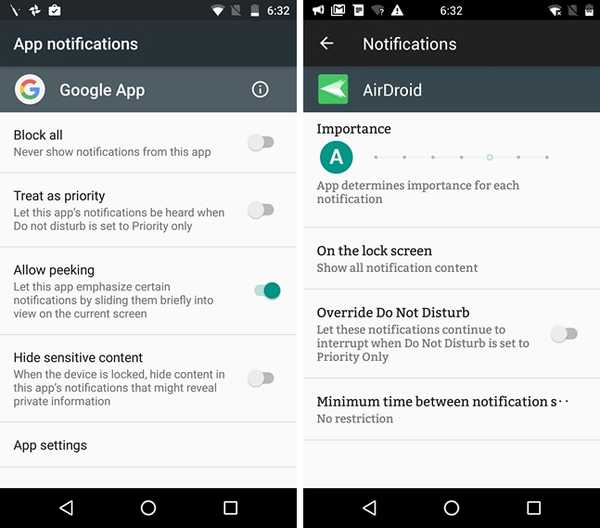 Opções de notificação do Android 6.0 (esquerda) e opções de notificação do Android 7.0 (direita)
Opções de notificação do Android 6.0 (esquerda) e opções de notificação do Android 7.0 (direita)
Você também pode acessar as configurações de notificação de um aplicativo acessando pressione a notificação do aplicativo e toque em "informaçãoBotão ".
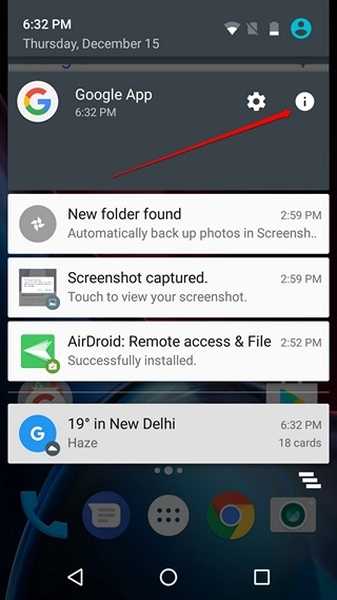
Nota: Alguns fabricantes incluem ainda mais opções de controle de notificação; portanto, você deve vê-las.
7. O modo Não perturbe
Bem, a maioria dos usuários conhece esse recurso, mas geralmente o negligencia. Talvez seja uma reunião ou você esteja fazendo um trabalho importante; desligar o telefone ou configurá-lo para vibrar não é a única solução. o O modo Não perturbe pode realmente ser útil nessas situações.
Você pode ativar o modo Não perturbe no painel de notificações. Toque nele e você terá as opções para acertar a hora período até que você queira que ele esteja ativo ou você pode simplesmente configurá-lo para tempo indefinido até você desativá-lo manualmente. Se você tiver alguns contatos importantes que você não pode ignorar, escolha o Modo somente prioridade. Você também pode escolher o modo "Somente alarmes" se não quiser perder nenhum alarme.
Para configurar o modo Prioridade, você pode ir para Configurações-> Som e Notificação-> Não perturbe e toque em "A prioridade permite apenas". Aqui, você pode ativar lembretes, eventos, mensagens e chamadas apenas de contatos com estrela e mais.
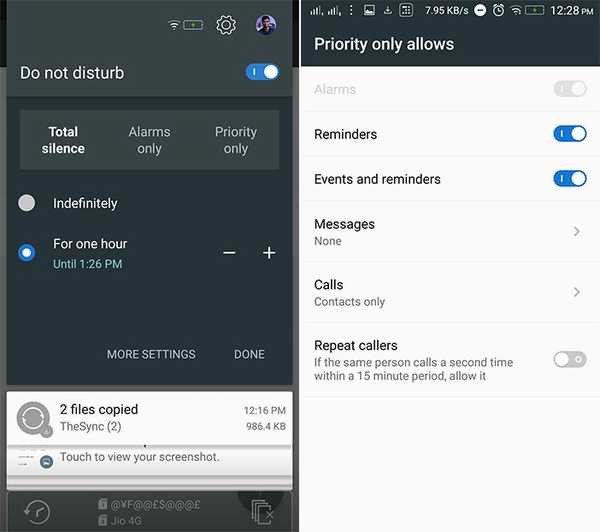
Você também pode definir "Regras automáticas " que ativará o modo Não perturbe automaticamente quando uma regra entrar em ação. Você pode definir a hora de início e a hora de término, juntamente com o dia real. Além disso, se você tiver um evento no Google Agenda, poderá configurá-lo também. Você encontrará essas opções em Configurações-> Som e Notificação-> Não perturbe.
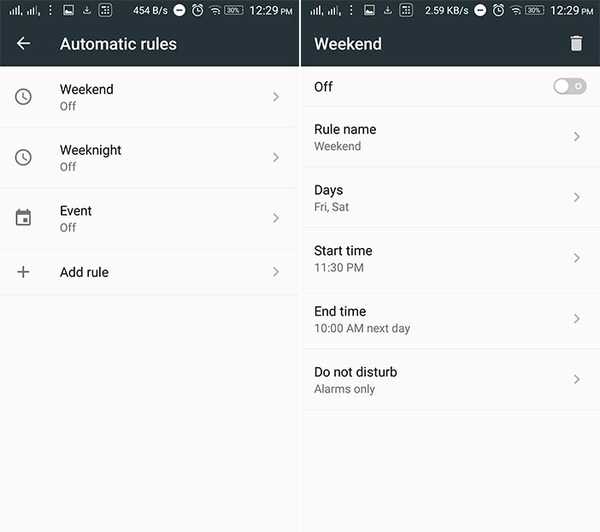
8. Formate o cartão SD como armazenamento interno
Se o armazenamento interno estiver acabando e o Android 6.0 ou superior estiver funcionando no telefone, você poderá formatar o cartão SD como armazenamento interno para obter mais espaço. Isso significa que seu cartão SD se tornará parte do armazenamento interno e você poderá instalar aplicativos nele. Isso pode ser muito útil se você tiver um dispositivo com pouco armazenamento interno. Bem, vamos ver como você pode fazer isso.
Primeiro, você precisa ter um cartão SD de alta velocidade com boas velocidades de leitura / gravação. Bem, se você não tiver um, recomendamos que você não ative esse recurso, pois seu dispositivo pode ficar consideravelmente mais lento. Mas, se você tiver um cartão SD de alta velocidade, vá para Configurações-> Armazenamento e USB-> Armazenamento Portátil e toque em "Formatar como interno". Seu cartão SD será apagado e formatado como armazenamento interno. Certifique-se de faça backup dos dados do seu cartão SD primeiro. Depois de terminar, toque em "Apagar e Formatar".
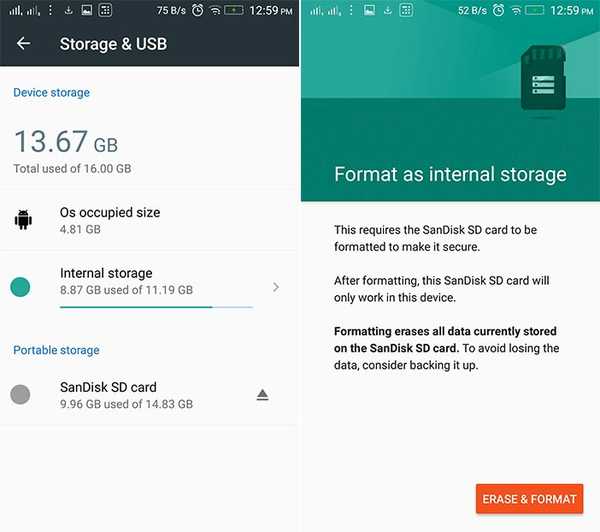
Para formatar o cartão SD novamente como armazenamento portátil, basta voltar às configurações do cartão SD e você deve ter a opção "Formatar como portátil".
Além disso, lembre-se de que a formatação de um cartão SD como armazenamento interno criptografará o cartão, portanto você não poderá removê-lo.
9. Gravação de Tela
Se você queria usar um aplicativo gravador de tela no seu dispositivo executando uma versão Android anterior à 5.0 Lollipop, seu dispositivo precisava ter acesso root. No entanto, isso mudou e agora você pode gravar a tela do Android usando vários aplicativos excelentes.
O aplicativo que eu sempre uso para gravação de tela é o Lollipop Screen Recorder (Free). Abra o aplicativo e você pode começar a gravar a tela do seu telefone tocando em "Comece a gravar". Nas configurações de gravação, você pode alterar a resolução, orientação e até a taxa de bits. Você também pode gravar voz usando o microfone do seu telefone e até mesmo configure uma visualização PIP da sua câmera frontal.
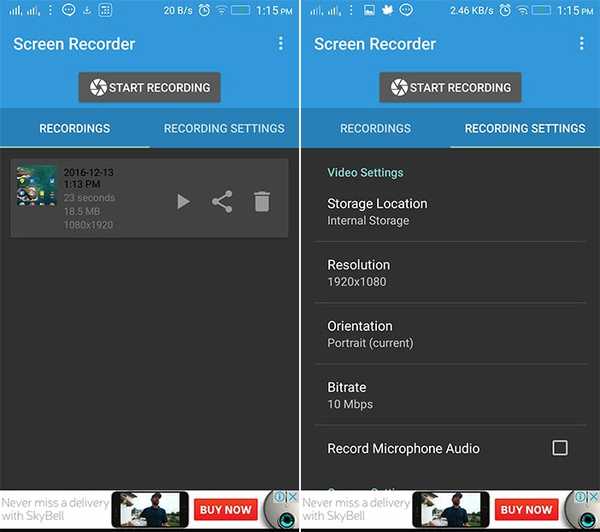
10. Criptografe seu dispositivo
A criptografia de dispositivo foi introduzida no Android Gingerbread (2.3) e, desde então, está lá nas configurações de segurança. Se você possui um dispositivo Android usado para dados confidenciais, a criptografia de telefone é um recurso que talvez você queira ativar.
A criptografia realmente torna os dados ilegíveis e aleatórios. Quando você desbloqueia o telefone usando um PIN, o telefone é descriptografado usando uma chave secreta, tornando seus dados legíveis. Isso garante que, mesmo que seu telefone seja perdido ou roubado, ninguém mais poderá descriptografar os dados.
Poucas coisas a serem lembradas antes da criptografia:
- Pode haver um ligeira queda de desempenho após criptografia. Não será tão perceptível durante o uso.
- o única maneira de desfazer esse processo é através de um restauração de fábrica.
- A criptografia pode causar problemas em dispositivos raiz.
Para iniciar o processo de criptografia, vá para Configurações-> Segurança e toque em "Criptografar telefone". Agora, primeiro você precisa tenha sua bateria carregada até 80% e conectada a um carregador durante o processo de criptografia. Se não for cobrado, a opção de criptografar o telefone ficará acinzentada, conforme mostrado na imagem abaixo.
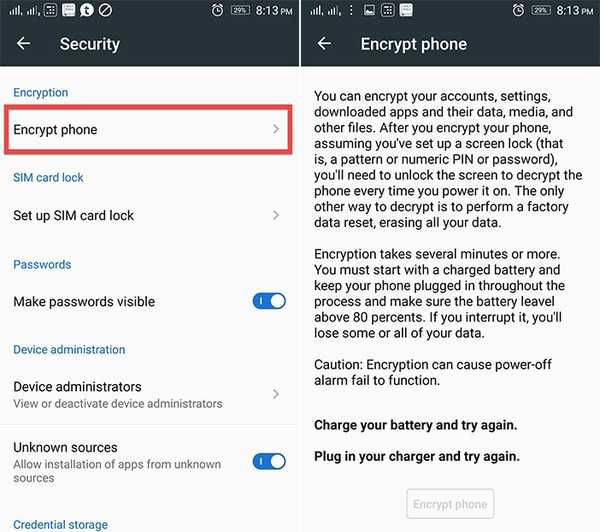
Quando estiver pronto, toque em "Criptografar o telefone". Ele realmente perguntará novamente se você realmente deseja criptografar. Toque novamente em Criptografar o telefone para que o telefone reinicie para iniciar o processo de criptografia.
VEJA TAMBÉM: 10 gestos legais do Android que você deve usar
Conheça qualquer recurso Android útil mais oculto ou menos usado?
O principal objetivo deste artigo foi lançar alguma luz sobre os recursos úteis do Android que as pessoas realmente não usam. Então, você achou esses recursos úteis? Além disso, se você souber de outros recursos do Android que as pessoas raramente usam, informe-nos na seção de comentários abaixo.















