
Dustin Hudson
1
5237
943
Com o Apple Watch, desbloquear o Mac é fácil. Enquanto estiver usando o smartwatch, aproxime-se do seu Mac; o computador detectará a presença do relógio e fará o login automaticamente. Isso é tão simples, não é? Com a introdução do macOS Catalina e watchOS 6, a Apple aprimorou ainda mais a funcionalidade de desbloqueio automático. Agora você pode usar o Apple Watch para não apenas desbloquear o dispositivo macOS, mas também para aprovar outras solicitações de senha de administrador. Embora esse novo recurso funcione conforme o esperado, alguns usuários reclamam que ele não está funcionando para eles. Se o Approve não estiver funcionando entre os dispositivos macOS Catalina e watchOS 6, você veio ao lugar certo. Vamos discutir alguns hacks para corrigir o problema, para que você possa usar o Approve with Apple Watch sem problemas.
Dicas para corrigir a aprovação de não funcionar entre o macOS Catalina e o watchOS 6 Issue
Antes de solucionar o problema, é sempre melhor cuidar dos requisitos. É claro que a maioria de vocês já teria acertado, mas, caso algo saia de seus olhos, voltar para a prancheta poderia resolver a bagunça imediatamente. Com isso dito, vamos cortar a perseguição!
Verifique se você ativou o desbloqueio automático
Primeiramente, certifique-se de ativar o recurso Desbloqueio automático no seu Mac, pois o novo recurso Aprovar está integrado a ele.
Os seguintes Macs têm suporte para o recurso Desbloqueio automático:
- MacBook 2015 ou posterior
- 2013 MacBook Pro ou posterior
- 2013 MacBook Air ou posterior
- 2014 Mac mini ou posterior
- 2013 iMac ou posterior
- iMac Pro (todos os modelos)
- 2013 Mac Pro ou posterior
Nota: Existe uma maneira rápida de descobrir se o seu Mac suporta ou não o recurso Desbloqueio automático. Clique no menu Apple no canto superior esquerdo da tela. Em seguida, mantenha pressionada a tecla Opção e escolha Informações do sistema. Agora, escolha Wi-Fi na barra lateral e confira "Desbloqueio automático: suportado" à direita.
Se o seu Mac for compatível, clique no menu Apple e escolha Preferências do Sistema. Depois disso, clique no ícone Segurança e Privacidade. Em seguida, verifique se a guia Geral está selecionada. Agora, marque a caixa à esquerda de "Use o Apple Watch para desbloquear aplicativos e o Mac."
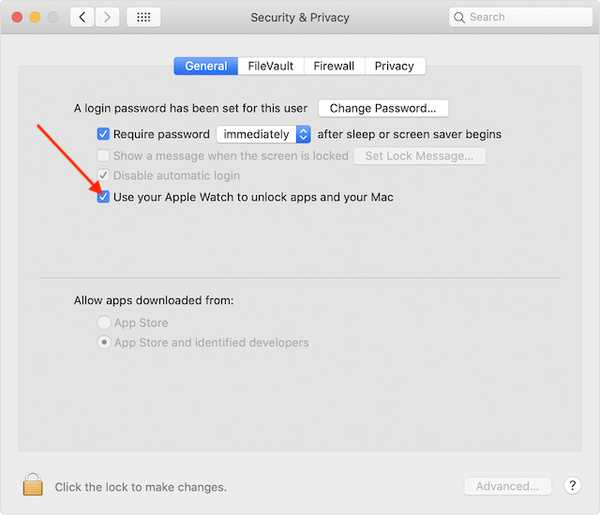
Verifique se você habilitou a autenticação de dois fatores para o seu Apple ID
Outro requisito importante é a autenticação de dois fatores. Para quem não conhece, adiciona outra camada de proteção aos seus dados para melhorar a segurança e a privacidade.
No iPhone emparelhado, abra Aplicativo de configurações> Foto do seu perfil> Senha e segurança> Autenticação de dois fatores. Agora, verifique se está ativado.
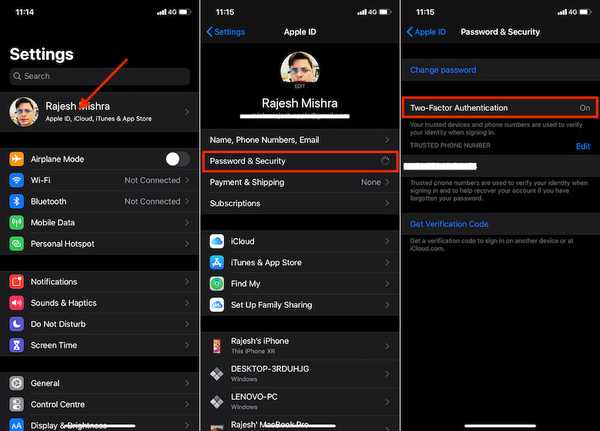
No seu Mac, clique no botão Menu da Apple no canto superior esquerdo da tela> Preferências do sistema> Apple ID> Senha e segurança. Agora, verifique se Autenticação de dois fatores está ativado.
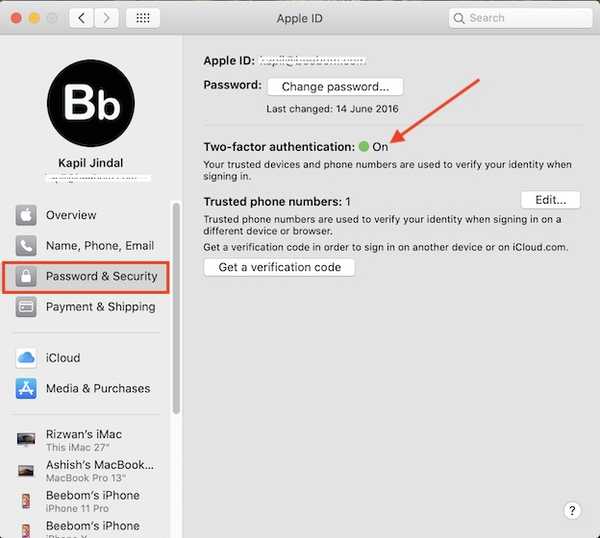
Verifique se os dois dispositivos estão conectados ao mesmo ID da Apple
Por fim, verifique se o Apple Watch e o Mac estão conectados ao mesmo ID da Apple. É obrigatório. Caso contrário, você não poderá desbloquear seu Mac ou aplicativos usando seu smartwatch.
Agora que você cuidou de todos os requisitos básicos, pode usar o Apple Watch para desbloquear uma nota bloqueada, visualizar senhas do Safari nas Preferências, desbloquear configurações nas Preferências do Sistema, autenticar a instalação do aplicativo e muito mais clicando duas vezes no botão lateral do seu relógio.
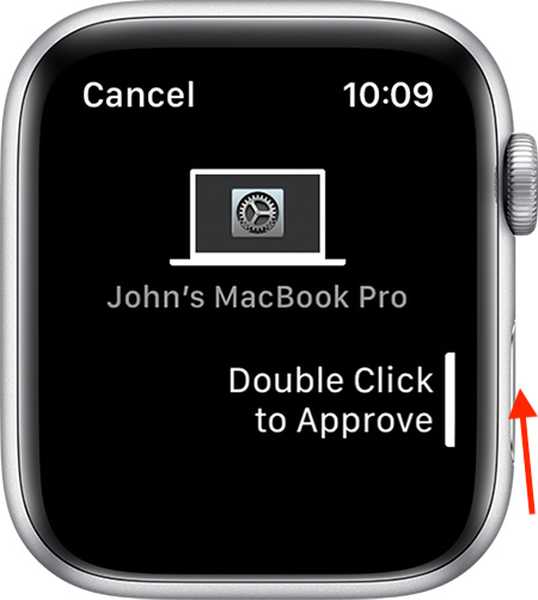
Funciona melhor quando você está perto do seu Mac. Se necessário, tente mover seu smartwatch um pouco mais para perto do seu dispositivo macOS.
Nota: Observe que você precisará digitar sua senha manualmente na primeira vez após ligar, reiniciar ou sair do seu Mac. Depois, seu smartwatch fará login automaticamente no seu dispositivo macOS.
Se o Approve ainda não estiver funcionando entre o watchOS 6 ou o macOS Catalina, tente algumas soluções úteis mencionadas abaixo.
Ligar / desligar Wi-Fi e Bluetooth
A primeira solução simples e eficaz que você deve tentar corrigir o recurso "Aprovar" é ativar / desativar o Wi-Fi e o Bluetooth. Basta clicar no Ícone Wi-Fi na barra de menus e escolha Desativar o Wi-Fi. Em seguida, clique no Ícone Bluetooth na barra de menus e escolha Desativar o Bluetooth. Aguarde alguns segundos e ligue-os novamente.
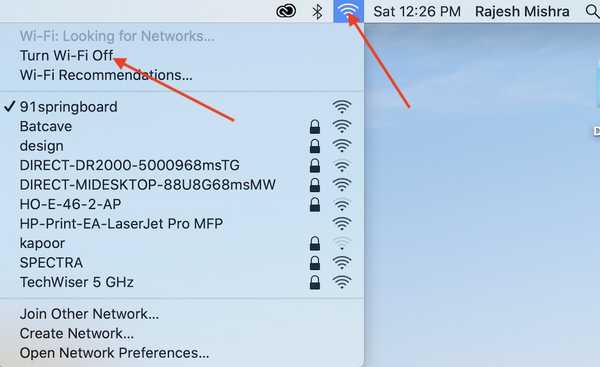
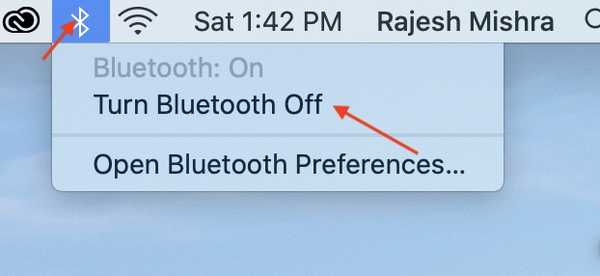
Nota: Se o ícone do Bluetooth não estiver aparecendo na barra de menus, vá para Preferências do sistema> Bluetooth e marque a caixa de seleção Mostrar Bluetooth na barra de menus.
Desative o desbloqueio automático e reinicie seus dispositivos
Se o primeiro truque não funcionou, desative o desbloqueio automático e reinicie o Mac. Para fazer isso, clique no Menu da Apple no canto superior esquerdo da tela > Preferências do sistema> Segurança e privacidade > Agora, desmarque a caixa de Use seu Apple Watch para desbloquear aplicativos e seu Mac.
Agora, clique no menu Apple e escolha Reiniciar. Além disso, force a reinicialização do Apple Watch. Para fazer isso, basta pressionar e segurar os botões Digital Crown e Side por cerca de 10 segundos até que o logotipo da Apple apareça na tela.
Após a reinicialização do seu Mac, ative o Desbloqueio automático. Em seguida, descubra se você pode desbloquear aplicativos ou visualizar senhas.
Atualize seu Mac e Apple Watch
Se você ainda não conseguir usar o recurso Aprovar, o problema pode estar relacionado a um bug oculto. E a melhor maneira de resolver esse problema é atualizando o software.
Para atualizar seu Mac, abra Preferências do Sistema> Atualização de Software. Se houver uma atualização do macOS disponível, faça o download e instale-a normalmente.
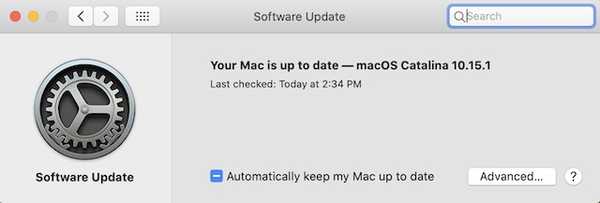
Para atualizar o seu Apple Watch, verifique se ele está conectado ao Wi-Fi. Em seguida, abra o Aplicativo Configurações no relógio> Geral> Atualização de software. Depois disso, baixe e instale a atualização mais recente do watchOS, como de costume.

Nota: Você também pode atualizar o seu relógio usando o seu iPhone. Abrir Assista ao aplicativo no seu iPhone> Geral> Atualização de Software. Depois, passe pelo processo.
Solucionar problemas de aprovar no Apple Watch e no Mac
Portanto, essas são algumas das maneiras confiáveis de resolver o problema Aprovar não está funcionando entre os dispositivos macOS e watchOS. Felizmente, agora você pode usar esse recurso como de costume. Embora existam muitos gerenciadores de senhas, todos queremos ver uma vida além dos códigos secretos. E é aqui que esse recurso tem um papel a desempenhar. Portanto, configure o recurso Aprovar com o Apple Watch e informe-nos se você gosta ou não.















