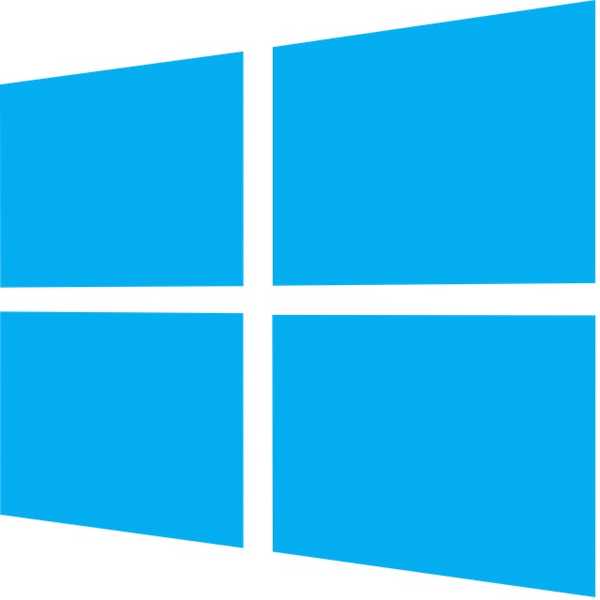
Damian Washington
0
4884
764
Se você perdeu o disco de instalação do Windows ou o fabricante do seu PC não forneceu o disco (a maioria não fornece agora), você ainda tem uma alternativa. Você pode simplesmente criar uma unidade USB inicializável do Windows para instalar o Windows 7, 8 ou 10 conectando a unidade USB. Na verdade, é muito fácil e gratuito, tudo o que você precisa é de uma unidade USB, imagem ISO do Windows e um software dedicado.
No entanto, o processo e as ferramentas são realmente diferentes para a instalação de cada versão do Windows. A origem para obter o arquivo ISO do Windows é diferente e a ferramenta necessária para criar uma unidade USB inicializável também é diferente (ou pelo menos o processo é). Portanto, é importante saber quais ferramentas você precisa e como criar uma unidade USB inicializável do Windows para sua versão específica do Windows (7,8 ou 10).
Neste tutorial, mostraremos como obter a imagem ISO do Windows 7, 8 e 10 (Legal e gratuito) e crie uma unidade USB inicializável para instalar o Windows em qualquer PC (se houver suporte).
Criar uma unidade USB inicializável do Windows 7
O Windows 7 é o Windows mais usado da Microsoft no momento, por isso é óbvio que muitas pessoas ainda querem saber como criar uma unidade USB inicializável. Embora, o Windows 7 seja a versão mais usada do Windows no momento, mas o foco da Microsoft ainda está no Windows 8 e 10, pois representa o futuro do Windows. Portanto, a Microsoft não oferece nenhuma ferramenta de criação de USB fácil de baixar ou inicializável para ele.
No entanto, ele ainda permitirá que você baixe o arquivo ISO separadamente, mas apenas se você já possui a chave do produto Windows 7, não para fins de teste. Portanto, obter o ISO do Windows 7 não é um problema se você já é proprietário e deseja apenas o ISO para futuras instalações. Caso contrário, você precisará instalar o Windows 7 usando um disco de DVD, que poderá ser emprestado ao seu amigo, se ele tiver um..
Não existe uma maneira oficial (legal), exceto essas duas, para obter uma imagem ISO do Windows 7. Você pode baixar o ISO do Windows 7 no site de download de software da Microsoft, fornecendo uma chave de produto válida.
A Microsoft também oferece uma ferramenta separada para criar uma unidade USB inicializável do Windows 7, que você pode baixar do CodePlex.
Usando a Ferramenta de Download USB do Windows
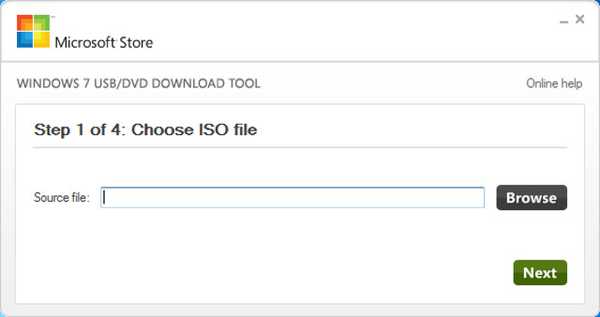
Agora que você possui o Windows 7 ISO e o Windows USB Download Tool, é hora de criar uma unidade inicializável do Windows 7 USb. A ferramenta que estamos usando não oferece muitas opções de personalização ou processamento extremamente rápido, mas é muito fácil de usar. Qualquer pessoa pode facilmente usar essa ferramenta e criar uma unidade USB inicializável do Windows 7. Se você é um pouco experiente em tecnologia e deseja um pouco mais de controle, também analisamos uma ferramenta abaixo que oferece tudo.
Conecte a unidade USB ao seu PC e verifique se ela possui pelo menos 4 GB de espaço de armazenamento. Também não deve haver dados importantes no USB, pois outros dados no USB serão excluídos no processo. Agora, basta iniciar a Ferramenta de Download USB do Windows e, na interface, clique em "Procurar". Aqui, selecione o ISO do Windows 7 que você baixou e clique em "Abrir".
Agora, tudo que você precisa fazer é ir para a próxima página e selecionar a unidade USB que você conectou. Depois disso, basta iniciar o processo e você terá uma unidade USB inicializável do Windows 7 quando o processo terminar.
Use o Rufus para criar uma unidade USB inicializável do Windows 7
O Rufus é outra ótima ferramenta para criar um USB inicializável, mas é um pouco complexo, perfeito para usuários avançados que precisam de mais controle. Para usar esta ferramenta, os requisitos são os mesmos. Você precisará de um arquivo ISO do Windows 7 e uma unidade USB com pelo menos 4 GB de espaço e sem dados importantes.
Faça o download do Rufus e inicie-o. Não se confunda com todas as opções, elas serão preenchidas automaticamente de acordo com os arquivos fornecidos e a unidade USB. Verifique se o USB está conectado e clique no ícone “Drive” no cabeçalho “Format Options”. Agora selecione o arquivo ISO do Windows 7 e clique em "Abrir".
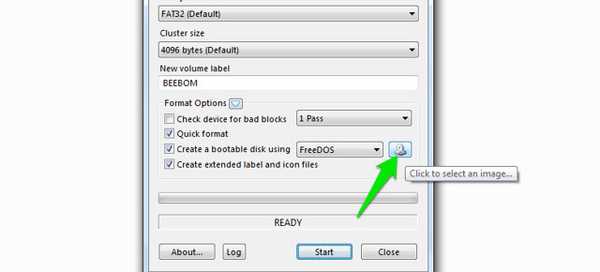
Se a unidade USB estiver conectada e o arquivo ISO for fornecido, todas as opções deverão ser preenchidas automaticamente de acordo com o requisito.
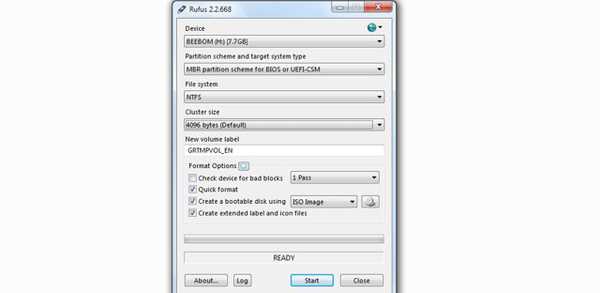
Não há necessidade de tocar em nada, a menos que você saiba o que está fazendo. No entanto, você pode alterar o “Sistema de Arquivos” para “FAT32” se o seu PC for UEFI. Agora, verifique se as últimas três opções estão marcadas sob o título "Opções de formato" e clique em "Iniciar". Depois disso, confirme o prompt e o processo será iniciado. Levará alguns minutos para concluir o processo, mas será mais rápido que a ferramenta acima.
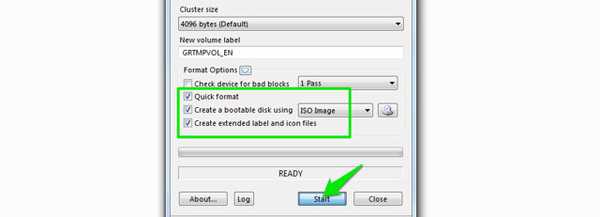
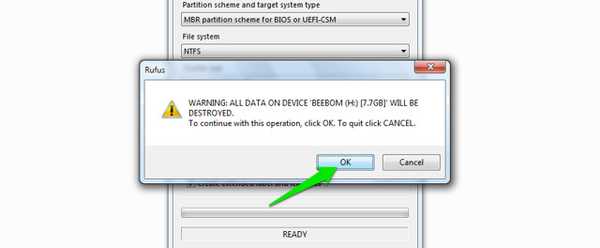
2. Crie uma unidade USB inicializável do Windows 8 e Windows 10
O Windows 8 e o Windows 10 são suportados pela Microsoft, portanto, eles oferecem a ferramenta de criação de mídia para ambos os Windows. Essa ferramenta pode baixar o Windows e também criar uma unidade USB inicializável no mesmo processo. Você não precisará fornecer nenhuma chave do produto e pode usar esse Windows para fins de teste.
O processo é exatamente o mesmo para o Windows 8 e o Windows 10, a única diferença é o link de download da ferramenta de criação de mídia. Portanto, revisaremos apenas o processo de download e criação de uma unidade USB inicializável do Windows 10; você pode seguir as mesmas etapas para o Windows 8.
Se você já possui uma imagem ISO do Windows 10 ou 8 de qualquer outra fonte, use as ferramentas mencionadas no Windows 7 para criar uma unidade USB inicializável do Windows. Caso contrário, basta seguir as etapas abaixo.
Criando a unidade USB inicializável do Windows 10
Baixe a ferramenta de criação de mídia do Windows 10 no site oficial da Microsoft e inicie o programa. Agora, selecione a opção “Criar mídia de instalação para outro PC” na primeira página e clique em “Avançar”.
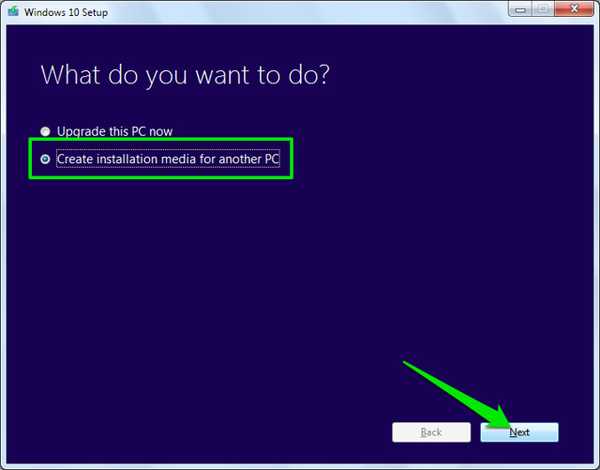
Na próxima página, você precisa selecionar Idioma para o Windows, Edição do Windows e arquitetura (selecione 32 ou 64 bits, dependendo do tipo do seu PC) e clique em “Avançar”.
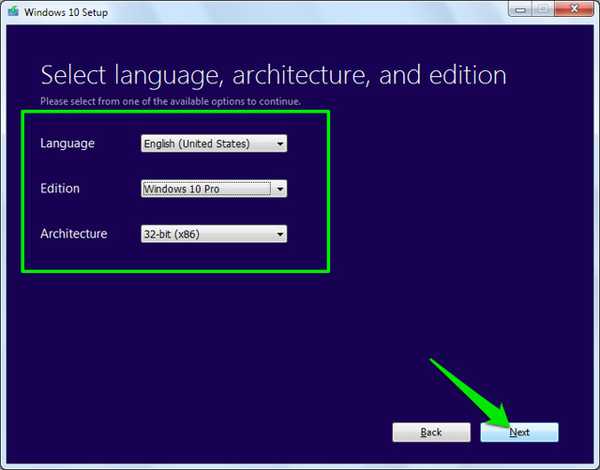
Selecione “USB flash drive” nesta página e clique em “Next” novamente. Na próxima página, confirme a unidade USB que você conectou, clicando em "Avançar" e o processo será iniciado. Como é um arquivo de 3 GB, levará algum tempo para baixar e criar uma unidade USB inicializável do Windows 10. Quando o processo terminar, você pode simplesmente usar o USB para instalar o Windows 10.
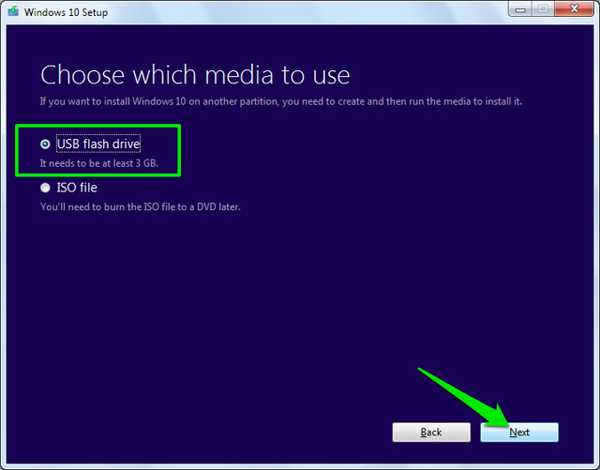
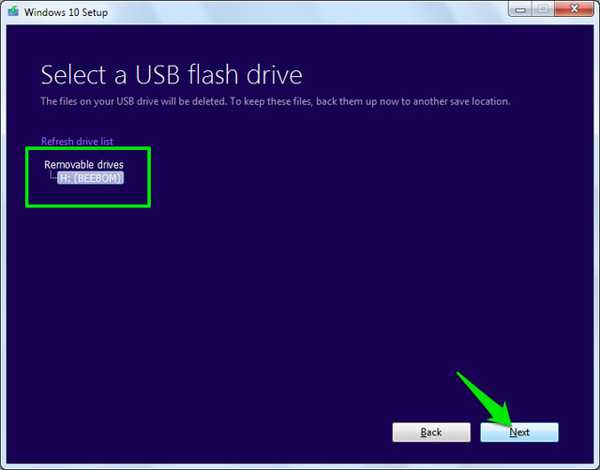
No Windows 8, você pode baixar a ferramenta de criação de mídia no site da Microsoft e siga as etapas acima para criar uma unidade USB inicializável do Windows 8.
VEJA TAMBÉM: 9 configurações do Windows 10 que você deve ajustar
Se você tiver alguma dúvida ou quiser adicionar mais informações, informe-nos nos comentários abaixo.















