
Joshua Davis
0
2243
191
O Windows 10 é um ótimo sistema operacional em geral, não há dúvida sobre isso. No entanto, os usuários de todo o espectro acham que o Windows 7 era muito mais simples, fácil de usar e proporcionava melhor desempenho. Bem, para ser franco, isso é verdade até certo ponto, pois o Windows 10 é enviado com muitos bloatware e recursos e aplicativos desnecessários. Recentemente, fizemos um artigo sobre como acelerar o Windows 10 para torná-lo livre de inchaço. Mesmo que você não queira reverter para o Windows 7, às vezes as novas atualizações do Windows 10 interrompem o seu PC e é mais prudente reverter para as versões anteriores do Windows 10 para usá-lo sem problemas. Neste artigo, compartilhei três maneiras simples de fazer o downgrade do Windows 10 para o sistema operacional anterior ou criar etapas fáceis.
Fazer o downgrade do Windows 10
Aqui, aprenderemos sobre todos os métodos para fazer o downgrade do Windows 10. Você pode faça o downgrade para o Windows 7/8 / 8.1 ou a versão de trabalho anterior do Windows 10. Existem três maneiras de realizar essa tarefa e nós iremos levá-lo através de todas elas. Então, tendo dito isso, vamos começar com o método mais fácil.
1. Faça o downgrade do Windows 10 em Configurações
Se você atualizou recentemente o seu PC para o Windows 10 do Windows 7/8 / 8.1, esse é o método certo para fazer o downgrade para o sistema operacional anterior. O processo é bastante simples e direto. Enquanto seus dados não serão excluídos no processo. Ainda está recomendado fazer backup de seus valiosos arquivos e pastas. Agora, vamos começar com as etapas.
Nota: Você não pode fazer o downgrade do Windows 10 usando esse método se tiver passado os 10 dias da atualização do Windows 10. Portanto, verifique se o limite de 10 dias não foi atingido antes de tentar fazer o downgrade do seu PC. Se você tiver passado 10 dias, esse método fará o downgrade do seu PC apenas para a última versão atualizada do Windows 10.
1. Pressione as teclas “Windows” e “I” de uma só vez para abrir as Configurações do Windows. Aqui, clique em "Atualização e segurança".
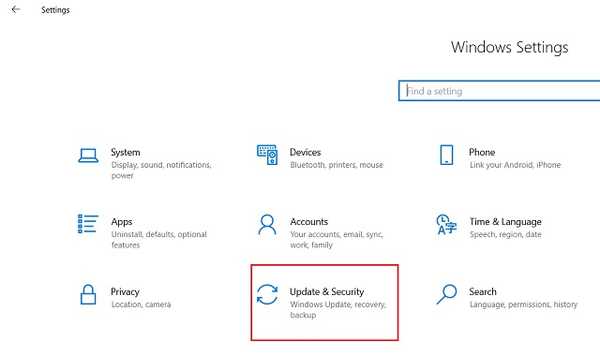
2. Alterne para a guia "Recuperação" e você encontrará a seção "Voltar à versão anterior". Clique no botão "Introdução" logo abaixo da seção.
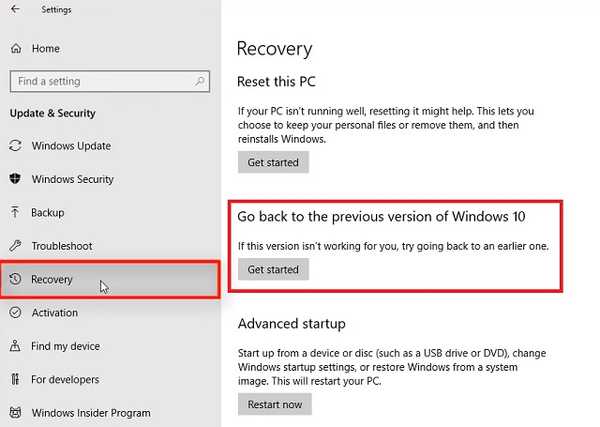
3. agora O Windows o guiará por várias opções. Ele perguntará se você deseja manter seus arquivos, programas, drivers, etc. Escolha de acordo e prossiga. Por fim, clique no botão "Voltar à compilação anterior" e seu computador reiniciará e iniciará o processo de downgrade.
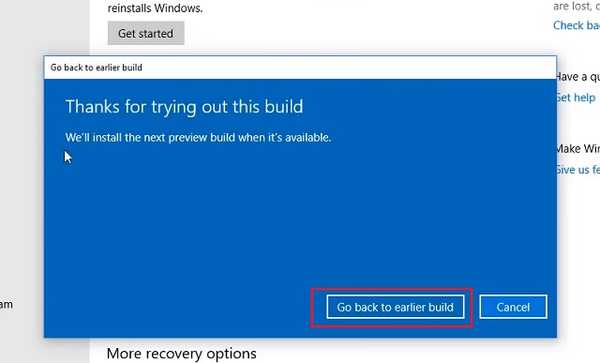
4. Após algumas horas, o seu computador reinicia no sistema operacional anterior. Agora, você pode desfrutar do seu PC com o sistema operacional Windows anterior com toda a glória.
2. Faça o downgrade do Windows 10 com a ferramenta Redefinir
Se você ultrapassou o limite de 10 dias, pode fazer o downgrade do Windows 10 usando a ferramenta Redefinir. Permite que você volte ao primeiro sistema operacional fornecido com o seu PC. No entanto, esse processo também limpa os dados, portanto, faça backup de tudo o que é essencial no seu PC. Lembre-se de redefinir o PC para as configurações padrão de fábrica redefinirá seu computador para o primeiro sistema operacional instalado ou seja, quando você comprou seu PC. Por exemplo, se o seu PC tiver o Windows 7 quando você o comprou, ele será redefinido para o Windows 7. No entanto, se o seu PC tiver o Windows 10 inicialmente, ele retornará apenas ao Windows 10. Portanto, lembre-se disso e prossiga.
1. Semelhante às etapas mencionadas acima, navegue até Configurações do Windows -> Atualização e segurança -> alterne para a guia Recuperação. Aqui, clique em "Introdução" na seção "Redefinir este PC".
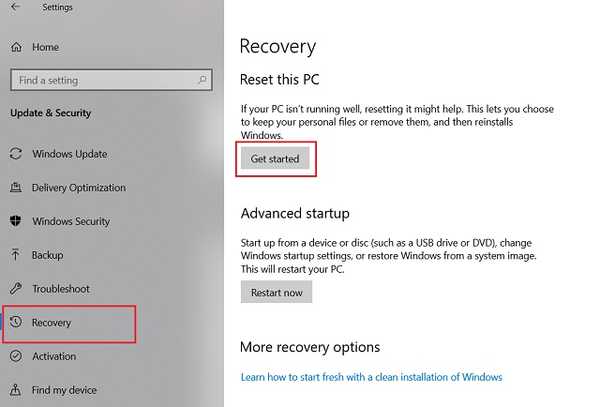
2. Agora, uma mini janela será aberta. Aqui, clique em "Manter meus arquivos" para manter seus dados intactos. No entanto, é recomendável fazer backup de seus dados como medida de precaução.
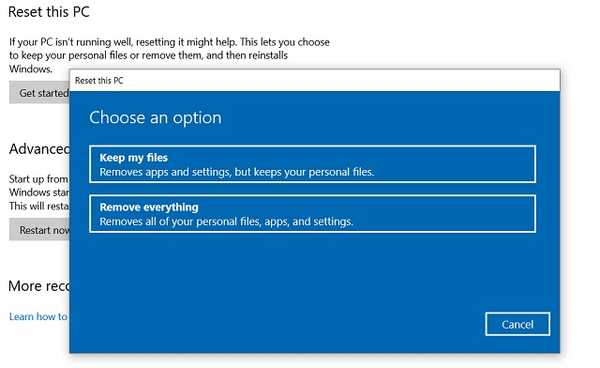
3. Na próxima tela, clique em "Apenas a unidade em que o Windows está instalado" opção. Ele redefinirá apenas a unidade C ou a unidade em que você instalou o Windows.
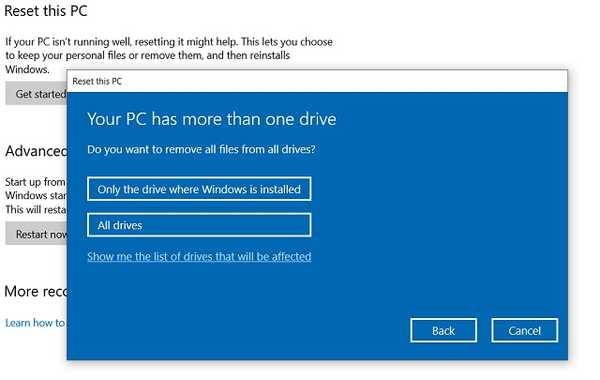
4. O PC irá reiniciar e iniciar o processo de redefinição. Após algumas horas, o seu PC será inicializado com a versão padrão de fábrica do Windows.
Nota: Eu escrevi um extenso guia sobre como redefinir o Windows 10. Você pode verificar meu tutorial para obter instruções detalhadas, caso queira aprofundar.
3. Faça o downgrade do Windows 10 para a compilação anterior
Se o seu PC com Windows 10 estava funcionando bem, mas devido a alguma atualização recente do Windows 10, seu PC não estiver inicializando ou com problemas de desempenho, esse método ajudará você faça o downgrade do seu PC para a versão de trabalho anterior. Aqui estão os passos a seguir. Lembrando novamente, faça backup de arquivos e pastas importantes antes de tentar fazer o downgrade do Windows 10.
1. Abra a janela Recuperação navegando para Configurações do Windows -> Atualização e segurança -> alterne para a guia Recuperação. Aqui, clique em “Reiniciar agora” na seção “Inicialização avançada” seção. Seu PC será inicializado em uma tela de Inicialização avançada.
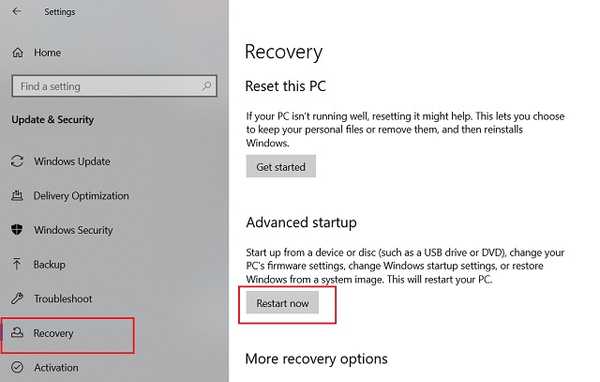
2. Caso o seu PC não esteja inicializando, tente ligar e desligar o seu PC três vezes seguidas. Uma tela “Reparo automático” deve aparecer. Aqui, clique em "Opções avançadas" e deve levá-lo à tela Inicialização avançada.
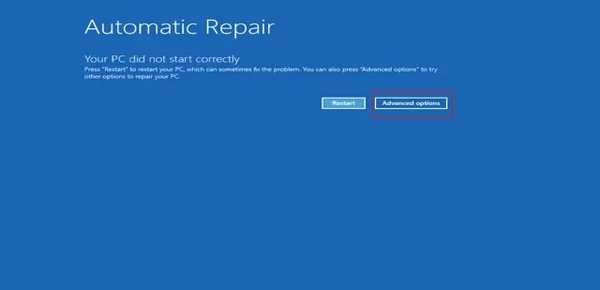
3. Na tela Inicialização avançada, clique em "Solucionar problemas".
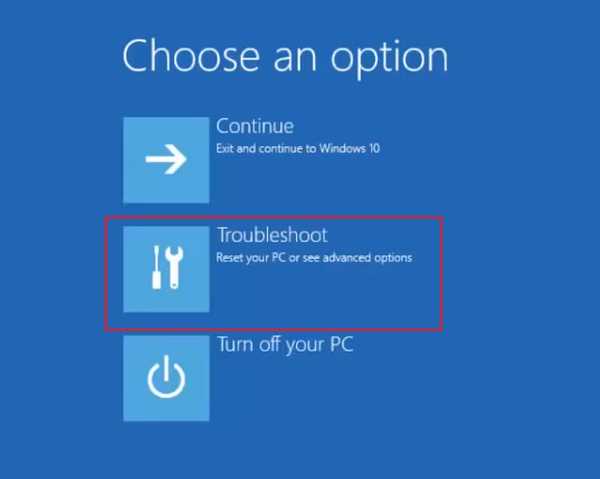
4. Na próxima tela, clique em "Opções avançadas".
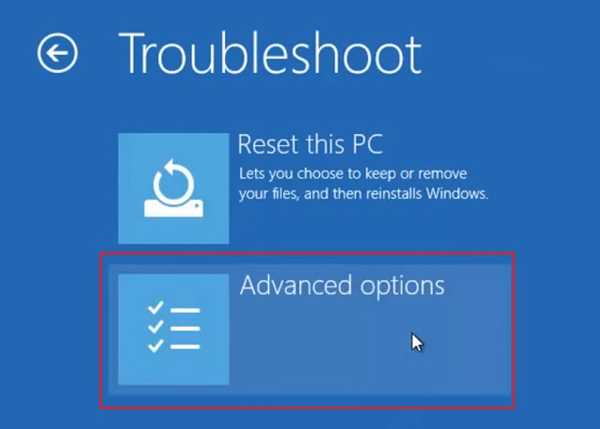
5. Finalmente, você encontrará o "Voltar à versão anterior" opção. Clique nele e seu PC iniciará o processo de downgrade. Depois de um tempo, seu computador será inicializado de volta para a última versão de trabalho. Aproveitar!
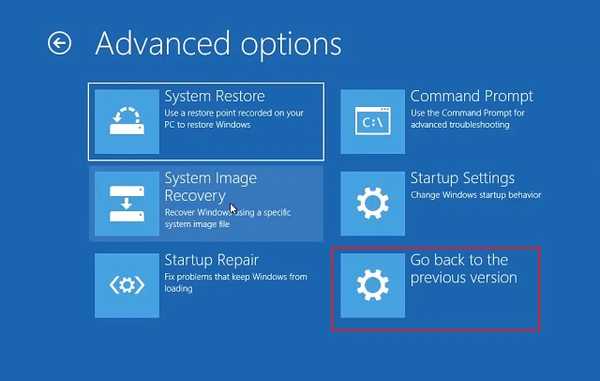
CONSULTE TAMBÉM: Como criar um backup completo do Windows 10 em 2019
Faça o downgrade do Windows 10 da maneira que desejar
Portanto, esse foi o nosso guia fácil de como fazer o downgrade do Windows 10 para o SO ou compilação anterior. Existem três maneiras diferentes de fazer o downgrade do Windows 10 e você pode seguir qualquer uma delas com base nos problemas que está enfrentando. No geral, o primeiro método deve ser suficiente para você. No entanto, se você tiver passado o período de reversão de 10 dias, passe para o segundo método. Caso esteja com problemas na versão atual do Windows 10, você pode reverter seguindo o terceiro método. Então isso será tudo de nós. Se você ainda estiver enfrentando problemas com o Windows 10, informe-nos na seção de comentários abaixo. Vamos tentar ajudá-lo.















