
Dustin Hudson
0
2935
279
Os iPhones nunca tiveram uma interface direta para verificar o tamanho do arquivo das fotos no seu dispositivo. Os usuários tiveram que usar aplicativos de galeria de terceiros ou fazer upload de suas imagens para o Google Fotos ou algo semelhante para verificar o tamanho do arquivo. No entanto, existe realmente uma maneira muito mais fácil de verificar o tamanho dos arquivos das fotos e você nem precisará sair do aplicativo Fotos para usá-lo. Vamos fazer isso usando atalhos, então siga em frente enquanto criamos o atalho Siri para essa finalidade.
Caso você não saiba, o Shortcuts é um aplicativo para iPhone da Apple que permite criar suas próprias rotinas para simplificar tarefas repetitivas que você executa no seu iPhone ou iPad, melhorando assim sua experiência geral. Vale ressaltar que o aplicativo Atalhos será pré-instalado se você estiver executando um versão beta do iOS 13.
Como encontrar facilmente o tamanho dos arquivos no iPhone e iPad
1. Instale o aplicativo Atalhos (Grátis) na App Store. Como mencionei anteriormente, você pode pular esta etapa com segurança se estiver usando a versão beta do desenvolvedor ou a versão pública do iOS 13.
2. Abra o aplicativo e toque no ícone "+" que está presente no canto superior direito do aplicativo ou pressione o botão "Criar atalhoOpção Atribua um nome que você deseja para o atalho, alterne para “Mostrar na folha de ações” e escolha os tipos de mídia para os quais você precisa ver o atalho. Como este guia é focado em arquivos de mídia, escolhi "Arquivos", "Mídia" e "Imagens".
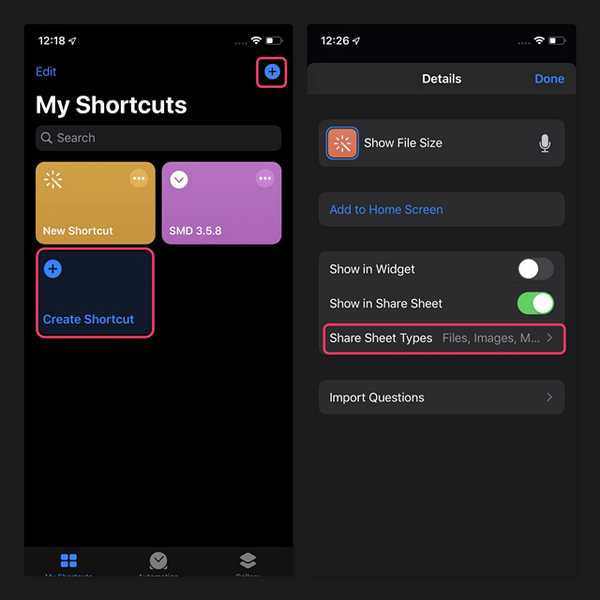
3. Agora que você criou um atalho, é necessário definir uma ação para ele. Para fazer isso, toque no "Adicionar ação" botão que aparece quando você abre o atalho e digita "Obter detalhes dos arquivos" na caixa de pesquisa.
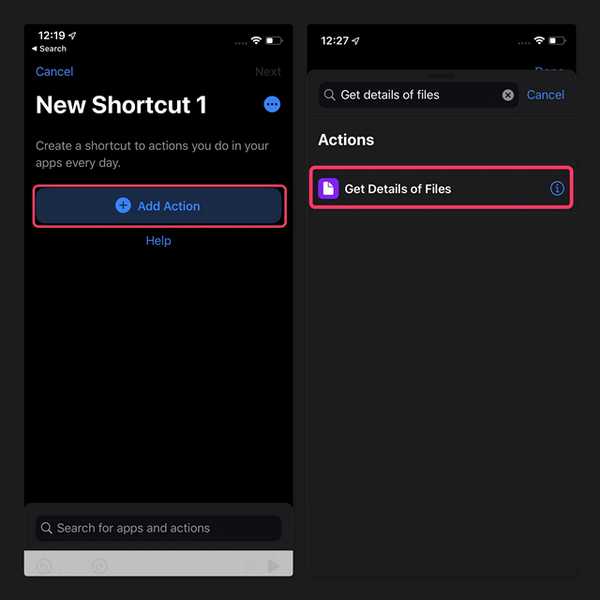
5. Depois de fazer isso, você verá a ação como mostrado na imagem abaixo. Toque no "Detalhe" de cor azul e escolha "Tamanho do arquivo". Você também pode definir outras ações, como extensão de arquivo, data de criação, data da última modificação e assim por diante, se desejar.
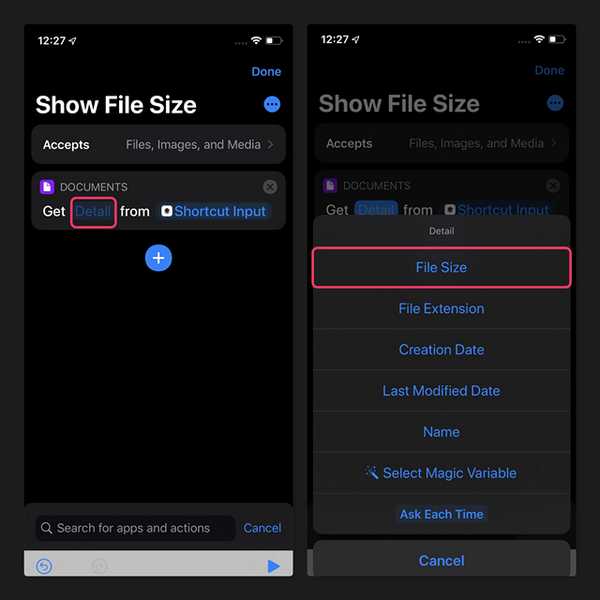
6. Agora, precisamos definir uma ação personalizada para fazer com que o tamanho do arquivo seja exibido como uma notificação. Você pode fazer o mesmo criando uma nova ação chamada "Mostrar notificação" que você pode encontrar pesquisando “Notificação” na caixa de pesquisa.
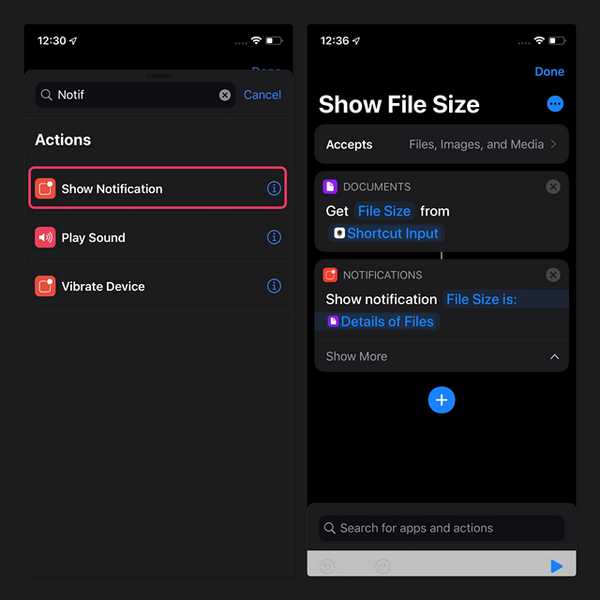
7. Observe que, quando você cria uma notificação, o texto padrão que aparece é "Hello World". Você pode configurá-lo para algo significativo, como você pode ver na imagem acima. Não esqueça de escolher a variável "Detalhes dos arquivos" que exibirá a saída da ação anterior na notificação.
Isso termina nosso guia passo a passo sobre como você pode visualizar confortavelmente o tamanho dos seus arquivos no seu iPhone e iPad. Para acionar a notificação, escolha o arquivo que você deseja saber o tamanho e toque no botão Compartilhar. Na planilha Compartilhar, escolha o Atalho que criamos e você receberá uma notificação mostrando o tamanho do arquivo.
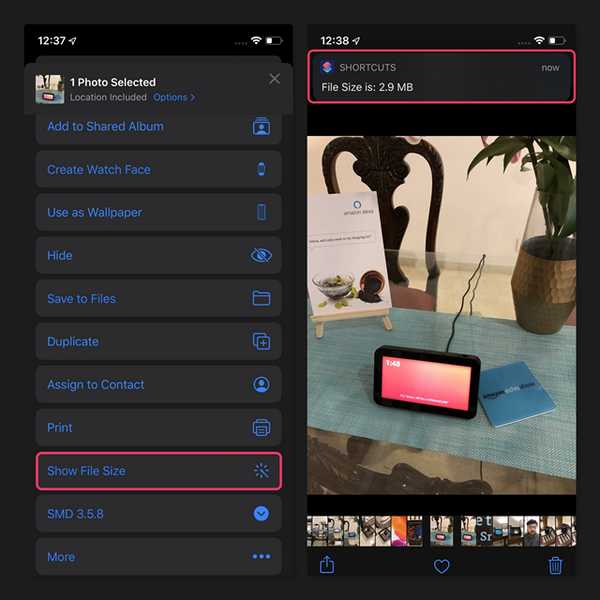
Não se esqueça de compartilhar isso com todos os seus amigos do iPhone e deixe-nos saber se você achou isso útil nos comentários.















