
Simon Gallagher
0
2867
229
O Windows, como qualquer outro sistema operacional, é propenso a erros e, às vezes, é um pouco abundante. À medida que o sistema operacional amadureceu ao longo dos anos, o número de erros comuns diminuiu, mas, infelizmente, alguns novos começaram a aparecer. Um erro muito específico que vemos no Windows 10 e iniciado no Windows 8 e 8.1 é o erro de uso de disco de 100%. Efetivamente, o que isso faz é dimensionar o uso total do disco rígido, resultando em tudo que diminui para um rastreamento e um usuário final muito frustrado. Felizmente, há uma correção para isso e, nesta postagem, discutiremos como você pode corrigir o erro 100% de uso de disco no Windows 10 e abaixo.
Nota: Para os fins deste artigo, discutiremos especificamente o Windows 10, embora as soluções também possam se aplicar a versões anteriores do Windows.
O que causa o erro de uso de disco 100%
Embora possa haver uma variedade de razões, geralmente, esse erro é causado por alguns serviços do Windows, como Superfetch, Prefetch, BITS e Windows Search. Embora esses fatores sejam os suspeitos comuns, eles não são os únicos; pode haver uma variedade de outras, incluindo malware, Flash e até um disco rígido muito antigo e lento.
Determinando se você tem o erro de uso de disco 100%
Determinar que você realmente está enfrentando esse erro é fácil, mas importante, porque você não deseja fazer alterações no computador por nada..
Embora a lentidão da sua máquina seja um indicador bastante bom (junto com uma luz constantemente acesa no disco rígido), você pode verificar o problema puxando o botão Gerenciador de tarefas no Windows 10 (basta clicar em Iniciar e começar a digitar o Gerenciador de tarefas ou pressione CTRL + Shift + Esc). No Guia Processos, a coluna Disco mostrará 100% se o erro existir; caso contrário, você verá algo semelhante à captura de tela abaixo.
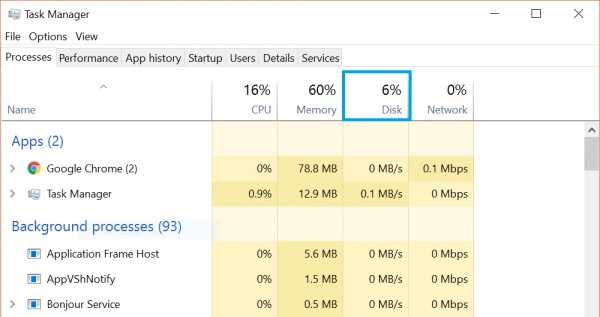
Corrigindo o erro de uso de disco 100%
Supondo que sua máquina esteja com esse problema, veja como corrigi-lo:
1. Faça uma verificação de vírus no seu computador com Windows 10
Isso pode parecer um conselho geral de bom senso, mas é crucial que você execute essa ação como seu primeiro remédio nesse caso. Muitas vezes um infecção por malware pode ser o culpado e você pode fazer o que quiser, isso não resolverá o problema. Melhor ter certeza de antemão neste caso. Você pode usar qualquer bom software antivírus para esse fim.
2. Desative o serviço Superfetch do Windows 10
O Superfetch é um daqueles serviços do Windows que sempre terá o potencial de oferecer uma experiência de usuário agridoce. A premissa por trás do Superfetch é que o Windows aprenderá com seus hábitos de uso e "adivinhar" quais aplicativos / serviços você provavelmente usará em seguida. Com base nessa previsão, o sistema operacional armazenará esses aplicativos e programas em cache na RAM, para que eles sejam carregados mais rapidamente. Agora, em teoria, esse é um conceito fantástico, mas, a menos que você seja um robô programado para seguir uma rotina específica, as previsões do Superfetch tendem a perder de tempos em tempos. E como o serviço está ocupado puxando todos os arquivos e dados de aplicativos previstos do seu disco rígido, você recebe o erro 100% de uso do disco.
Desabilitar o Superfetch é como desabilitar qualquer outro serviço do Windows. Na pesquisa do Windows 10, digite Serviços e abra a caixa de diálogo Serviços. Aqui, encontre o Serviço Superfetch, e clique com o botão direito chegar a Propriedades. Aqui, Pare o serviço e em Tipo de inicialização, certifique-se de que diz Desativado. Clique em OK e reinicie o computador com Windows 10 para uma boa medida.
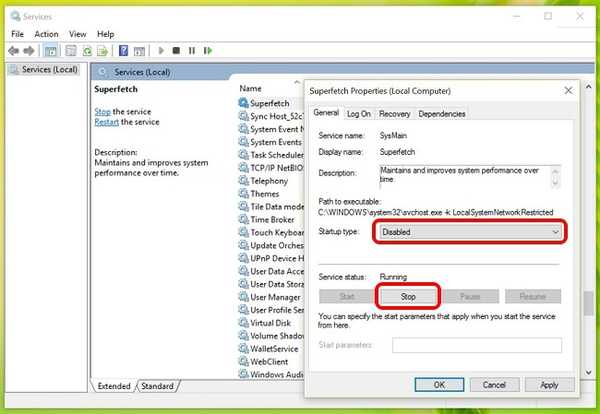
3. Desative o Serviço de transferência inteligente em segundo plano (BITS)
O BITS é mais um serviço do Windows 10 que deve ser útil, mas pode ser o oposto. A idéia por trás do BITS é que, quando o computador estiver ocioso, a largura de banda poderá ser usada para Windows Update, Windows Defender e similares. Embora normalmente funcione bem em máquinas mais recentes, o hardware mais antigo pode sofrer enquanto o BITS tenta decifrar quando o computador está realmente ocioso.
Desabilitar o BITS será como desabilitar o serviço Superfetch, exceto que, nesse caso, você não desabilitará completamente a inicialização; em vez disso, você optará por Manual.
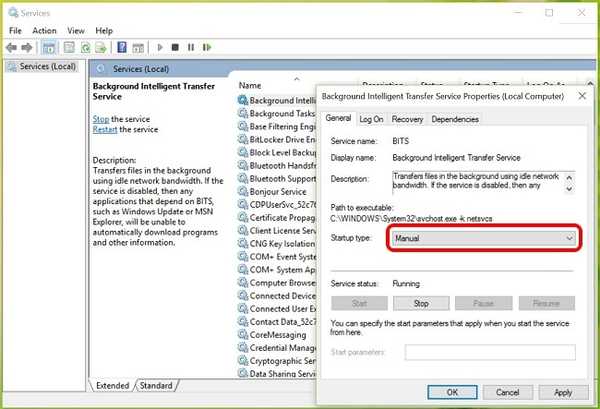
4. Desative a pesquisa do Windows
Essa é uma daquelas “soluções” que eu geralmente não recomendo a menos que seja absolutamente necessário. Já há algum tempo, o Windows possui uma função de pesquisa muito robusta que indexa tudo em sua máquina, facilitando a localização de arquivos e todo o conteúdo. Embora o recurso seja excelente, um bug bastante persistente foi o "loop de pesquisa", em que um sistema executando o Windows reindexa indefinidamente arquivos e pastas repetidamente. Uma maneira rápida de identificar se essa é a causa de 100% de uso do disco é CPU muito baixa e Memória uso no Gerenciador de tarefas ao lado de 100% de uso de disco.
A broca é novamente a mesma aqui: encontre Pesquisa do Windows no Serviços, clique com o botão direito para Propriedades e Pare o serviço enquanto incapacitante a inicialização. Se esse foi o culpado, você verá um impacto imediato.
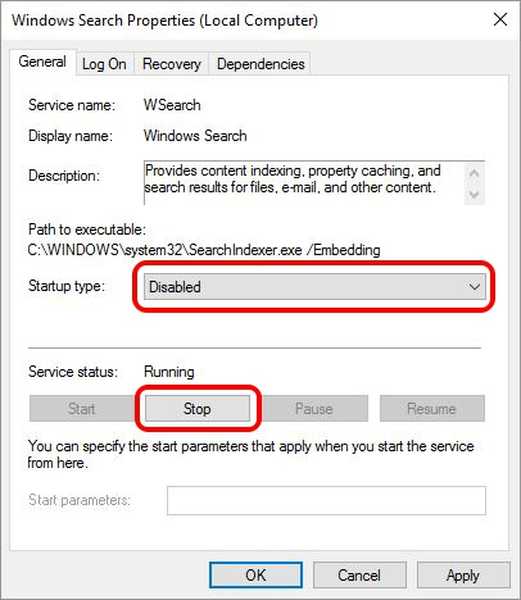
5. Desative a pré-busca do Windows 10
O Windows 10 também inclui um recurso interessante para complementar o Superfetch: Prefetch. Enquanto o Superfetch armazena em cache os dados na RAM com base em suposições inteligentes, o Prefetch funciona quando você inicia esses aplicativos. Essencialmente, a Pré-busca registra informações nos arquivos usados por qualquer aplicativo e, em seguida, puxa esses arquivos para a RAM para melhorar o tempo de carregamento do aplicativo.
Como é mais uma adivinhação inteligente feita pelo sistema operacional aqui, há uma probabilidade de que o Prefetcher perca. E faz. E quando isso acontecer, desativá-lo continua sendo sua escolha lógica. No entanto, a Pré-busca não é o seu serviço padrão do Windows e é necessário aprimorá-lo para fazer alterações no Registro do Windows, e é por isso que recomendamos isso. solução de último recurso só.
Para abrir o Editor do Registro, digite regedit no Barra de pesquisa do Windows 10 e pressione Enter. Na árvore de pastas, navegue para o seguinte local
HKEY_LOCAL_MACHINE \ SYSTEM \ CurrentControlSet \ Control \ Session Manager \ Gerenciamento de Memória \ PrefetchParameters
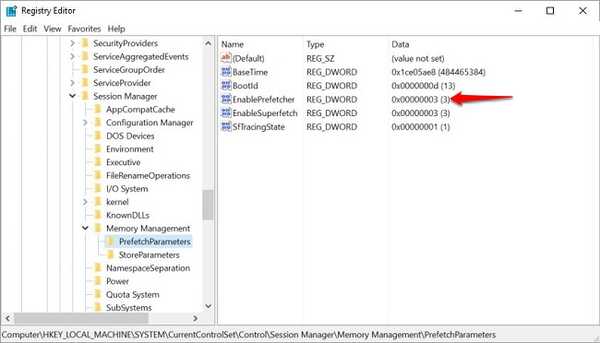
No painel do lado direito, você verá uma entrada para EnablePrefetcher. Clique duas vezes nele e altere o DWORD valor de 3 (padrão) a 0 desativar completamente o serviço. Você também pode colocar 1 como o valor DWORD, que manterá o Prefetcher parcialmente ativado, mas desativado para arquivos de inicialização.
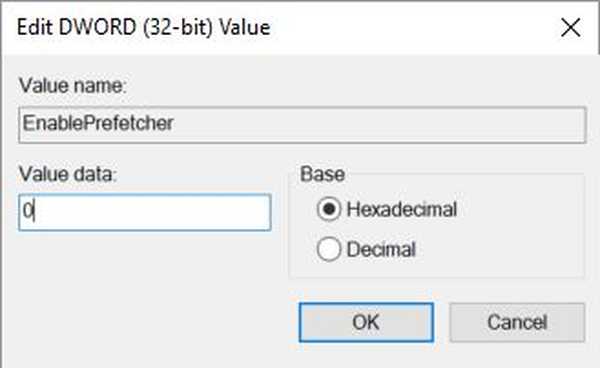
Observe que você precisará reiniciar o computador para que todas essas alterações entrem em vigor.
6. Execute o CheckDisk
O CheckDisk é uma das ferramentas de linha de comando mais antigas à disposição dos usuários do Windows e geralmente é útil. Isso será útil se houver um problema com o disco rígido físico, a árvore de pastas ou qualquer coisa dessa natureza na instalação do Windows. A melhor abordagem para executar o CheckDisk é fazê-lo quando o sistema é reiniciado, portanto, você precisará realmente agendar isso. Felizmente, isso é bastante fácil.
Lançar um prompt de comando elevado (tipo cmd na barra de pesquisa do Windows 10, clique com o botão direito do mouse e selecione "Executar como administrador") e execute o seguinte comando:
chkdsk / f '/ r C:
Onde C: será substituído por qualquer letra de unidade que você atribuiu à sua instalação do Windows. Você verá uma mensagem no prompt de comando que solicitará que você confirme se deseja execute o CheckDisk na próxima reinicialização do sistema. Confirme com um Y, e reinicie o seu computador. O CheckDisk pode levar algum tempo para terminar, mas pode ser muito útil, não apenas para erros de 100% de uso do disco, mas também para outros problemas..
7. Desativar dicas do Windows
Este não fez sentido para nós, mas muitas pessoas relataram que isso fez o truque para eles. O Windows 10 oferece dicas sobre o sistema operacional de tempos em tempos, e desativá-los parece ter ajudado a reduzir o erro de 100% de uso de disco para várias pessoas. Observamos isso aqui porque você não perderá muito ao desativar essas dicas, e é muito fácil de fazer. Basta ir para Configurações, então, para Sistema e depois Notificação e Ações. Desativar "Mostre-me dicas sobre o Windows"Nesta lista e pronto!
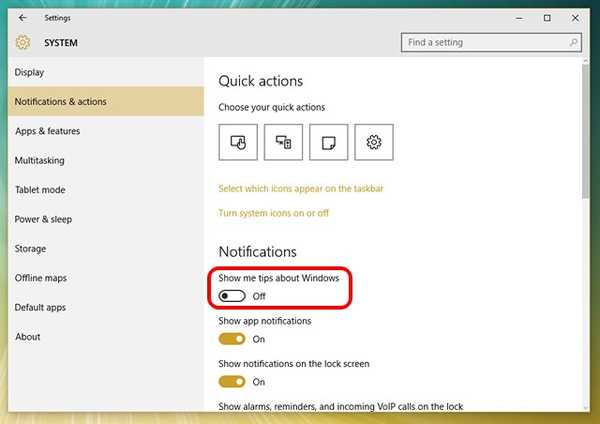
CONSULTE TAMBÉM: Como corrigir alto uso de CPU / memória no Windows 10
Quando tudo mais falhar ... e também
Embora isso conclua nossa lista de sugestões para corrigir o erro de 100% de uso do disco, há mais uma coisa que recomendamos se você tiver esse erro ou não: atualizar para um SSD. Eles são o futuro e por uma razão; os discos rígidos tradicionais simplesmente não podem competir com o desempenho de um SSD. Eles são perversos, rápidos, muito mais confiáveis, é muito menos provável que você enfrente o erro de uso do disco com um SSD e eles tornarão toda a sua experiência em computação muito mais agradável. Invista em um SSD e verá que vale a pena cada centavo gasto.
Bem, isso é tudo do nosso lado e esperamos que as maneiras mencionadas tenham ajudado a corrigir o erro de 100% de uso de disco no seu PC com Windows. Informe-nos se você tiver alguma dúvida na seção de comentários abaixo.















