Clement Thomas
0
4920
1215
No final de setembro deste ano, a fundação Raspberry Pi lançou um novo sistema operacional chamado PIXEL para o seu, você adivinhou, Raspberry Pi. O PIXEL OS é baseado no Debian Linux e possui muitos softwares de produtividade e ferramentas de programação como o Libre Office Suite, o BlueJ Java IDE e o editor de programadores da Geany. Ele também vem com utilitários como o RealVNC e o emulador SenseHat. Em uma reviravolta interessante, a empresa anunciou que seu sistema operacional baseado no Debian pode ser testado no macOS e no Windows. Portanto, se você estiver interessado em experimentar o PIXEL OS no seu MacBook ou PC / laptop com Windows, Aqui estão as etapas para executar o PIXEL OS no macOS ou Windows 10:
Nota: Antes de começar, deve-se notar que o PIXEL OS ainda está em uma fase de desenvolvimento muito inicial e as coisas podem ou não funcionar conforme o esperado.
Executando o sistema operacional PIXEL usando o VirtualBox
Estaremos executando o arquivo ISO PIXEL dentro de um emulador. Eu recomendo usar o VirtualBox, pois é gratuito e leve, mas fique à vontade para usar outras alternativas. Aqui, demonstrarei o processo usando o VirtualBox no macOS Sierra 10.12, mas o mesmo se aplica ao Windows 10 ou a qualquer outra versão do macOS ou Windows também.
Primeiro, pegue o ISO (~ 1,3 GB) no site oficial do Raspberry Pi e, enquanto isso, baixe e instale o VirtualBox (~ 90 MB) para sua plataforma. Abra o VirtualBox e você será recebido com uma tela de boas-vindas.
1. Clique no "Novo"No canto superior esquerdo da janela do VirtualBox.
![]()
Isso abre o assistente para rapidamente configurar uma máquina virtual. Faça as seguintes alterações, para que pareçam exatamente como as mostradas na figura a seguir:
- Nome: PIXEL
- Tipo: Linux
- Versão: Debian (64 bits)
![]() 2. Em seguida, perguntará ao quantidade de memória a alocar. Embora isso dependa totalmente do caso, uma regra geral é aloque não mais da metade da RAM que seu sistema possui. Mas o PIXEL não consome muito recursos, por isso podemos acabar com um pouco menos de alocação. Por exemplo, você pode alocar 1024 MB se tiver 4 GB de RAM instalado. Isso pode aumentar para 2 GB se você tiver 8 GB de RAM e assim por diante. Clique em "Continuar".
2. Em seguida, perguntará ao quantidade de memória a alocar. Embora isso dependa totalmente do caso, uma regra geral é aloque não mais da metade da RAM que seu sistema possui. Mas o PIXEL não consome muito recursos, por isso podemos acabar com um pouco menos de alocação. Por exemplo, você pode alocar 1024 MB se tiver 4 GB de RAM instalado. Isso pode aumentar para 2 GB se você tiver 8 GB de RAM e assim por diante. Clique em "Continuar".
![]() 3. Em seguida, selecione o botão "Crie um disco rígido virtual agora"E clique em"Crio".
3. Em seguida, selecione o botão "Crie um disco rígido virtual agora"E clique em"Crio".
![]() 4. Depois, selecione "Imagem de disco do VirtualBox”(VDI) na janela de tipo de arquivo do disco rígido e clique em“Continuar".
4. Depois, selecione "Imagem de disco do VirtualBox”(VDI) na janela de tipo de arquivo do disco rígido e clique em“Continuar".
![]() 5. Na próxima tela, selecione "Alocado dinamicamente"E"Continuar".
5. Na próxima tela, selecione "Alocado dinamicamente"E"Continuar".
![]() 6. Em seguida, digite o nome desejado e defina o tamanho do disco rígido virtual (recomendado 8 GB) Por fim, clique em "Crio".
6. Em seguida, digite o nome desejado e defina o tamanho do disco rígido virtual (recomendado 8 GB) Por fim, clique em "Crio".
![]() 7. Agora que você configurou com êxito sua nova VM, deverá vê-la listado na barra lateral esquerda. Selecione esta VM na barra lateral e clique em "Começar"Na parte superior da janela.
7. Agora que você configurou com êxito sua nova VM, deverá vê-la listado na barra lateral esquerda. Selecione esta VM na barra lateral e clique em "Começar"Na parte superior da janela.
![]() 8. Agora, clique no botão "Squeaky toy”E selecione o arquivo ISO você baixou antes e clique em "Começar".
8. Agora, clique no botão "Squeaky toy”E selecione o arquivo ISO você baixou antes e clique em "Começar".
![]() isto deve começar a inicializar agora e em alguns minutos, você verá o PIXEL OS em funcionamento, como mostrado abaixo.
isto deve começar a inicializar agora e em alguns minutos, você verá o PIXEL OS em funcionamento, como mostrado abaixo. ![]() A interface de área de trabalho PIXEL organizada.
A interface de área de trabalho PIXEL organizada. ![]() Área de trabalho PIXEL com explorador de arquivos e janelas de terminal abertas.
Área de trabalho PIXEL com explorador de arquivos e janelas de terminal abertas.
Depois de terminar de mexer, clique no ícone botão fechar (barra vermelha no mac) ->Salve o estado da máquina->Está bem. Isso garante que o estado atual da máquina (todos os seus diretórios de trabalho abertos) seja retomado quando você ligar a próxima máquina virtual. Se você não usar PIXEL em um futuro próximo, também poderá selecionar a opção "Envie o sinal de desligamento", Que garante que o PIXEL OS seja inicializado a frio na próxima vez em que você o inicializar (pense nele como hibernação versus desligado no Windows).
Executando o sistema operacional PIXEL usando um USB inicializável ao vivo
A criação de um USB inicializável ao vivo exige que você tenha uma unidade USB de pelo menos 4 GB. (Pode funcionar com unidades flash com menos de 4 GB, mas não há garantia). É importante faça backup de todos os arquivos importantes que você possa ter na unidade, pois eles serão formatados e todos os dados serão apagados.
Antes de prosseguir, pegue as ferramentas necessárias. Se você estiver no Mac, considere fazer o download do Etcher (gratuito). Usuários do Windows devem conferir o Rufus (gratuito).
Configurando no Windows
1. Abra o Rufus e selecione a unidade USB na qual você deseja instalar o PIXEL OS, na seção "Dispositivo" aba.
2. Em seguida, marque a caixa onde diz "Crie um disco inicializável usando"E selecione"Imagem ISO".
3. Procure e selecione o arquivo ISO baixado.
4. Clique em "Começar".
![]()
Nota: Deixe todas as outras caixas com as configurações padrão.
O processo levou um pouco mais de um minuto para ser concluído no meu PC, o seu pode variar. Agora que criamos com êxito um USB ativo, é hora de inicializar a partir da unidade USB.
Para isso, você precisa inicialize no BIOS e mude a ordem de inicialização. Normalmente, pressionar o botão F12 no teclado continuamente enquanto o PC está inicializando, apresenta uma ordem de inicialização semelhante à mostrada abaixo. Você deve selecione sua unidade USB neste ponto e pressione Enter. É importante notar que, dada a infinidade de dispositivos Windows, sua chave pode ser diferente. Nesse caso, o Google para "Como alterar a prioridade de inicialização em "
![]()
Depois de pressionar Enter, você será recebido com uma tela de boas-vindas:
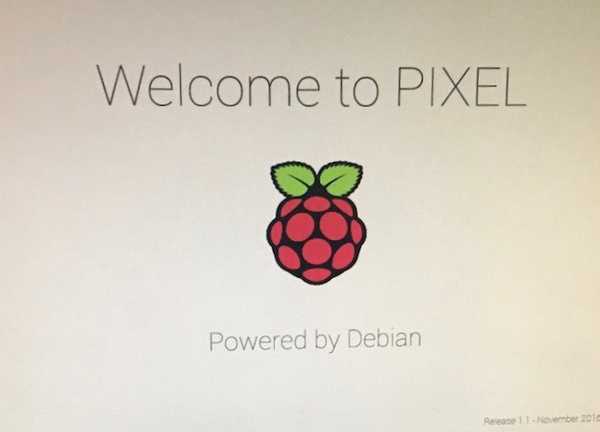 Configurando no Mac
Configurando no Mac
Usar o Etcher no Mac é bem direto. Na etapa 1, selecione o arquivo ISO. Próximo plug-in na unidade USB e deve aparecer automaticamente em "Selecionar unidade". Depois, clique em "Instantâneo!". O processo não deve demorar mais de um minuto ou dois.
![]()
Agora reinicie o seu Mac. Desta vez, mantenha pressionado o Tecla de opção (⌥) no teclado assim que ouvir o toque de inicialização. Você deve ver um Opção EFI / PIXEL ao lado de "Macintosh HDD". Selecionar o mesmo inicializará você diretamente no sistema operacional PIXEL. Depois de terminar de explorar, desligue o PIXEL OS e você poderá inicializar no MacOS normalmente.
![]()
Nota: A equipe de desenvolvimento diz que alguns modelos mais recentes de Mac, como o MacBook Air 2015, podem ter problemas para reconhecer a unidade e uma correção está em andamento. Como sempre, você deve tentar a sua sorte.
Pensamentos iniciais no sistema operacional PIXEL
Estou executando o PIXEL OS no meu Mac usando o VirtualBox há alguns dias. O PIXEL OS vem pré-instalado com muitos utilitários, mas o lista de recursos é bastante simples. A partir de agora, para a parte de personalização, você só pode escolher entre um conjunto de 16 papéis de parede. O Libre Office Suite também vem pré-instalado, para que você possa editar sua apresentação ou trabalhar com dados em forma de tabela. Ele também vem com vários jogos como Tetris e quebra-cabeças que você pode jogar, criados com o Python. Do ponto de vista da programação, você tem IDE para shell Java e Python. Esta versão do PIXEL vem com um navegador Chromium para suas necessidades de navegação na web.
A empresa promete estar comprometida em torná-la a melhor plataforma de desktop. Obviamente, eles estão muito longe de estabelecer isso, mas deram um passo na direção certa ao disponibilizar o PIXEL OS para dispositivos macOS e Windows. Vou acompanhar com entusiasmo os desenvolvimentos futuros e tentar cobri-lo o máximo possível aqui na Beebom.
CONSULTE TAMBÉM: Como configurar e começar a usar o Raspberry Pi 3 (Guia de iniciação)
Você já usou o PIXEL OS no Windows ou Mac?
A fundação Raspberry Pi diz que, se houver interesse suficiente ao longo do tempo, eles criarão uma versão instalável. A partir de agora, estas são as duas únicas maneiras pelas quais você pode experimentar facilmente o PIXEL OS no seu sistema Mac ou Windows. Obviamente, ele não está pronto para uso primário, mas, no entanto, a fundação está comprometida em torná-la uma.
Deixe-me saber o que você acha do PIXEL OS nos comentários. Se você ficar preso em algum lugar do processo, sinta-se à vontade para fazer um comentário e eu tentarei o meu melhor para resolvê-lo!















