
Yurich Koshurich
0
4581
900
Enquanto os gigantes da tecnologia estão trazendo o modo escuro para a esquerda, direita e centro, eles estão deixando um recurso crucial para trás. A Microsoft trouxe o tema sombrio para o Windows 10 no ano passado, mas ainda não podemos agendar a mudança de tema. Semelhante é o caso do Google, que lançou o modo escuro em todo o sistema no Android 10, mas sem nenhum recurso de agendamento. Já abordamos como agendar o modo escuro no Android 10. Portanto, neste artigo, abordaremos como agendar tema e alternar automaticamente entre o modo escuro e claro no Windows 10. O processo é bastante simples e direto, portanto, não se preocupe há. Agora, tendo dito isso, vamos pular direto.
Alternar automaticamente entre os modos escuro e claro no Windows 10
Existe um método popular para agendar o modo escuro usando o Agendador de tarefas no Windows 10. No entanto, o processo é bastante complexo e pode ser difícil para um leigo configurá-lo corretamente. Por isso, trouxemos uma maneira simples de agendar o modo escuro no Windows 10 com um aplicativo simples. Dito isso, vamos seguir primeiro o método mais fácil e depois mostraremos como configurá-lo manualmente.
-
Programar o modo escuro e claro automático no Windows 10 com um aplicativo simples
1. Vamos usar um aplicativo gratuito chamado Modo Auto Dark, desenvolvido por Armin Osaj. Abra este link e baixe a versão mais recente do Auto Dark Mode. Depois disso, execute o aplicativo e instale-o no seu PC.
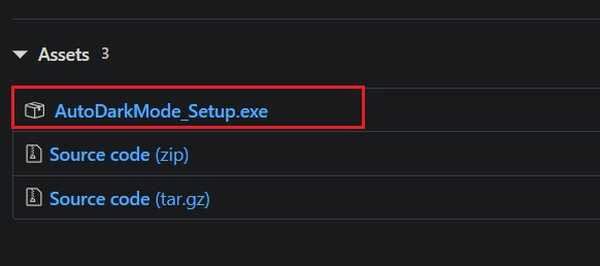
2. Em seguida, abra o Modo escuro automático e clique em "Ativar troca automática de tema" em cima. Depois disso, insira seu horário preferido para os modos claro e escuro e clique no botão "Aplicar". Lembre-se de que o aplicativo suporta apenas Relógio de 24 horas então insira sua entrada nesse formato específico. Agora você está pronto e a troca de temas deve funcionar perfeitamente.
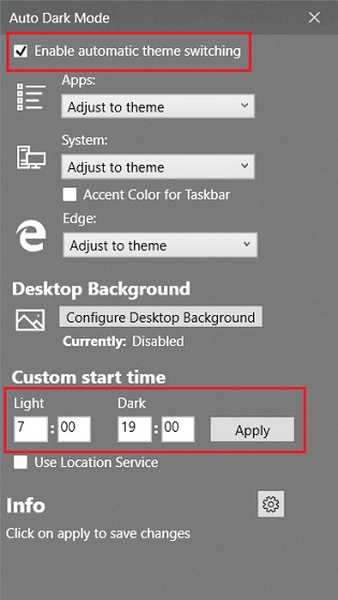
3. Caso você queira que o Windows 10 alterne automaticamente entre o modo escuro e claro com base no horário local do nascer e do pôr do sol, poderá ativar a alternância para "serviço de localização". Ele procurará sua localização e definirá o tema de acordo..
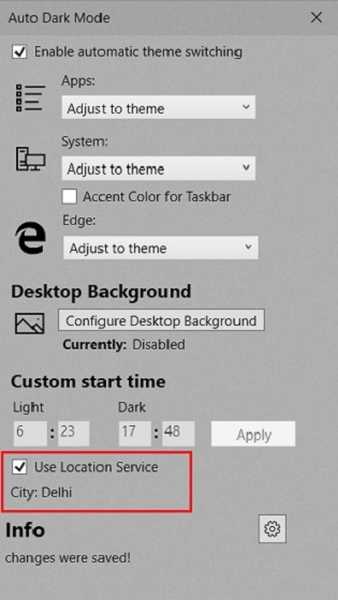
4. Além disso, você também pode definir configurações personalizadas. fundos da área de trabalho para os modos escuro e claro. Toque em "Configurar plano de fundo" e escolha seu arquivo de imagem. Você pode ir em frente e também mexer com outras configurações com base em sua preferência.
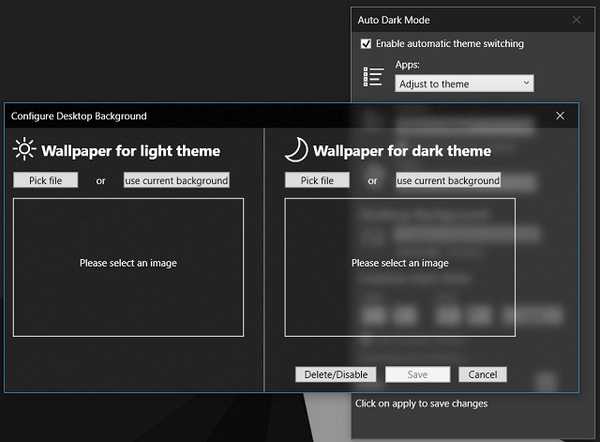
-
Definir modo escuro e claro no Windows 10 usando o Agendador de tarefas
Embora o Modo escuro automático possa alternar temas com apenas alguns cliques, estou mostrando principalmente as etapas manuais para que você possa aprender a automatizar tarefas no Windows 10. Isso pode ajudá-lo a automatizar outras tarefas rotineiras no seu PC. Além disso, expliquei as etapas para alternar apenas do modo claro para escuro, mas você pode repita os mesmos passos para o modo de luz também. Forneci instruções detalhadas para que não haja com o que se preocupar. Dito isto, aqui estão os passos a seguir.
1. Pressione a tecla Windows uma vez e digite "Agendador de tarefas". Abra o primeiro resultado e uma nova janela será aberta.
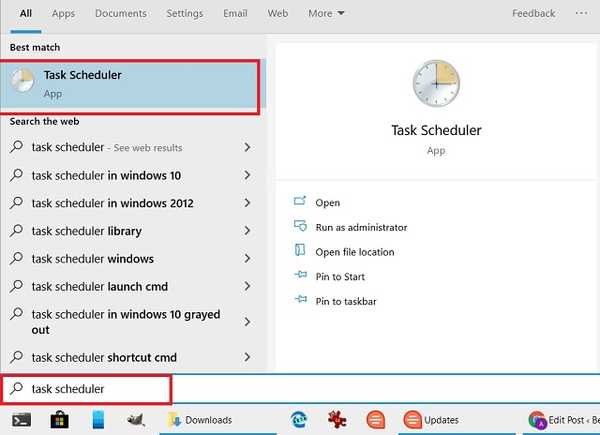
2. Clique em "Criar tarefa básica" no painel direito.
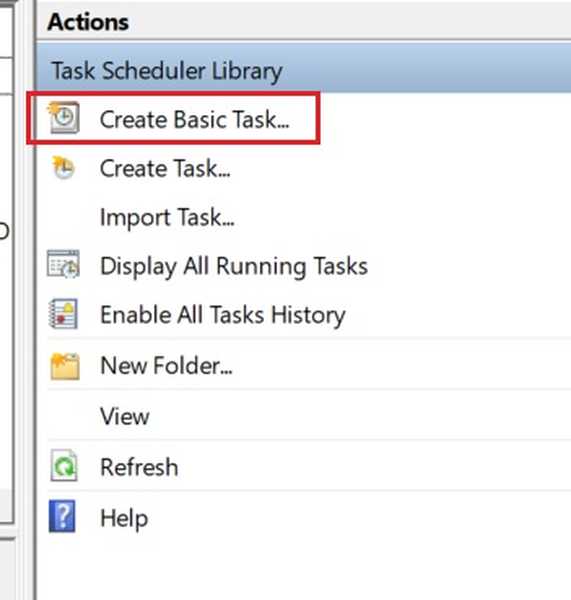
3. agora dê um nome à tarefa. Entrei em "Escuro", pois quero mudar o tema de claro para escuro. Depois disso, clique no botão "Avançar". Lembre-se de que você precisará criar uma tarefa separada para o modo luz, assim.
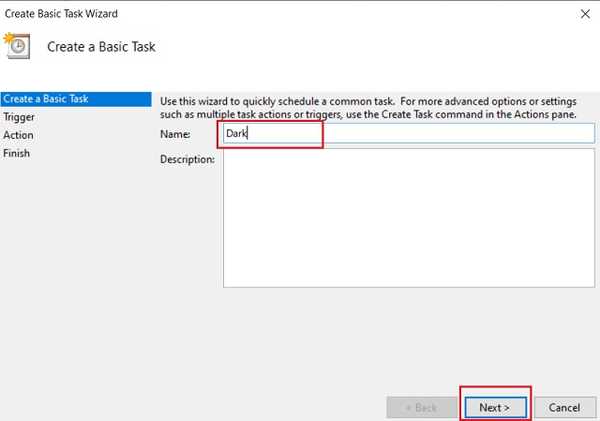
4. Aqui, selecione "Diariamente" e depois siga em frente.
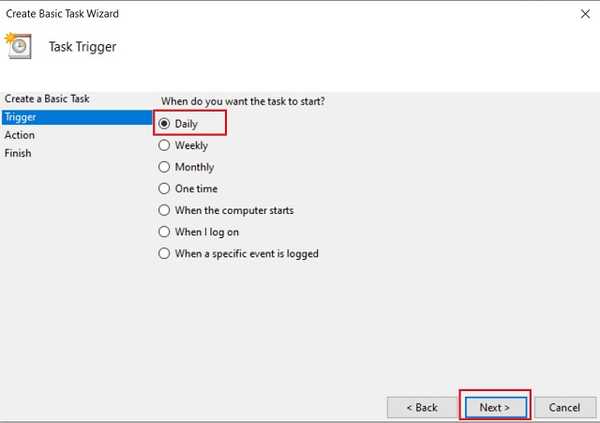
5. Depois disso, defina a hora em que você deseja que o Windows 10 mude para o modo escuro. Observe, é um relógio de 24 horas forneça os dados no mesmo formato. Agora, clique no botão "Next".
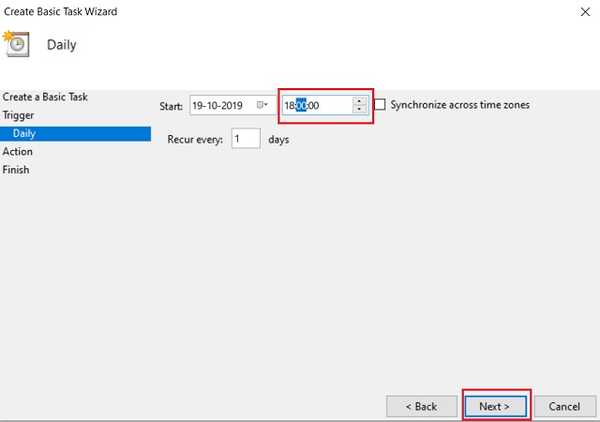
6. Na página seguinte, selecione “Iniciar um programa” e depois siga em frente.
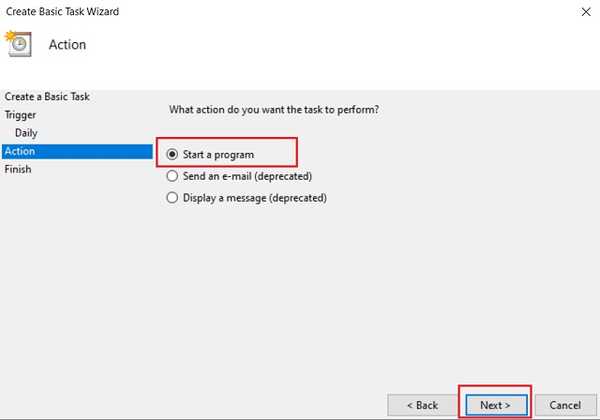
7. Finalmente, cole os comandos abaixo em seus respectivos campos. Lembrando novamente, é para alternando do modo claro para escuro. Depois disso, clique no botão "Next".
Programa / Script:
% SystemRoot% \ system32 \ WindowsPowerShell \ v1.0 \ powershell.exe
Adicionar argumentos (opcional):
New-ItemProperty -Path HKCU: \ SOFTWARE \ Microsoft \ Windows \ CurrentVersion \ Themes \ Customize -Name SystemUsesLightTheme -Value 0 -Type Dword -Force; New-ItemProperty -Path HKCU: \ SOFTWARE \ Microsoft \ Windows \ CurrentVersion \ Themes \ Customize -Name AppsUseLightTheme -Value 0 -Type Dword -Force
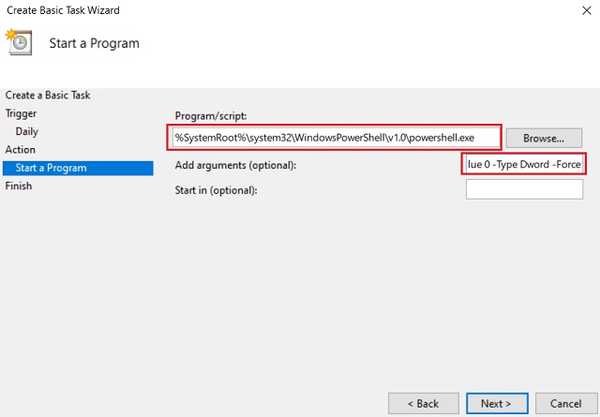
9. Da mesma forma, para alternando do modo escuro para o claro, cole os comandos abaixo e clique em "Next".
Programa / Script:
% SystemRoot% \ system32 \ WindowsPowerShell \ v1.0 \ powershell.exe
Adicionar argumentos (opcional):
New-ItemProperty -Path HKCU: \ SOFTWARE \ Microsoft \ Windows \ CurrentVersion \ Themes \ Customize -Name SystemUsesLightTheme -Value 1 -Tipo Dword -Force; New-ItemProperty -Path HKCU: \ SOFTWARE \ Microsoft \ Windows \ CurrentVersion \ Themes \ Customize -Name AppsUseLightTheme -Value 1 -Tipo Dword -Force
10. Agora, ele mostrará a janela final com detalhes da tarefa e do cronograma. Clique no botão "Concluir" e pronto. A tarefa deve ser executada no horário agendado e uma janela do Powershell será executada por uma fração de segundo. Para o modo leve, repita o mesmo processo, mas com comandos diferentes mencionados acima.
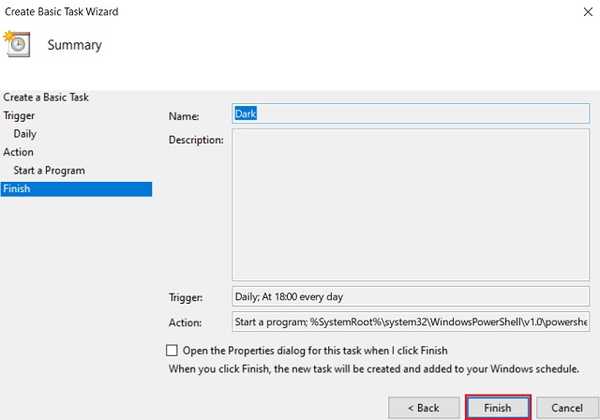
CONSULTE TAMBÉM: Como centralizar ícones da barra de tarefas no Windows 10
Experimente os modos escuro e claro no Windows 10
Este foi o nosso guia sobre como alternar automaticamente entre os modos Escuro e Claro no Windows 10. Compartilhamos dois métodos diferentes. Portanto, dependendo do controle que você deseja sobre o agendamento, você pode escolher o processo. Eu diria que, se você quiser uma solução simples, basta ir com o aplicativo Auto Dark Mode. Enfim, isso é tudo de nós. Se você gostou do nosso guia, informe-nos na seção de comentários abaixo.















