
Yurich Koshurich
0
3468
308
Existem várias razões pelas quais você pode compartilhar a conexão à Internet do seu Mac por WiFi ou Ethernet. Você pode estar hospedado em um hotel que permite apenas que um dispositivo se conecte à Internet ou pode simplesmente precisar dele para testar algo. Seja qual for o seu motivo, Se você deseja compartilhar a Internet do seu Mac, veja como fazê-lo:
1. Compartilhe WiFi do seu Mac via Ethernet
Se você possui uma conexão WiFi no seu Mac e deseja compartilhá-la pela interface Ethernet com outro laptop, pode fazer isso com muita facilidade. Basta seguir os passos abaixo para configurá-lo no seu Mac:
- Primeiro, lance Preferências do Sistema no seu Mac e vá para "Partilha".

- Aqui, clique em "Partilha na Internet". Ainda não marque a caixa de seleção ao lado. Depois, selecione "Wi-fi"No menu suspenso que diz"Compartilhe sua conexão de"E marque a caixa de seleção ao lado de"Ethernet", debaixo "Para computadores usando".
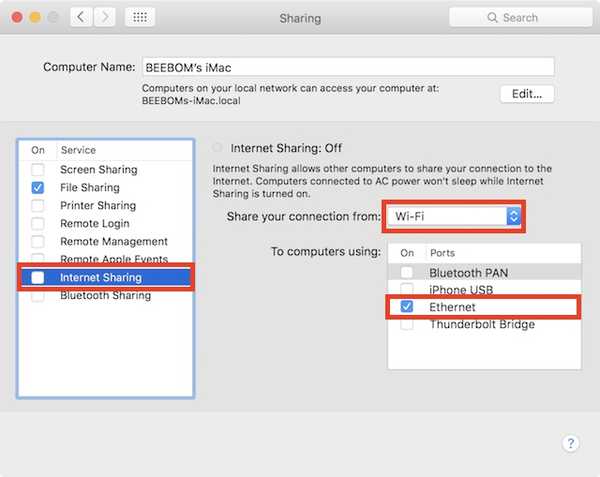
- Agora, marque a caixa de seleção ao lado de "Partilha na Internet"E clique em"Começar", Na caixa de diálogo exibida.
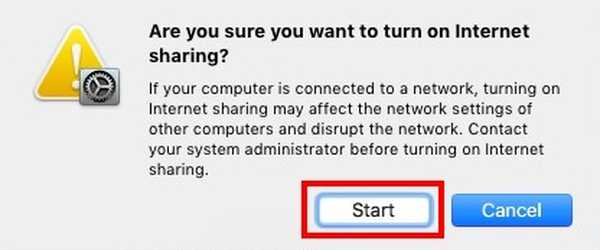
Isso é basicamente tudo que você precisa fazer. Agora você pode conectar um cabo Ethernet ao seu Mac e ao laptop com o qual deseja compartilhar sua conexão, e ele simplesmente funcionará.
2. Compartilhe a conexão Ethernet do seu Mac via WiFi
Seria mais útil, se você pudesse conectar seu Mac à Ethernet e depois compartilhar essa conexão por WiFi, não é? Felizmente, você pode fazer isso facilmente também. o Esse processo é semelhante ao compartilhamento do seu WiFi via Ethernet; Contudo, no segundo passo, você terá que selecionar "Ethernet”No menu suspenso que diz“ Compartilhe sua conexão de ”e marque a caixa de seleção ao lado de“ WiFi ”, em“ Para computadores usando ”.
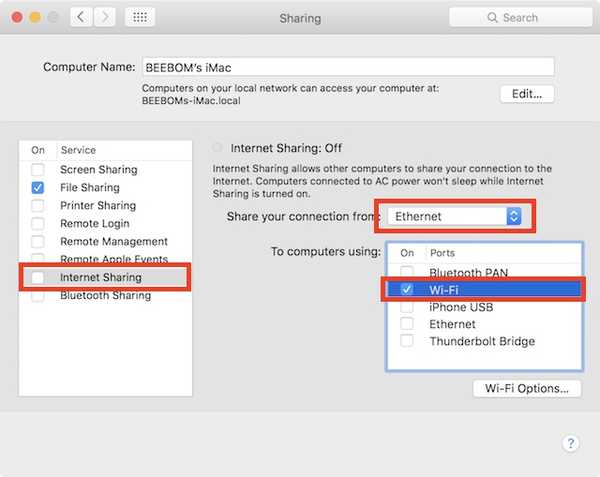
Agora, o seu Mac começará a compartilhar sua conexão Ethernet por Wi-Fi e você pode simplesmente ingressar na rede em qualquer dispositivo com suporte a WiFi. Se você deseja proteger sua rede Wi-Fi, basta clicar no botão "Opções de Wi-Fi”, No Compartilhamento da Internet, e configure uma senha.
3. Compartilhe a conexão via Ethernet do seu iPhone
Outra coisa legal que você pode fazer é compartilhe o ponto de acesso pessoal no seu iPhone, via Ethernet, usando o seu Mac. Isso também é muito simples, e as etapas são as mesmas que as anteriores, mas, por uma questão de clareza, eu vou orientá-lo no processo, passo a passo:
Nota: Existem três maneiras de compartilhar o Hotspot pessoal do seu iPhone com o seu Mac; você pode se conectar a ele usando Bluetooth, pode se conectar a ele usando o cabo USB do iPhone ou simplesmente compartilhá-lo usando Wi-Fi. Esta seção específica é útil para compartilhar a Internet do seu iPhone com outros dispositivos que não suportam WiFi ... como um PC de mesa antigo. Você pode até usar isso para compartilhar a conexão do seu iPhone com um roteador e conectar vários dispositivos ao roteador usando cabos Ethernet.
Compartilhe o ponto de acesso pessoal do iPhone via Bluetooth
Se você deseja compartilhar o Hotspot pessoal do seu iPhone no Mac usando Bluetooth e compartilhá-lo pela Ethernet, veja como você pode fazê-lo:
- Primeiro, no seu iPhone, desligar o WiFi, e ativar "Ponto de acesso pessoal". Ele perguntará se você deseja ativar o Wi-Fi ou apenas compartilhar a conexão por Bluetooth e USB. Toque em "Somente Bluetooth e USB". Verifique se o Bluetooth está ativado no seu iPhone.

- Em seguida, no seu Mac, vá para Preferências do Sistema, e clique em "Bluetooth".
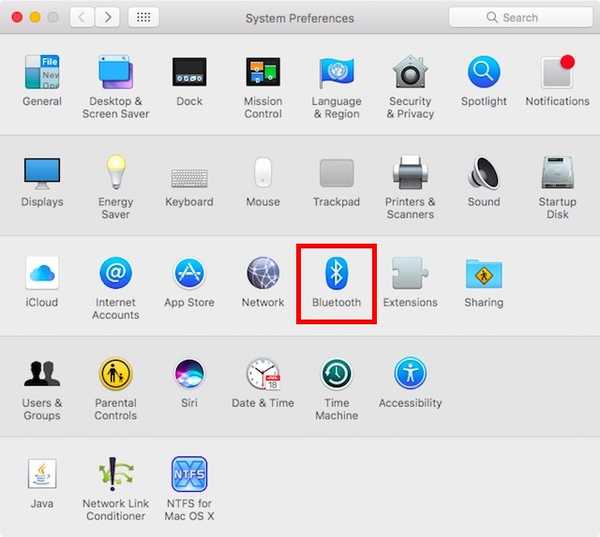
- Aqui, aguarde até o iPhone aparecer e clique em "Par".
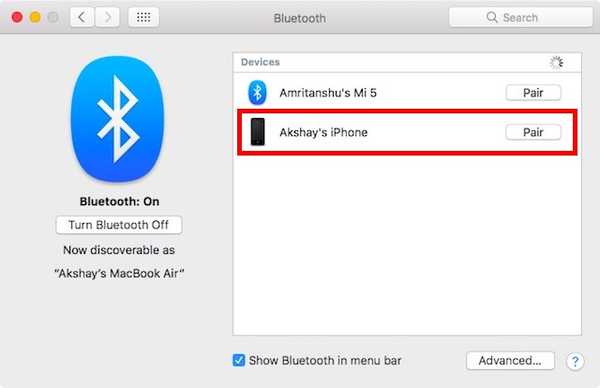
- No seu iPhone, você verá um prompt com a confirmação de emparelhamento. Toque em "Par".
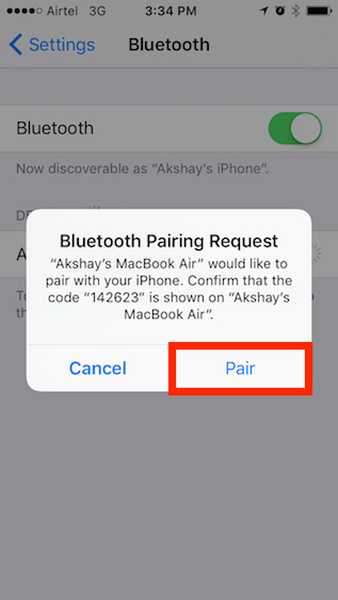
- Agora em Preferências do Sistema, vamos para "Rede", e clique em "PAN Bluetooth". Você verá o nome do seu iPhone aqui, clique em "Conectar".
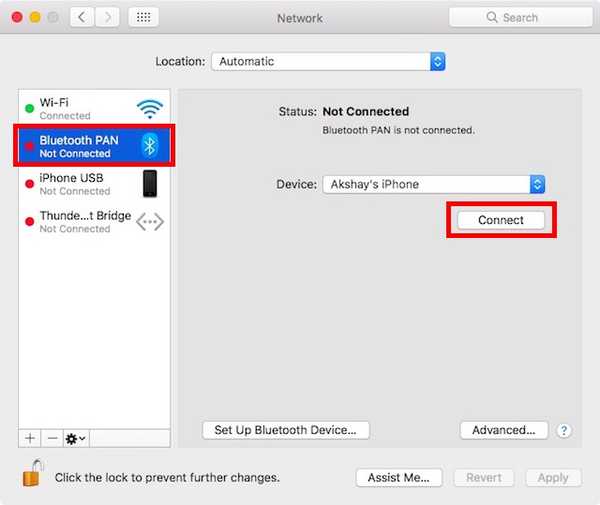
- Você poderá ver uma faixa azul em cima do seu iPhone dizendo "Ponto de acesso pessoal: 1 conexão". Isso significa que o seu Mac está conectado à rede do seu iPhone. Agora, é hora de compartilhar essa conexão pela Ethernet.

- Vamos para "Preferências do Sistema"E clique em"Partilha".

- Aqui, vá para "Partilha na Internet"E selecione"PAN Bluetooth"No menu suspenso que diz"Compartilhe sua conexão de"E marque a caixa de seleção ao lado de"Ethernet", debaixo "Para computadores usando".
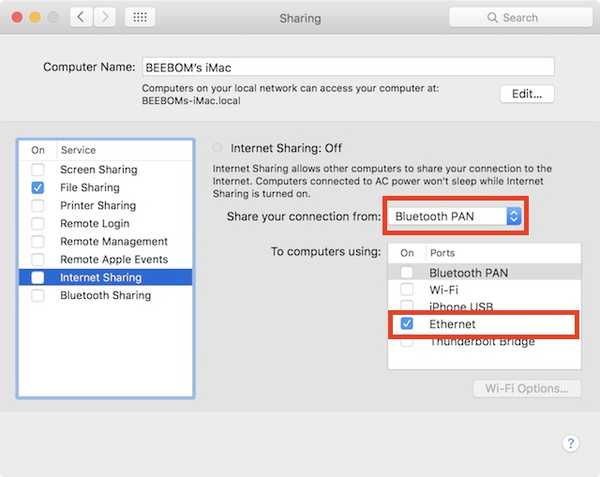
Agora, você pode marcar a caixa de seleção ao lado de "Partilha na Internet"E clique em"Começar”Na caixa de diálogo exibida. O seu Mac começará a compartilhar o Hotspot pessoal do seu iPhone pela Ethernet e você poderá conectar o cabo Ethernet do Mac ao dispositivo com o qual deseja compartilhar sua conexão..
Compartilhe o ponto de acesso pessoal do iPhone via cabo USB
Se você deseja compartilhar o ponto de acesso pessoal do seu iPhone no seu Mac usando um cabo USB e compartilhar essa conexão pela Ethernet, também pode fazê-lo. Basta seguir os passos abaixo:
- No seu iPhone, ativar o Hotspot pessoal, e toque em "Somente Bluetooth e USB". Agora, conecte seu iPhone ao seu Mac através do cabo USB.

- Agora você poderá ver uma faixa azul no seu iPhone, dizendo "Ponto de acesso pessoal: 1 conexão".

- Agora vá para Preferências do Sistema, e clique em Partilha.

- Aqui, em Compartilhamento da Internet, selecione "iPhone USB"No menu suspenso que diz" Compartilhar sua conexão de "e marque a caixa de seleção ao lado de"Ethernet", debaixo "Para computadores usando".
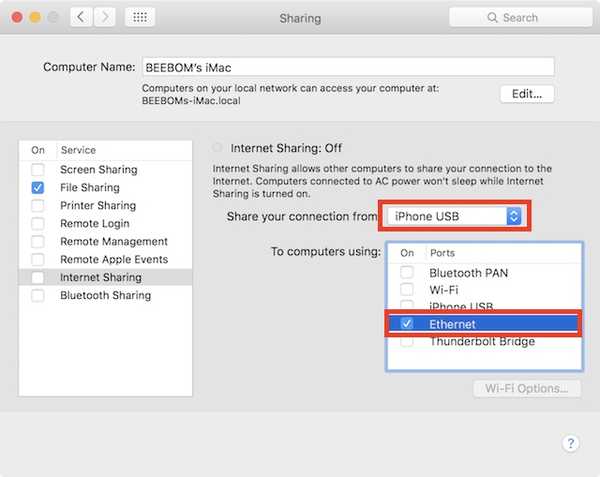
Agora, o seu Mac começará a compartilhar o Hotspot pessoal do iPhone pela Ethernet, e você pode conectar um cabo Ethernet do Mac ao dispositivo com o qual deseja compartilhar a conexão..
Compartilhe o ponto de acesso pessoal do seu iPhone via WiFi
Outra maneira de conectar o ponto de acesso pessoal do seu iPhone ao seu Mac é via Wi-Fi. Em seguida, você pode compartilhar esta conexão com outros dispositivos não compatíveis com WiFi, compartilhando-os pela Ethernet. Para fazer isso, basta seguir as etapas abaixo:
- No seu iPhone, ative o Hotspot pessoal e toque em "Ativar WiFi".
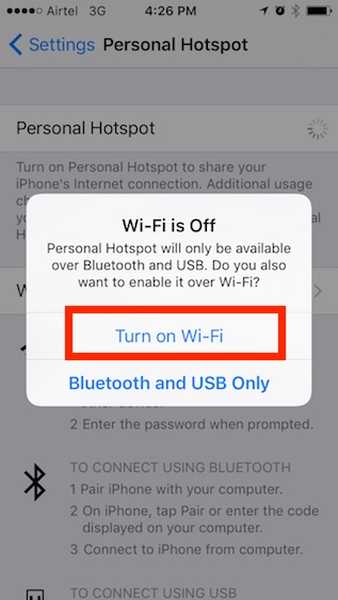
- Em seguida, conecte seu Mac ao seu Hotspot pessoal por Wi-Fi. Depois de fazer isso, vá para Preferências do sistema e clique em "Partilha".

- Aqui, selecione "Wi-fi"No menu suspenso que diz"Compartilhe sua conexão de"E marque a caixa de seleção ao lado de"Ethernet", debaixo "Para computadores usando".
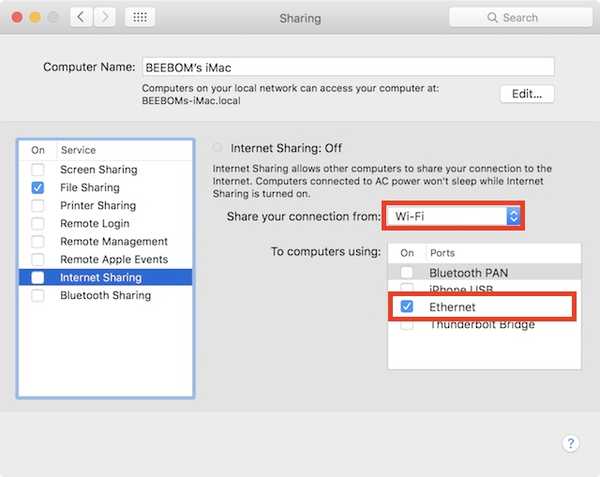
Agora você poderá compartilhar o Hotspot pessoal do seu iPhone com outros dispositivos que não possuem recursos de WiFi. Se os outros dispositivos também tiverem recursos de WiFi, você poderá conectá-los diretamente ao ponto de acesso pessoal do iPhone, o que é muito mais fácil do que configurar o compartilhamento da Internet.
CONSULTE TAMBÉM: Como verificar o tempo restante da bateria no macOS Sierra 10.12.2
Compartilhe a Internet do Mac com outros dispositivos via Ethernet ou WiFi
Você pode usar esses métodos para compartilhar a conexão de Internet do seu Mac com outros dispositivos via WiFi ou Ethernet. Tentamos esses métodos em um iMac executando o macOS Sierra e eles funcionaram bem para nós.
Embora anteriormente fosse possível compartilhar a Internet a partir do seu Mac, por Bluetooth, essa opção não parece mais funcionar, e é por isso que não a abordamos neste artigo. No entanto, se você souber como fazer com que o tethering reverso por Bluetooth funcione em um Mac, informe-nos na seção de comentários abaixo.















