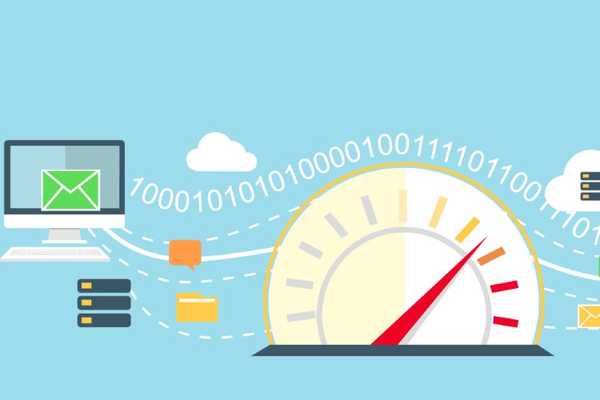
Yurich Koshurich
0
5217
1367
Enquanto o Windows 10 vem com um gerenciador de largura de banda nativo da Internet, ele não vem com um rastreador de velocidade da Internet. Isso significa que não há como verificar a quantidade de internet que seu sistema está usando em tempo real. É aí que as ferramentas do medidor de velocidade da Internet podem ajudá-lo. Essas ferramentas podem mostrar a velocidade atual de upload e download da Internet na sua máquina Windows. Esta informação é bastante útil. Isso pode ajudá-lo a descobrir se e quando sua máquina está usando uma largura de banda da Internet acima do esperado. O rastreamento de velocidade da Internet também pode ajudá-lo a rastrear problemas de conexão na sua rede. Portanto, neste artigo, ajudaremos você a monitorar a velocidade da Internet em tempo real, mostrando um medidor de velocidade da Internet na Barra de Tarefas em sua máquina Windows.
Exibir medidor de velocidade da Internet na barra de tarefas do Windows
Como o Windows não oferece suporte ao rastreamento de velocidade da Internet, usaremos um aplicativo de terceiros para fazer isso. Existem softwares gratuitos e pagos disponíveis no mercado que fazem isso. Testamos várias ferramentas de medidor de velocidade da Internet para Windows e a melhor que encontramos e recomendamos é o DU Meter. Você pode baixar o software clicando aqui. Está livre para baixar e usar por um período experimental de 30 dias após o qual você terá que comprar uma licença. Seu preço normal é de cerca de US $ 30, mas geralmente você pode obtê-lo com um desconto de cerca de US $ 10..
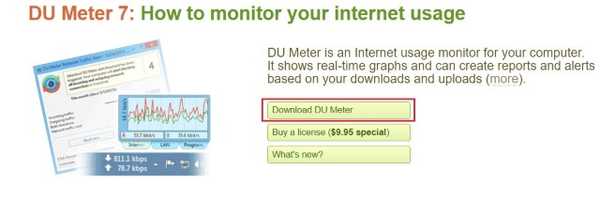
Depois de baixar o aplicativo DU Meter, siga as etapas para mostrar a velocidade da internet na barra de tarefas do Windows.
1. Primeiro, clique duas vezes no arquivo do instalador para instalar o aplicativo. Depois de instalado, ele será aberto como mostra a figura abaixo. Clique no botão "Next" para prosseguir.
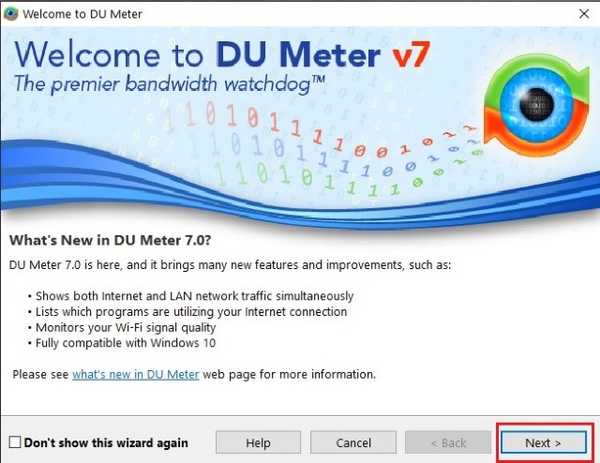
2. Nesta página, o DU Meter fornecerá uma breve explicação sobre sua interface e mostrará a aparência do software. A principal coisa que vale a pena notar aqui é que o O recurso Barra de tarefas é suportado no Windows Vista, Windows 7, Windows 8 e Windows 10. Isso significa que funcionará para 99% de vocês. Se você ainda estiver no Windows XP, por algum motivo, o DU Meter funcionará, mas mostrará apenas a janela flutuante. De qualquer forma, clique no botão “Next” para continuar.
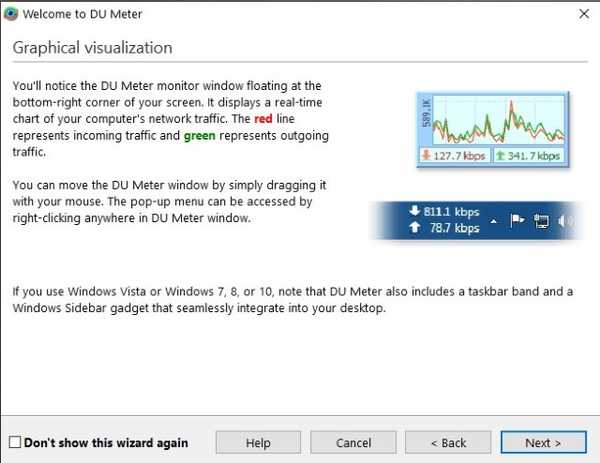
3. Nesta página, você pode definir um limite para o seu uso mensal. Quando o computador ultrapassar esse limite, o DU Meter informará você. Ele também enviará alertas avançados para que você saiba quando está prestes a ultrapassar o limite. Você pode inserir o limite aqui ou posteriormente configurá-lo na configuração do aplicativo. Clique em "Next" para prosseguir.
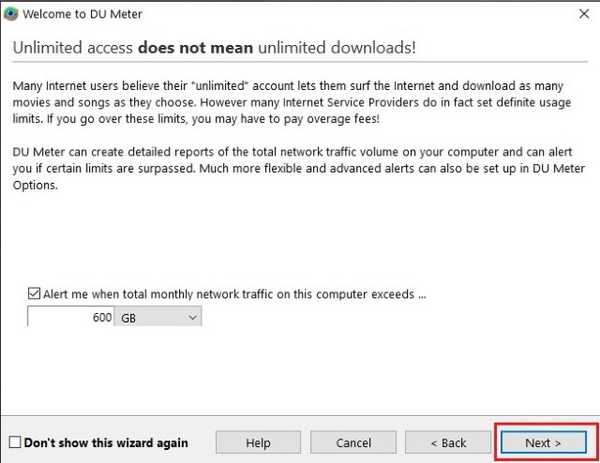
4. Esta página não é útil para a maioria dos usuários. Usuários que desejam usar o DU Meter em vários PCs com Windows e gerar um relatório cumulativo, você pode encontrar as etapas necessárias para fazer o mesmo. Clique em "Pular" para continuar.
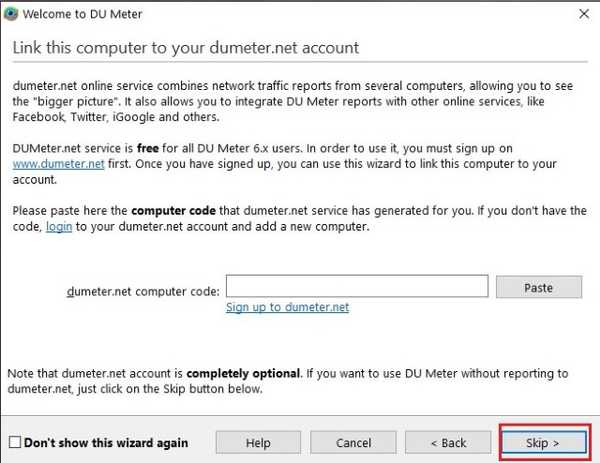
5. Agora, clique no botão "Concluir" para finalizar a instalação..
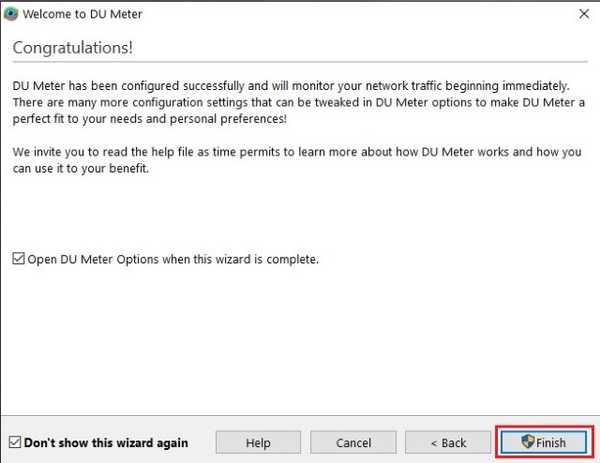
6. Depois que o processo de instalação estiver concluído, você verá um pop-up que solicitará que você ative a barra de ferramentas DU Meter na barra de tarefas. Clique em "Sim" para permitir.
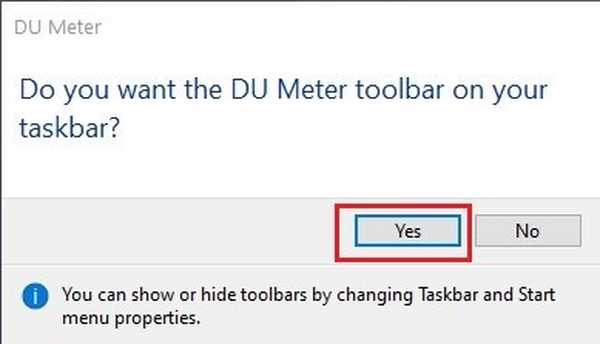
7. Como você pode ver, o medidor DU agora está rastreando minha internet e me mostrando a velocidade da internet na barra de tarefas do Windows. Você também notará uma barra de gráfico flutuante que mostra algumas informações adicionais.
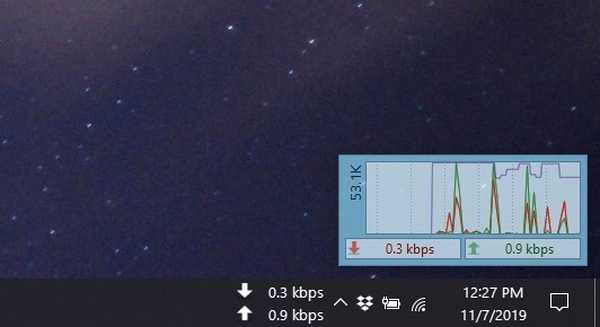
8. Bem, você pode clique na janela para revelar várias opções.
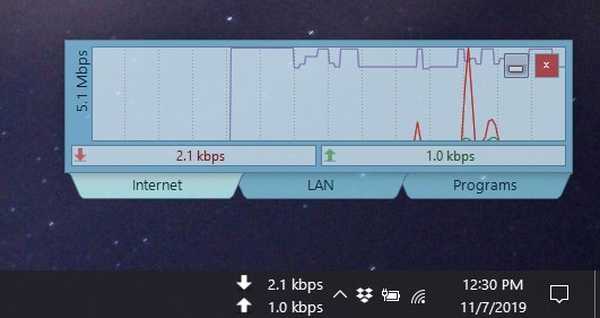
9. Dos três menus na parte inferior (Rede, LAN e Programas), o mais importante é o menu “Programas”, pois mostrar a lista de aplicativos que estão acessando a internet com a quantidade de largura de banda que eles estão usando. Essa é uma ótima maneira de encontrar rapidamente o aplicativo ou software culpado, que está consumindo todos os dados.
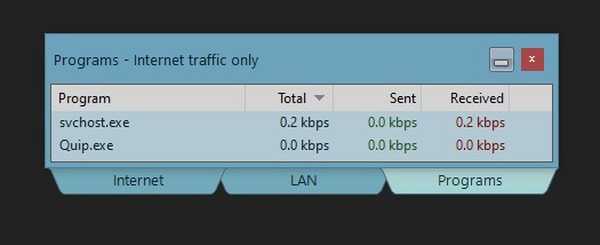
10. Há também um botão para minimizar e fechar na parte superior. O botão "minimizar" minimiza a janela na parte superior da tela onde é visível em cima de tudo o que você faz. Essa é uma ótima maneira de manter um olho na velocidade da sua internet sem precisar olhar para a barra de tarefas.

11. Se você não gostar, pode clicar no botão "Fechar", que fecha a janela flutuante. Você pode abra-o novamente, abrindo a “Bandeja do sistema” e clicando no ícone do aplicativo DU Meter.
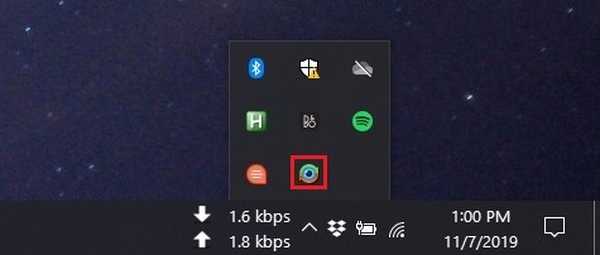
12. Enquanto estiver aqui, você pode clique com o botão direito do mouse no ícone da bandeja do sistema para exibir mais opções incluindo relatórios, opções de usuário, opções de administrador e muito mais.
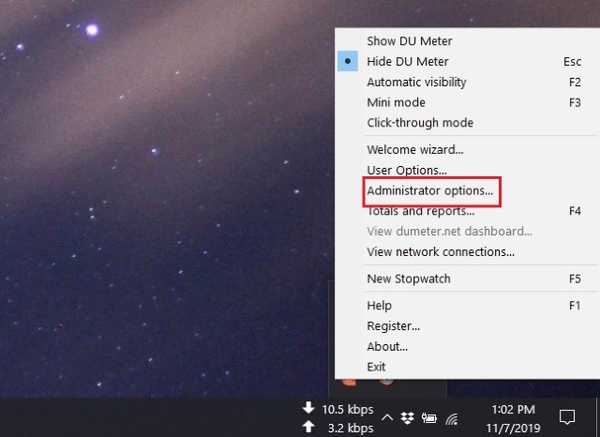
13. Para acessar todas as configurações e configurar o software, clique em "Opções do administrador ...". Aqui, você encontrará todas as ferramentas de configuração. Da mesma forma, clique na opção "Totais e relatórios" sempre que precisar mergulhar fundo nos relatórios de rastreamento de velocidade da Internet.
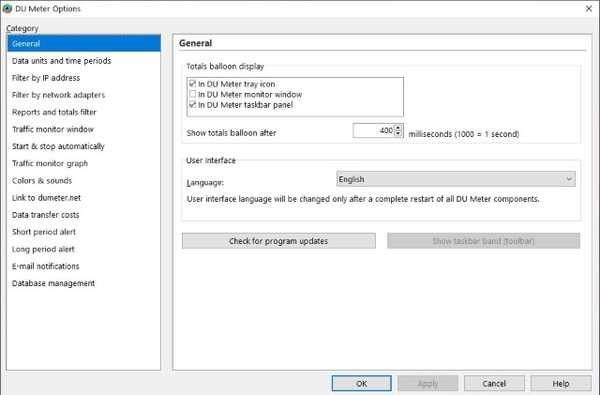
Exibir velocidade da Internet na barra de tarefas do Windows gratuitamente
Como mencionado acima, o DU Meter funciona com o Windows Vista e superior. Se você tem um Para PC com Windows XP ou Windows Server 3, verifique o NetSpeedMonitor (livre). Além da versão acima mencionada do Windows, o aplicativo também funciona com o Windows Vista e Windows 7. E, como é uma ferramenta gratuita, é uma ótima alternativa ao DU Meter.
Faça o NetSpeedMonitor funcionar no Windows 8 e Windows 10
Se você quiser usar o NetSpeedMonitor nos dispositivos Windows 8 e Windows 10, poderá fazê-lo. Embora não forneça informações tão detalhadas quanto o DU Meter, é gratuito, o que é uma grande vantagem. Então, aqui está como você pode ativar o NetSpeedMonitor nas máquinas com Windows 8 e Windows 10 para exibir a velocidade da Internet na Barra de Tarefas gratuitamente.
1. Clique com o botão direito do mouse no arquivo do instalador e depois selecione propriedades.
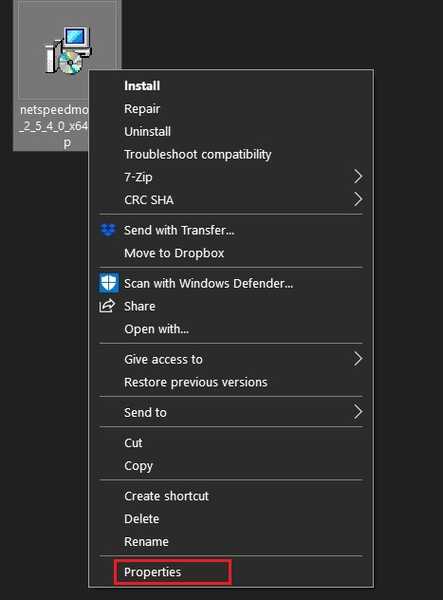
2. Aqui, selecione "Compatibilidade" e ative a caixa de seleção ao lado de "Executar este programa no modo de compatibilidade para" opção (marcada na figura abaixo). Clique em "Aplicar" e instale este aplicativo como qualquer outro aplicativo normal do Windows.
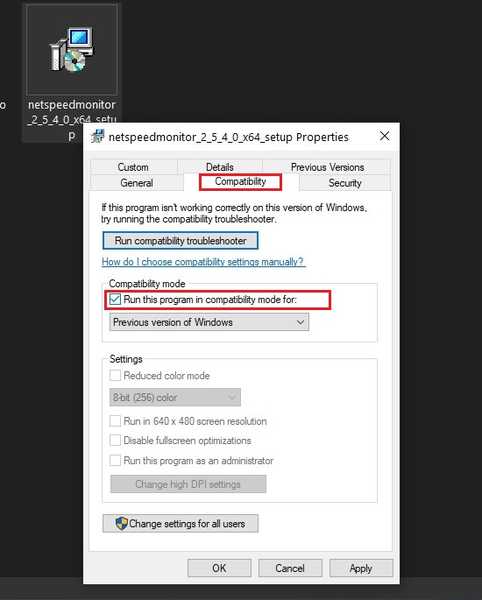
3. Depois de instalar o aplicativo, você não verá nenhuma alteração no seu computador. Isso porque você precisará habilitá-lo primeiro. Fazer isso, clique com o botão direito do mouse em qualquer lugar na Barra de Tarefas do Windows e vá para Barra de Ferramentas -> NetSpeedMonitor.
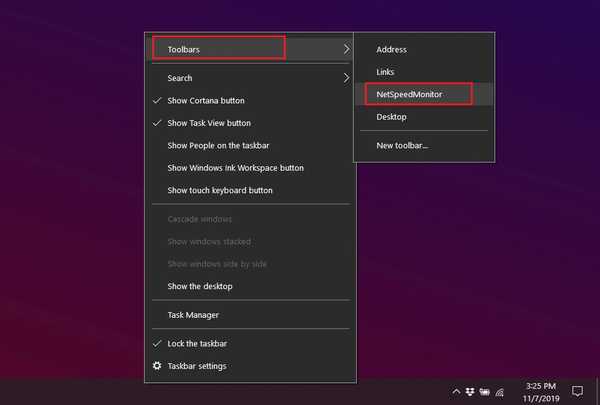
4. Por fim, clique no botão "Salvar".
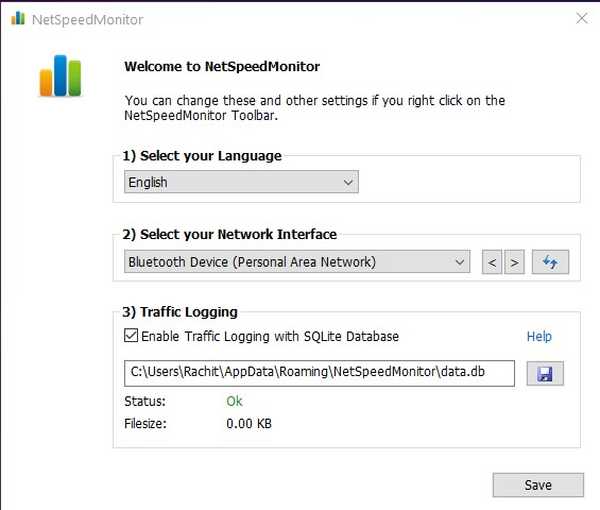
5. Agora, como essa ferramenta não deve funcionar com dispositivos Windows 8 e Windows 10, para alguns usuários, o medidor de internet pode ficar parado em zero. No meu dispositivo Windows 10, ele ficou preso a zero para mim, como mostra a figura abaixo. Mas não se preocupe, também temos uma solução para isso.
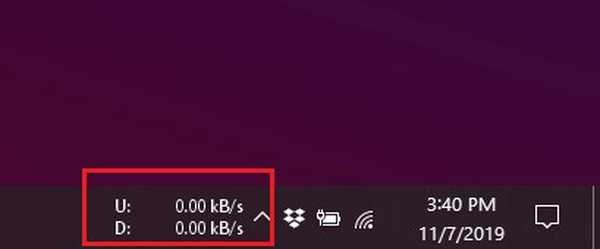
6. Clique com o botão direito do mouse na leitura do NetSpeedMonitor (que está travada em zero) e clique em "Configuração".
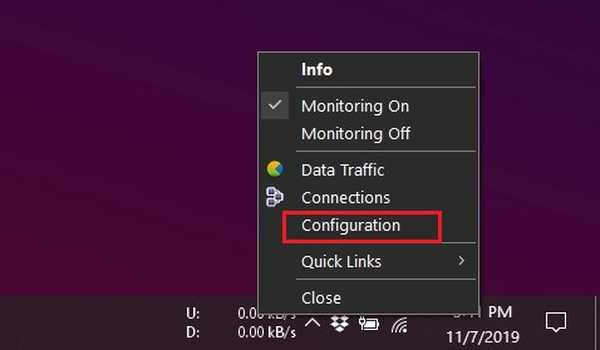
7. Em "Interface de rede", clique no menu suspenso e selecione o nome do seu adaptador WiFi e clique em Aplicar. Se você não conhece o adaptador WiFi do seu equipamento, escolha um, aplique e repita o processo até que ele comece a funcionar.
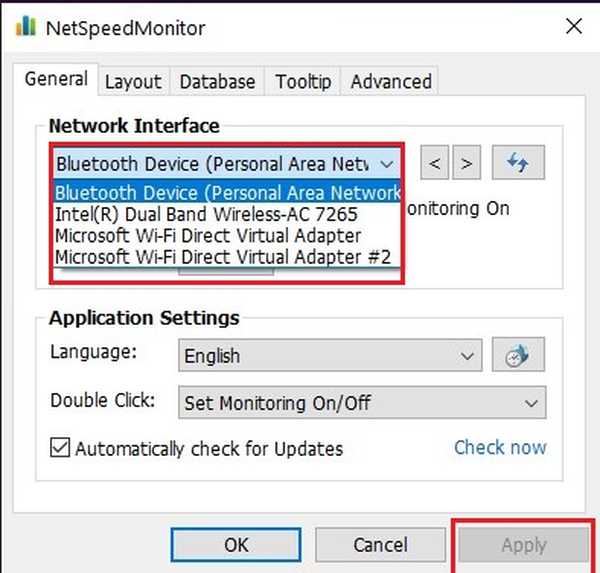
8. A propósito, você pode encontrar o adaptador WiFi da sua máquina abrir o “Gerenciador de dispositivos” e expandir o menu “adaptadores de rede”.
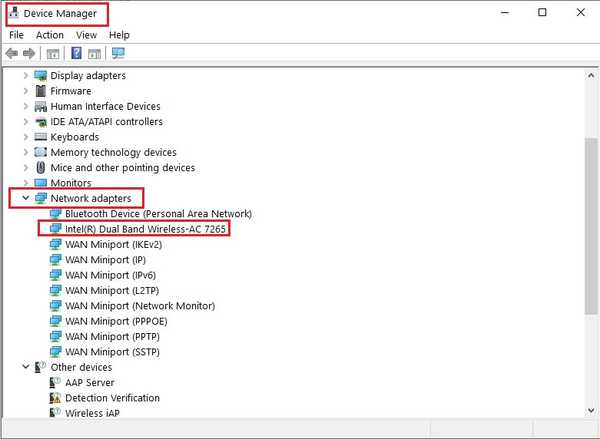
9. Agora, ele deve começar a monitorar a velocidade da sua internet. Começou a trabalhar para mim, como você pode ver na imagem abaixo.
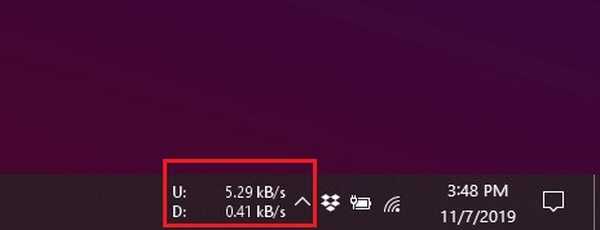
CONSULTE TAMBÉM: Como centralizar ícones da barra de tarefas no Windows 10
Acompanhe o uso da Internet na sua máquina Windows
Espero que você tenha conseguido seguir o tutorial e tenha conseguido habilitar o medidor de velocidade da Internet na sua máquina Windows. Se você teve algum problema em seguir o tutorial, informe-nos na seção de comentários abaixo e ajudaremos você. Quanto ao software que você deve usar, se estiver pensando a longo prazo, o DU Meter é a opção que você deve usar. É desenvolvido ativamente e oferece muito mais recursos. No entanto, se você quer apenas um medidor de velocidade da Internet simples e não quer pagar nada por isso, o NetSpeedMonitor é a opção para você. Teste-os e informe-nos com quem você foi.















