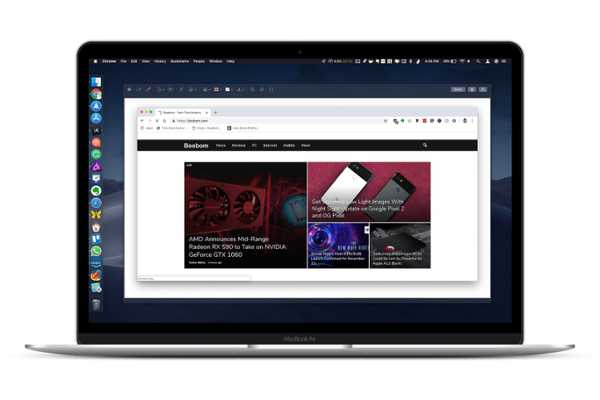
Simon Gallagher
0
5228
847
O macOS Mojave traz vários novos recursos que aprimoram toda a experiência do macOS e a tornam mais produtiva e agradável de usar. Meu recurso favorito do macOS Mojave é o novo modo escuro que permite trabalhar tarde da noite sem forçar muito os olhos. Assim como o novo modo escuro, o macOS Mojave se concentra mais em aprimorar os recursos que existiam anteriormente, em vez de introduzir novos recursos. Se você está pensando em como fazer uma captura de tela em um Mac e pensando se há um recurso de tela de impressão para Mac, ficará feliz em saber que existem várias maneiras diferentes de fazer capturas de tela no Mac que você pode experimentar. Então, vamos dar uma olhada em como capturar imagens no Mac:
Como tirar uma captura de tela em um Mac
A capacidade de tirar capturas de tela faz parte do macOS desde que me lembro. Com o macOS Mojave, A Apple aprimorou esse recurso, permitindo que os usuários não apenas tirem capturas de tela rapidamente, mas também as anotem. Neste artigo, não apenas veremos como capturar imagens no Mac, mas também como alterar o formato da captura de tela, alterar seu destino padrão e muito mais. Então vamos quebrar, vamos?
Como tirar uma captura de tela em um Mac usando atalhos de teclado
Como eu disse, o macOS Mojave facilita a captura de tela. Os usuários de longa data do macOS lembrarão da antiga ferramenta de captura que foi usada para tirar capturas de tela. No macOS Mojave, a Apple substituiu a ferramenta Grab por uma nova ferramenta chamada "Screenshot". Você pode iniciar o aplicativo para obter acesso a várias ferramentas de captura de tela ou usar atalhos de teclado para obter acesso a eles. Como os atalhos do teclado são muito mais rápidos, mostraremos como você pode usá-los para capturar rapidamente capturas de tela:
1. Como capturar a tela na área de trabalho do Mac (tela inteira)
Se você quiser fazer uma captura de tela de toda a área de trabalho ou exibição do seu Mac, tudo o que você precisa fazer é use o atalho de teclado Command + Shift + 3. Depois de usar este atalho de teclado, o macOS Mojave capturará automaticamente uma captura de tela para você.
2. Como capturar a tela de uma parte da tela
Se você não deseja capturar uma área de trabalho inteira e apenas quer tirar uma captura de tela parcial no Mac, basta pressionar as seguintes teclas:
- comando + shift + 4
Depois de pressionar o atalho, você notará que o ponteiro do mouse se transformou em uma pequena ferramenta de captura de tela. Basta arrastar para cobrir a área da qual você deseja capturar uma captura de tela e liberá-la. Ele fará automaticamente a captura de tela dessa área.

3. Como capturar a tela em uma janela do Mac no macOS Mojave
Embora você possa usar o segundo método que discutimos acima para fazer uma captura de tela da janela de um aplicativo, há uma maneira muito mais fácil de fazer isso. O uso desse método não será apenas mais rápido, mas você também terá uma captura de tela mais precisa. Para usar esse método, faça o seguinte:
- pressione comando + shift + 4
- Depois que a ferramenta de captura de tela aparecer, pressione a barra de espaço.
- Seu cursor agora se transformará em uma câmera e o aplicativo que você passar o cursor terá uma sobreposição azul.
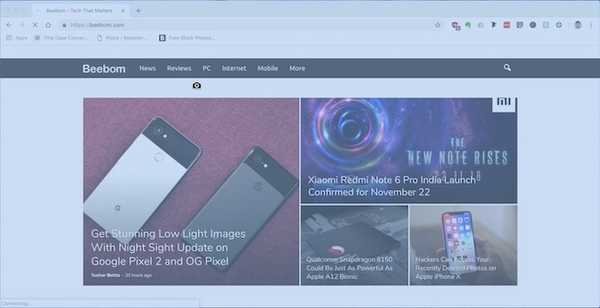
- Basta mover o cursor para passar o mouse sobre a janela que você deseja capturar no seu Macbook e clicar nele.
Depois de fazer isso, ele capturará automaticamente a captura de tela da janela do aplicativo, como mostrado na figura abaixo.
Como iniciar a ferramenta de captura de tela do macOS
Embora os atalhos de teclado acima sejam fáceis de lembrar, se você os esquecer, poderá usar a ferramenta de captura de tela do macOS também. Existem duas maneiras de fazer isso:
- Abrir Holofote e lançar o Aplicativo de captura de tela.
- Ou você pode pressionar comando + shift + 5 no seu teclado.
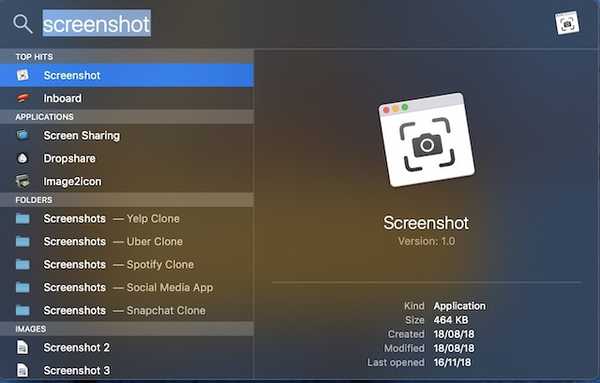
Depois de iniciar o aplicativo, você notará que existem cinco botões diferentes disponíveis. Você pode ver facilmente o que cada botão faz passando o cursor sobre cada ícone. Da esquerda para a direita, esses botões servem ao seguinte objetivo:

- Capturar tela inteira (o mesmo que Command + Shift + 3)
- Capturar janelas selecionadas (o mesmo que Command + Shift + 4 + Barra de espaço)
- Capturar parte selecionada (o mesmo que Command + Shift + 4)
- Gravar tela inteira
- Gravar parte selecionada
Os três primeiros são os recursos de captura de tela que a maioria de nós usará com frequência e eu já os discuti na seção anterior. As quarta e quinta opções são para gravar sua tela em vez de tirar uma captura de tela. Isso é ótimo se você deseja criar prontamente um tutorial em vídeo para alguém. Observe que não há atalhos de teclado anexados a esses recursos e você precisará iniciar o aplicativo de captura de tela do macOS para ter acesso a eles.
Use temporizadores para capturar uma captura de tela em um Mac
Há situações em que você precisa fazer uma captura de tela programada. Qualquer que seja o motivo para querer usar um timer para tirar uma captura de tela do macOS, você pode fazer isso facilmente no macOS Mojave.
- Inicie o macOS Ferramenta de captura de tela e clique em "Opções."
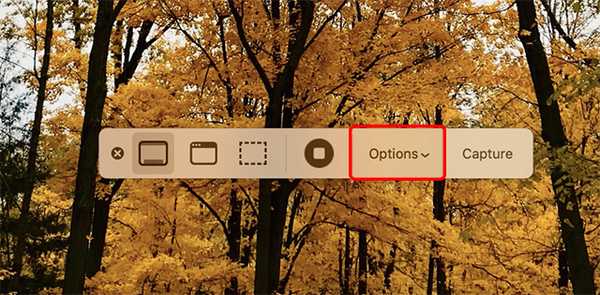
- Selecione a duração do temporizador. Você pode definir um timer de captura de tela por 5 segundos ou 10 segundos.
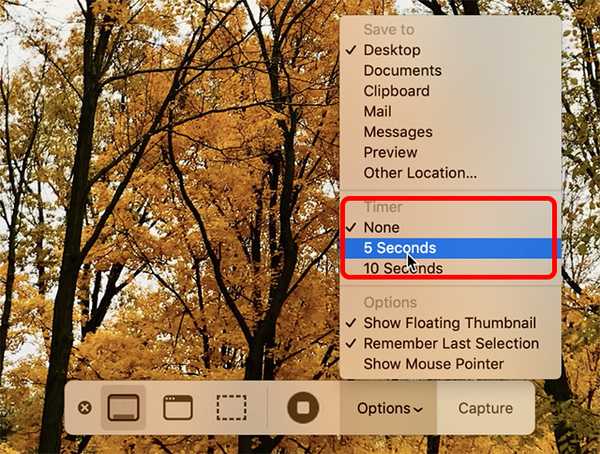
- Quando terminar, basta clicar em Capturar.
É isso aí, o macOS Mojave fará a captura de tela automaticamente assim que o cronômetro expirar.
Como anotar capturas de tela no macOS Mojave
Agora que aprendemos como tirar uma captura de tela em um Mac, vamos ver como você pode anotar as capturas de tela tiradas. No macOS Mojave, você notará que sempre que captura capturas de tela, uma pequena janela aparece no canto inferior direito da tela como mostrado na figura abaixo.

Para anotar uma captura de tela, basta clicar na janela e ela abrirá a ferramenta de anotação da tela. Aqui você pode ver a barra de ferramentas na parte superior e usá-la para fazer anotações na captura de tela quantas vezes quiser. Depois de terminar, basta tocar no botão "Concluído" para salvar a captura de tela junto com as anotações.
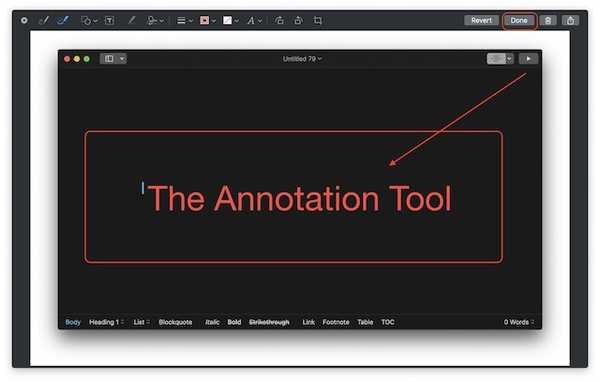
Como alterar o local padrão da captura de tela no macOS Mojave
O macOS Mojave também facilitou a alteração do destino de salvamento das capturas de tela capturadas. Por padrão, todas as suas capturas de tela são salvas na área de trabalho; no entanto, se você não quiser sobrecarregar sua área de trabalho, pode alterar o destino da captura de tela do macOS com bastante facilidade. Apenas siga os passos abaixo:
- Inicie a ferramenta de captura de tela iniciando o aplicativo Screenshot ou usando o atalho de teclado Command + Shift + 5.
 2. Aqui, clique no botão Opções. Você verá que são apresentadas várias opções, sendo a primeira a "Salvar em". Para alterar o local para salvar, você pode selecionar as opções apresentadas ou clicar na opção "Outro local" para selecionar seu próprio local..
2. Aqui, clique no botão Opções. Você verá que são apresentadas várias opções, sendo a primeira a "Salvar em". Para alterar o local para salvar, você pode selecionar as opções apresentadas ou clicar na opção "Outro local" para selecionar seu próprio local..
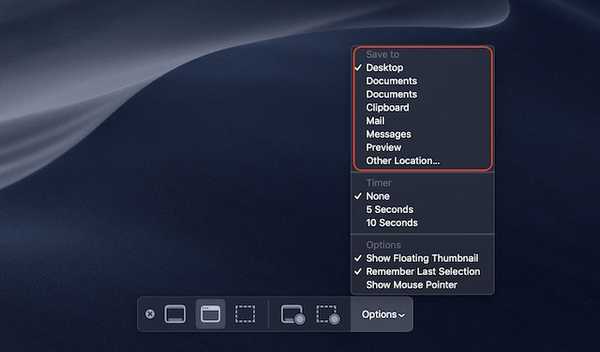
Como alterar o formato do arquivo de captura de tela no macOS Mojave
Alterar o formato do arquivo de captura de tela no macOS Mojave não é algo que você pode fazer usando a ferramenta de captura de tela do macOS. Em vez disso, usaremos o aplicativo Terminal para fazer isso. Veja como você pode alterar o formato da captura de tela de PNG (o formato padrão) para o que desejar. Para este tutorial, mudarei o formato para JPG.
- Abra o terminal, cole o seguinte comando e pressione Enter / Return.
os padrões escrevem com.apple.screencapture tipo jpg
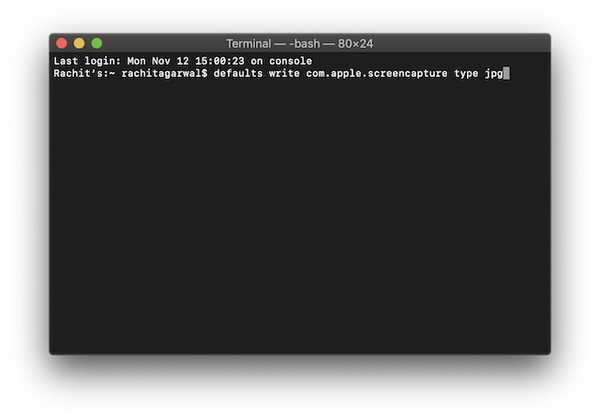
É isso, suas capturas de tela agora serão tiradas no formato JPG. Se você quiser voltar ao PNG, substitua a palavra "jpg" por "png" no comando terminal e repita o processo. Da mesma forma, você pode alterar o formato para PDF usando "pdf" no comando e assim por diante.
Melhores aplicativos de terceiros para capturar uma captura de tela em um Mac
Embora as ferramentas de captura de tela incluídas sejam suficientes para a maioria dos usuários do macOS, algumas pessoas preferem usar uma ferramenta dedicada de terceiros que oferece recursos extras.Se a ferramenta de captura de tela do macOS não é rica em recursos o suficiente para você, aqui estão três melhores aplicativos para capturar capturas de tela no macOS Mojave:
1. Monosnap
O Monosnap é meu aplicativo de captura de tela de terceiros favorito, pois é muito poderoso e totalmente gratuito. O aplicativo fica na barra de menus, permitindo capturar facilmente capturas de tela da área de trabalho, aplicativo ou qualquer outra coisa que você deseja. O que mais gosto no Monosnap é que a captura de tela é aberta automaticamente em uma janela do editor, permitindo que eu mude rapidamente o nome do arquivo, o formato do arquivo e adicione anotações, se necessário. Se você está procurando uma ferramenta de captura de tela de terceiros, definitivamente deve dar uma chance ao Monosnap.
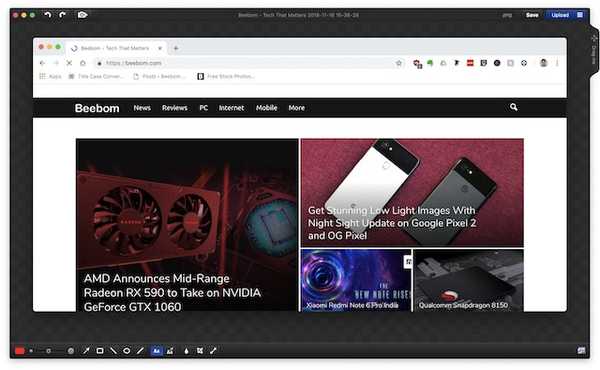
Instalar: (Livre)
2. Snagit
Se você está procurando uma ferramenta de captura de tela do macOS realmente poderosa para ajudá-lo em seu trabalho profissional, é o Snagit quem deve procurar. Embora o preço seja alto, o Snagit é uma ferramenta tudo em um para todas as suas necessidades de captura de tela do MacBook. O aplicativo não apenas permite capturar a área de trabalho inteira, uma parte da área de trabalho e as janelas do aplicativo, mas também permite capturar páginas da Web inteiras, graças ao recurso de rolagem de tela. O aplicativo também vem com um editor embutido que permite editar completamente a captura de tela. Não estou falando apenas de anotação aqui; O Snagit oferece um sistema de edição de imagens completo. O aplicativo também permite realizar uma gravação de tela na sua área de trabalho. Se você é um usuário avançado e precisa de algo que possa corresponder ao seu fluxo de trabalho, este é o aplicativo para obter.
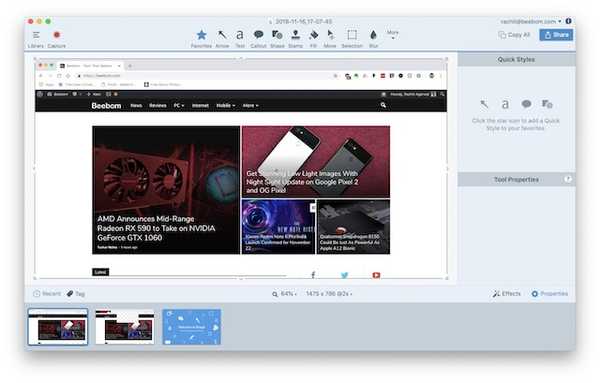
Instalar: (Avaliação gratuita, US $ 49,95)
3. SnapMotion
O aplicativo final nesta lista é um pouco diferente da sua ferramenta de captura de tela normal. O aplicativo basicamente permite que você tire capturas de tela de um vídeo o que é muito útil para pessoas que precisam fazer isso regularmente. Com o SnapMotion, você não precisa mais reproduzir um vídeo e alinhar sua ferramenta corretamente, e assim por diante. Basta reproduzir o vídeo usando o SnapMotion e tirar uma captura de tela clicando em um botão. É simples assim. Na verdade, você pode até capturar capturas de tela automáticas inserindo o número de quadros para os quais deseja capturar capturas de tela. No geral, essa é uma ferramenta muito boa se você quiser tirar capturas de tela de um vídeo.

Instalar: (US $ 8,99)
VEJA TAMBÉM: Como excluir uma conta do Instagram
Capturar uma captura de tela em um Mac usando esses métodos
Esses foram todos os métodos para capturar capturas de tela em um Mac, e acho que a maioria de vocês encontrará a ferramenta de captura de tela do macOS e o novo aplicativo de captura de tela da Apple o suficiente para as suas necessidades diárias. Também abordamos métodos para alterar o destino da captura de tela no Mac, alterar o formato da captura de tela e até algumas ótimas ferramentas de terceiros para fazer uma captura de tela do macOS. Se você encontrar algum problema, informe-nos nos comentários abaixo e também sobre aplicativos de terceiros que você acha que deveriam ser mencionados para tirar capturas de tela no macOS Mojave.















