
Dustin Hudson
0
3271
756
Eu instalei recentemente o Windows 10 S no meu sistema executando o Windows 10 Pro, para ver como é o espaço confinado da Microsoft. Estou obtendo uma melhor duração da bateria, um desempenho muito mais rápido e uma experiência geral agradável. Mas é aí que você limita seu uso apenas aos aplicativos da Windows Store. E se você é como eu e deseja executar o Photoshop ou alguns jogos no seu PC com Windows 10 S? Bem, infelizmente, você não pode. E é por isso que simplesmente não consigo usar o Windows 10 S, e decidi voltar para o Windows 10. Agora, se você é alguém como eu, e não pode viver sem a liberdade de instalar qualquer aplicativo ou software que eles desejam, continue lendo, como dizemos vários métodos sobre Como desinstalar o Windows 10 S do seu PC.
Remova o Windows 10 S e restaure o Windows 10
Se você usou o Windows 10 S Installer para instalar o Windows 10 S no seu PC, os arquivos de sistema do Windows 10 teriam sido preservados no seu disco. Para verificar isso, basta ir até o C-drive e ver se há uma pasta chamada "Windows.old". Se essa pasta existir, você poderá continuar com este método. Caso contrário, você terá que recorrer ao uso de outro método.
Nota: O método a seguir só pode ser usado se houver menos de 10 dias para a instalação do Windows 10 S. Caso contrário, consulte um método diferente. Além disso, antes de prosseguir, faça backup de todos os seus dados importantes, apenas no caso de.
- Para começar, vá até Configurações -> Atualização e segurança -> Recuperação. Lá, você verá um cabeçalho que diz 'Voltar à versão anterior do Windows 10'. Clique no "Iniciar" abaixo dele para continuar.
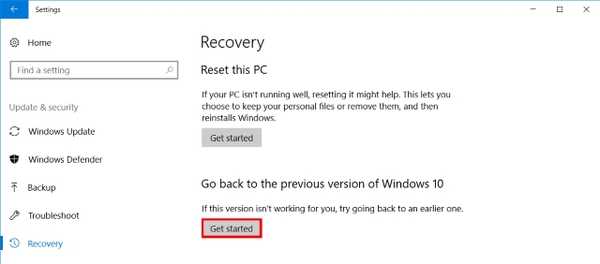
- Em seguida, o Windows preparará a instalação para você. Agora você será apresentado a uma nova janela, solicitando seu motivo para voltar ao Windows 10. Simplesmente insira qualquer motivo de sua escolha e clique em "Próximo" continuar.

- A configuração de restauração agora apresentará alguns avisos sobre o backup de seus dados e senha. Basta clicar "Próximo" para prosseguir. Por fim, você verá uma tela que diz 'Obrigado por experimentar esta compilação'. Uma vez lá, basta clicar "Volte à versão anterior" para iniciar o processo de reversão.
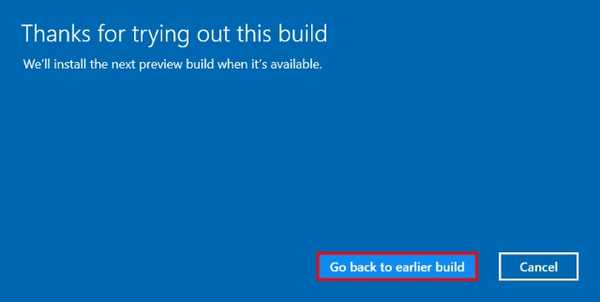
- Seu sistema agora será reiniciado e começará a restaurar os arquivos anteriores do Windows. Uma vez feito, seu o computador reiniciará, e você retornará ao Windows 10 (Pro ou Enterprise, dependendo da edição que teve inicialmente).
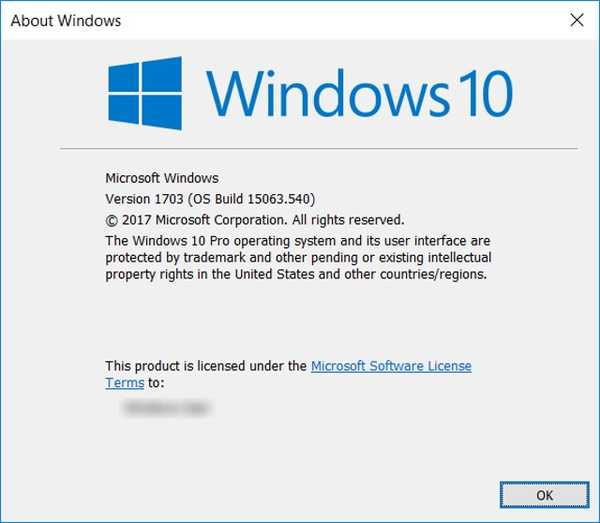
Instalação limpa do Windows 10
A segunda opção, como sempre, é instalar de forma limpa uma nova cópia do Windows 10 no seu PC. Para executar uma instalação limpa, você precisará primeiro de uma mídia de instalação para Windows 10.
Deve-se notar que você não pode criar uma mídia de instalação no Windows 10 S pois você não tem permissão para executar aplicativos não disponíveis na Windows Store. Portanto, você precisará usar outro sistema para criar a mídia de instalação ou comprar um disco de varejo on-line.
Para criar uma mídia de instalação, basta baixar a ferramenta Windows 10 Update da Microsoft e executá-la. Em seguida, basta seguir as instruções na tela para baixar e criar seu próprio Windows 10 Bootable USB.
Nota: Durante a instalação, você terá a opção de preservar seus dados ou não. Você pode optar por preservar seus dados importantes (que serão armazenados na pasta "Windows.old") ou instalar o Windows 10 no seu PC.
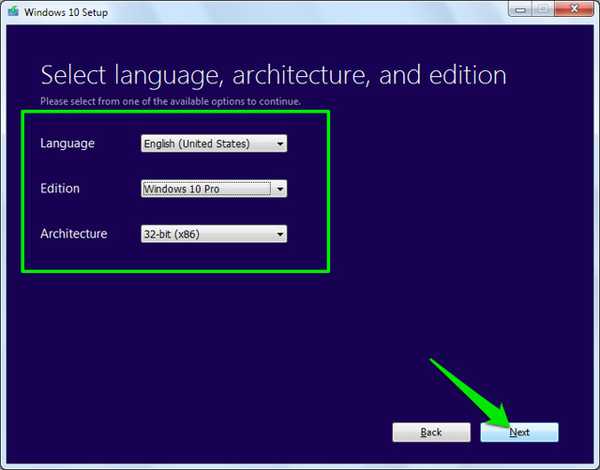
Agora que você criou sua própria mídia de instalação do Windows, insira o pen drive em uma porta USB livre no seu sistema Windows 10 S. Em seguida, reinicie o dispositivo e inicialize na mídia de instalação. A instalação do Windows 10 será iniciada agora. Basta seguir as instruções na tela para instalar o Windows 10 no seu PC.
Além disso, caso seu dispositivo tenha fornecido o Windows 10 pré-instalado que você atualizou para o Windows 10 S, o Windows será ativado automaticamente assim que você instalar o Windows 10. Isso ocorre porque a chave serial do Windows 10 está incorporada no firmware do sistema ou BIOS, que o Windows recuperará automaticamente durante sua instalação.
Atualize para o Windows 10 Pro a partir do Windows 10 S
Se o seu sistema veio com o Windows 10 S pré-instalado, a maneira mais fácil de instalar o Windows 10 seria usar a opção embutida para atualizar para o Windows 10 Pro. Para fazer isso, siga as etapas abaixo:
- Execute qualquer arquivo .exe no seu sistema Windows 10 S. O sistema mostrará uma caixa de diálogo informando que você não pode executar este aplicativo. No canto inferior esquerdo, haverá um texto que diz: "Ainda deseja executar este aplicativo não verificado? Veja como". Clique no "Veja como" link para continuar.
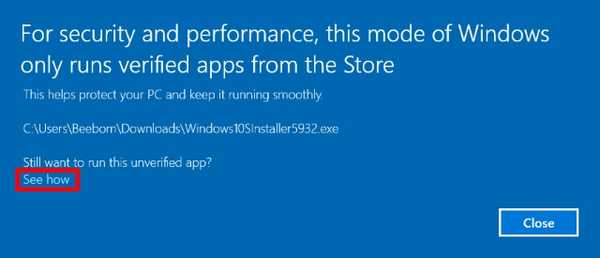
- Ao clicar em "Veja como", uma janela da Windows Store será aberta. Aqui, você terá a opção de atualize para o Windows 10 Pro por um preço baixo de US $ 49. Observe que você só pode aproveitar esse preço se a instalação do Windows 10 S estiver ativada; caso contrário, a loja mostrará um preço de US $ 199, que é o preço de varejo de uma nova imagem do Windows 10 Pro. Clique no "Comprar" para prosseguir com a atualização e siga as instruções na tela. Como alternativa, se você comprou o Windows 10 Pro e tem a chave do produto, clique na opção "Eu tenho uma chave de produto do Windows 10 Pro" embaixo do botão "Comprar". A instalação agora solicitará que você insira sua chave de produto e prossiga com a atualização.
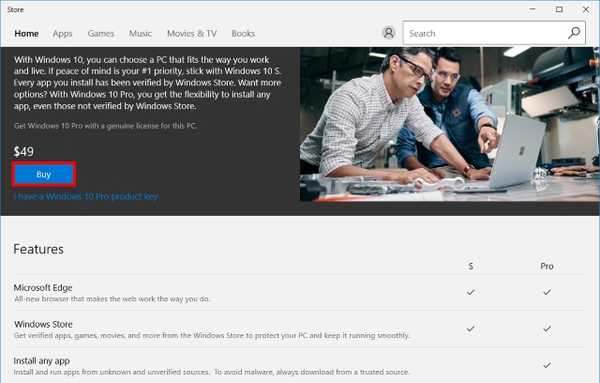
Uma menção digna de nota é o fato de que, ao usar esta opção, você só pode atualizar para o Windows 10 Pro e nenhuma outra edição. Isso ocorre porque o Windows 10 S foi baseado no mesmo código do Windows 10 Pro e, portanto, a relação entre os dois.
VEJA TAMBÉM: Windows 10 S vs Windows 10: Quais são as diferenças?
Desinstale o Windows 10 S e volte para o Windows 10
Embora o Windows 10 S seja excelente, ele o restringe ao ambiente da Microsoft, impedindo a instalação de programas da área de trabalho. Embora os aplicativos incorporados sejam ótimos para o público-alvo, eles são professores, alunos e outros institutos de ensino; essa limitação não funciona bem para usuários que desejam mais de seus dispositivos. Como tal, eles podem querer usar algo mais poderoso, ou seja, o Windows 10. Tentei o Windows 10 S e simplesmente não consigo viver com a limitação de não conseguir instalar meus aplicativos e software favoritos no meu PC. E se você? Quais são os seus motivos para voltar ao Windows 10? Deixe-nos saber na seção de comentários abaixo.















