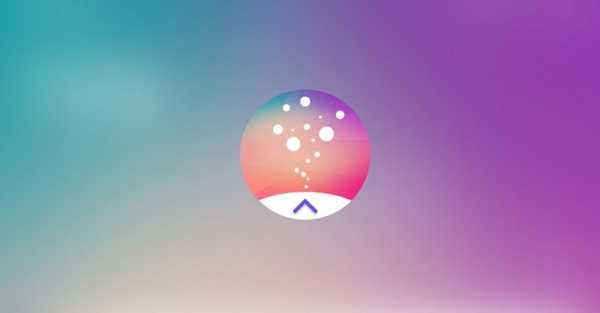
Dustin Hudson
0
5292
1284
Há pouco mais de uma semana, a Samsung silenciosamente lançou algo que pode acabar redefinindo a direção futura do OEM sul-coreano para elementos visuais de sua interface de usuário TouchWiz. Estamos falando aqui do Samsung Good Lock - um substituto da tela de bloqueio que a Samsung lançou efetivamente nos EUA e apenas para dispositivos que executam Marshmallow.
O Good Lock está disponível na Galaxy App Store nos EUA, onde a pesquisa mostraria o aplicativo automaticamente, embora seja possível que outras pessoas o instalem por meio de uma instalação APK. No entanto, ele ainda não será executado em dispositivos abaixo do Android 6.0 Marshmallow e naqueles que não ostentam um dispositivo Samsung, vamos esclarecer isso..
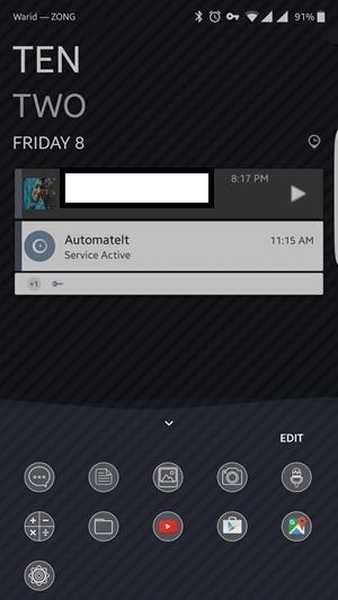
Ao instalar o Good Lock, a primeira coisa que você notará é o sotaque de cor padrão estranho escolhido pela Samsung. Veja bem, todos os elementos da tela de bloqueio têm um sotaque rosa púrpura / rosa realmente estranho, o que está longe de ser esteticamente agradável, mas é mutável, então isso dificilmente é negativo. A segunda mudança mais importante que você encontrará é como a tela de bloqueio e a tonalidade de notificação se assemelham ao Android - dos indicadores aos ícones, à seleção e ao layout - tudo isso grita no Android. Se é uma coisa boa ou ruim, depende da escolha pessoal. Pessoalmente, gosto do layout e estilo do ícone do TouchWiz e acho os ícones Android mais agradáveis e simples, mas pode haver outros que prefiram o último do que o anterior, por isso não estamos fazendo um julgamento aqui.
Outras alterações na aparência são mais visíveis no menu alternador de aplicativos / multitarefa, além de personalizações massivas na tela de bloqueio. Vamos dar uma olhada em todas as alterações em detalhes e uma por uma, mas primeiro vamos ver como o Good Lock pode ser instalado.
Instalando o Samsung Good Lock
Como observamos anteriormente, se você está nos EUA e possui um dispositivo qualificado (executando o Android Marshmallow pelo menos), basta acessar a Samsung Galaxy App Store e procurar o Good Lock, onde ele aparecerá nos resultados de pesquisa e pode ser instalado. Como alternativa, você pode pegar o APK no APKMirror, permitir a instalação de aplicativos de Fontes desconhecidas e simplesmente instalar o APK. De qualquer forma, você terminará com uma versão em execução do Good Lock assim que reiniciar o dispositivo.
Vale a pena notar que o Good Lock assumirá automaticamente a tela de bloqueio do seu dispositivo depois de instalado, e você precisará desinstalar o aplicativo caso deseje voltar ao original.
Tela de bloqueio
Como o Good Lock é uma substituição da tela de bloqueio, faz sentido que as alterações mais importantes sejam na tela de bloqueio padrão do seu dispositivo Samsung. À primeira vista, a maior coisa que você notará é um estilo de relógio diferente, além de uma lista de aplicativos na parte inferior da tela. Outra diferença está nos ícones da barra de status imediatamente visíveis, onde eles assumem uma aparência padrão do Android, mas falaremos sobre eles quando chegarmos à aba Notificação.
Existem algumas coisas que você pode fazer na tela de bloqueio agora. Passar de cima para baixo na tela de bloqueio revelará a área “widgets” - um espaço onde você pode adicionar widgets que podem ser acessados diretamente a partir da tela de bloqueio. Você pode adicionar quantos widgets desejar, e eles não obstruirão sua tela de bloqueio, a menos que sejam acessados especificamente por esse gesto.
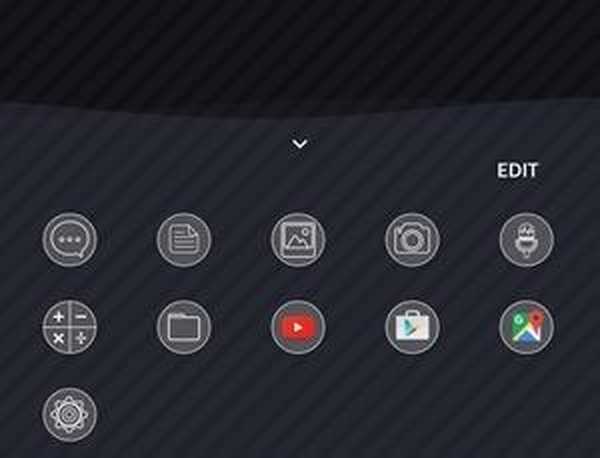
Deslizar para cima a partir da parte inferior da tela de bloqueio exibirá uma lista de aplicativos personalizáveis. Geralmente, ele mostra aplicativos acessados e frequentes recentemente, mas você pode definir "rotinas" no Good Lock que alterarão essa coleção de aplicativos com base na hora do dia, sua localização e outros parâmetros etc. Se você tentou o recurso de borda Meus lugares em uma borda do Galaxy S7, você encontrará esse arranjo bastante familiar.
Na tela de bloqueio, há muito mais que você pode fazer com as notificações exibidas, incluindo alguns gestos de furto. Passar o dedo para a esquerda em uma notificação a descartará, o que é um assunto bastante comum. Se você deslizar o dedo para a direita em uma notificação, no entanto, ela é movida para uma área que a Samsung chama de "Manter" - um tipo de armazenamento para notificações que você não deseja ignorar, mas não tem tempo para resolver no momento. Você pode acessar o Keep puxando para baixo a aba de notificações, onde dois botões logo abaixo alternam rapidamente a visualização: Todos e Manter.
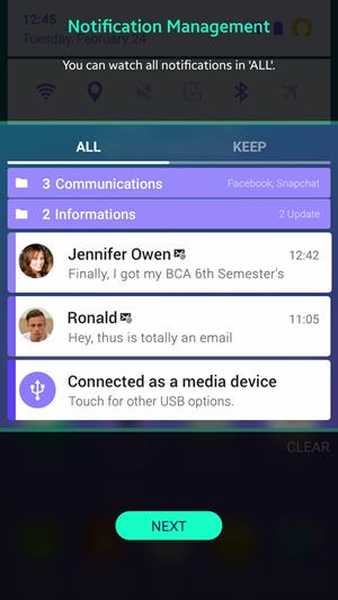
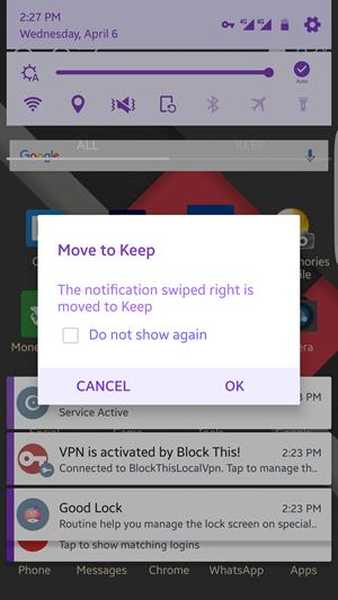
Se uma notificação está na exibição Todas ou no Keep, você pode pressionar e manter pressionada uma notificação para obter mais opções: mova-a para uma pasta personalizada para melhor categorização, obtenha as configurações de notificação do aplicativo com facilidade, impeça o aplicativo de enviar mais notificações, ou suspender a notificação por um período predeterminado. Isso é especialmente útil se você quiser ser lembrado de algo posteriormente.
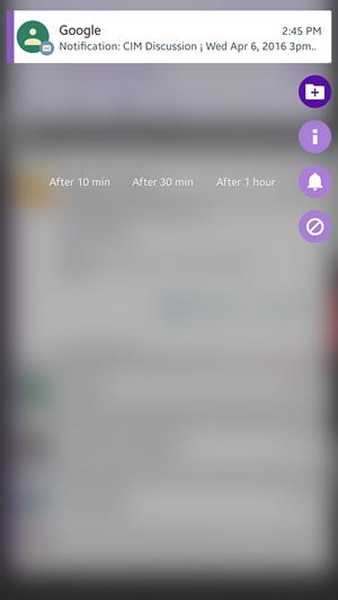
Vale a pena observar aqui que, se você recusar repetidamente as notificações de um aplicativo específico, o Good Lock oferecerá o bloqueio com base nesse comportamento. Certifique-se de clicar em Cancelar e não em OK se você for solicitado, porque o OK bloqueia essencialmente as notificações desse aplicativo - algo que aprendi da maneira mais difícil.
Barra de status e sombra de notificação
A sombra de notificação é a segunda área que vê grandes alterações em sua interface em Good Lock. É totalmente Android - tanto que, se você o colocar ao lado de um telefone Nexus, será difícil dizer a diferença. Em seu esforço para imitar a interface do usuário nativa do Google, a Samsung fez algumas boas mudanças e outras que são estúpidas. Por exemplo, eu realmente odeio os ícones de sinal no Android, e é isso que você obtém com o Good Lock. Se você estiver usando dados móveis, as duas pequenas flechas que indicam o tráfego de entrada e saída são substituídas por uma simples 4G escrita ao lado do indicador de intensidade do sinal. A força do sinal também é um sucesso, porque não há barras para informar qual é a qualidade do seu sinal celular..

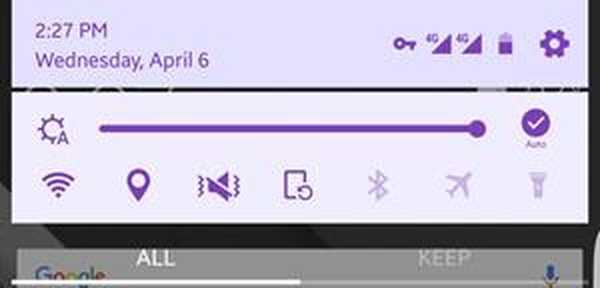
Voltando ao tom de notificação, puxá-lo para baixo fornece o padrão de alternância rápida, embora a ordem agora seja diferente. Você obtém o controle deslizante de brilho com alternância de brilho automático, Wi-Fi, localização, alternância de som, orientação, Bluetooth, modo avião e lanterna e, até onde eu sei, eles não podem ser trocados por outros. Puxar mais uma vez a tela de notificação adiciona mais algumas opções e tira algumas da moda pura do Nexus, com as adições incluindo Não perturbe e Hotspot.
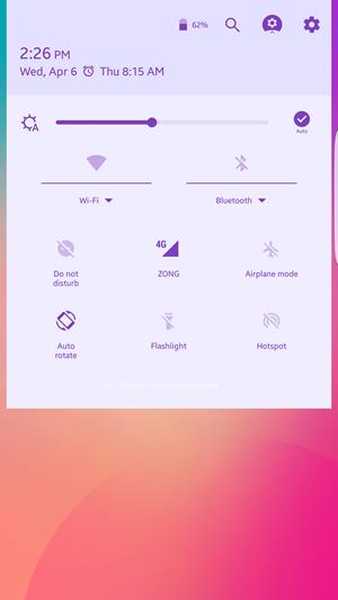
Na parte superior da tela, também há um botão para acessar rapidamente as configurações do dispositivo, acompanhadas à esquerda pelas configurações de Good Lock, seguidas por um botão de pesquisa e depois pelo indicador de porcentagem da bateria.
Good Lock Settings
Enquanto abordamos as configurações do Good Lock, vamos ver o que o aplicativo tem a oferecer. A entrada nas configurações oferece três opções principais: Rotinas, Bloquear tela e Desinstalar. O último é bastante auto-explicativo, e as opções da Tela de bloqueio basicamente permitem definir o papel de parede da tela de bloqueio, ativar / desativar a cor e adicionar alguns efeitos a ela. São as rotinas, no entanto, as mais interessantes.
Rotinas
As rotinas são principalmente perfis baseados em local e horário que você pode configurar, que são ativados automaticamente se os critérios selecionados forem atendidos. Existe uma rotina padrão predefinida no dispositivo após a instalação do Good Lock, e isso é universal, pois é aplicável em todos os lugares e o tempo todo, desde que outra rotina não esteja definida. Você pode fazer alterações na rotina padrão (mas não pode vinculá-la por hora e local) ou adicionar uma nova.
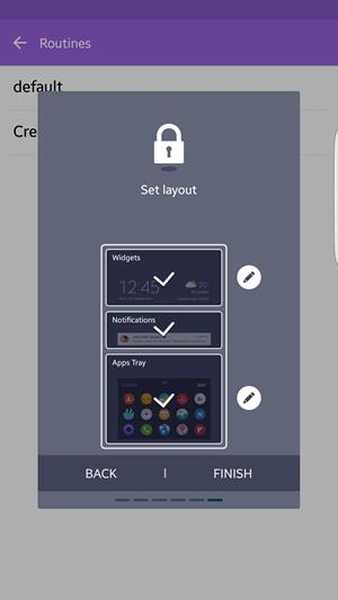
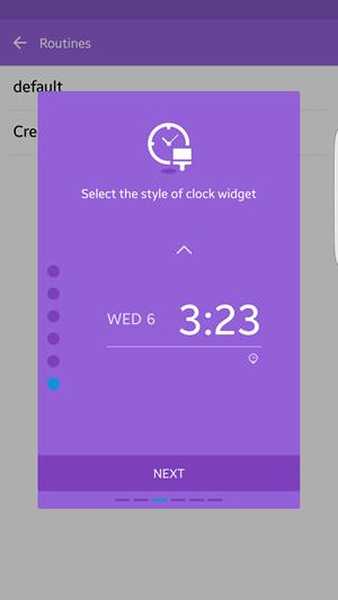
A adição de uma nova rotina primeiro solicita que você selecione o local em que essa rotina será aplicável. Observe que a localização é determinada pelo sinal GPS e não por WiFi ou Bluetooth, por exemplo, portanto, se você tiver os serviços de localização desativados, é improvável que eles funcionem. Você pode pular a configuração de um local e fazer a rotina funcionar "em qualquer lugar". Em seguida, você escolhe o horário de início e término para essa rotina. Em seguida, você pode selecionar o estilo do widget de relógio da tela de bloqueio para essa rotina, onde você tem várias opções para escolher. As configurações rápidas são as próximas, permitindo que você configure estados para WiFi, Som, Trava de Orientação e Bluetooth para essa rotina. A seleção de cores é a próxima, onde você pode escolher uma ampla variedade, e o Good Lock mostra até os detalhes de cores derivados da cor principal que serão usados para ícones, texto etc. Finalmente, você obtém o layout, onde pode seguir a ordem padrão de Widget> Notificações> Aplicativos ou alterá-lo ao seu gosto.
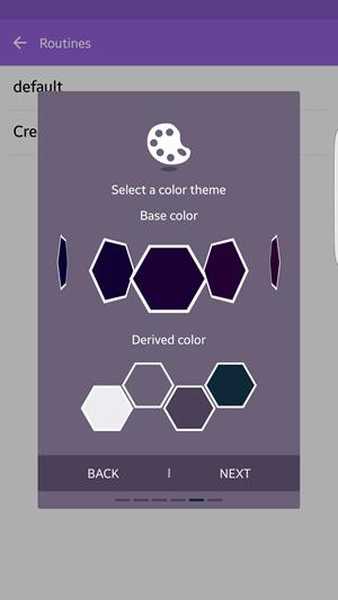
Uma pequena nota no seletor de cores. Você deve se lembrar de que comentei anteriormente sobre a estranha cor padrão que a Samsung usou no Good Lock. Bem, você pode mudar isso, mas esse é o seletor de cores mais intuitivo que já vi nos últimos anos. É basicamente uma lista de cores com rolagem horizontal, sem indicador de fim em ambos os lados (embora termine) e, apesar de ter centenas de cores para escolher, realmente falta opções de cores mais escuras (não há preto, por exemplo ) Quero dizer, teria feito muito mais sentido para a Samsung ter escolhido uma paleta padrão de seleção de cores - quão difícil isso teria sido?
App Switcher
A área final na qual o Good Lock faz alterações é o menu Multitarefa ou o App Switcher, onde substitui a lista rolável de cartões TouchWiz por uma lista de aplicativos recentes, acompanhada pela bandeja de aplicativos na parte inferior que é transferida da tela de bloqueio e é regido pela rotina aplicada. Um recurso interessante nesta lista é que, se um tiver um local ativo, a primeira letra do nome do aplicativo exibirá a cor do ícone - útil para ver quais aplicativos têm notificações pendentes rapidamente.
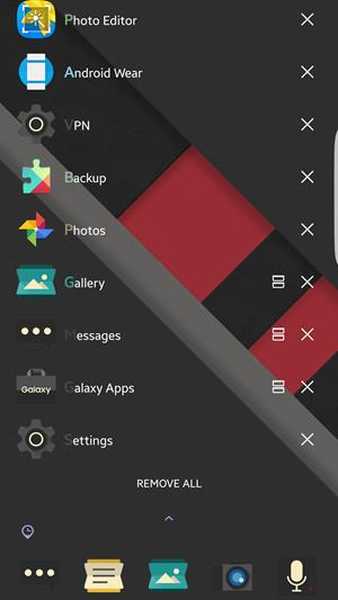
VEJA TAMBÉM: A revisão do Samsung Galaxy S7 Edge
Good Lock - Conclusão e Veredicto
Agora que examinamos o Good Lock e seus recursos e alterações em alguns detalhes, vamos ver o que tudo isso significa. Muitos revisores criticaram o Good Lock por vários motivos, e eu concordo com muitos deles. No entanto, lembre-se de que o aplicativo não está disponível há mais de duas semanas e, mesmo assim, já foi vista uma grande atualização com base no feedback, indicando que a Samsung está ouvindo o que seus clientes desejam. Para uma primeira tentativa, o Good Lock é um grande esforço e, se essa é a direção geral que a Samsung está tomando, boas coisas podem estar reservadas para o TouchWiz depois de tudo..















