
Jack Hood
0
3278
189
Deixando de lado os recursos atraentes, o Safari é sem dúvida o aplicativo de ações mais aprimorado no iOS 13. Parte do motivo pelo qual a Apple atualizou o navegador da Web foi que a demanda por um navegador completo para iPad estava crescendo rapidamente ritmo. Apenas quando a Apple é “Como um computador. Ao contrário de qualquer campanha de computador ”parecia ser um mero truque de marketing, a introdução do iPadOS repleta de novos recursos, incluindo o poderoso Safari, inclinou a maré a favor do iPad. Embora esse movimento tenha beneficiado enormemente os iPads, os iPhones também têm uma boa parte de recompensas. Portanto, se você atualizou seu dispositivo, mas ainda precisa explorar o navegador, esta lista oportuna das melhores dicas para aproveitar ao máximo o Safari no iOS 13 e iPadOS 13 pode levá-lo através.
Melhores dicas do Safari para obter a melhor experiência de navegação no iOS 13 e iPadOS 13
Mesmo se você der uma olhada no Safari, é provável que tenha perdido algumas novas adições. É porque o navegador renovado tem muitos novos recursos ocultos. Enquanto os acréscimos nas manchetes atraíram mais atenção, os que estão um pouco escondidos ainda não receberam nenhuma cobertura substancial. E aposto que você os achará igualmente apreciáveis. Com isso dito, vamos começar!
1. Personalize o Gerenciador de downloads
Provavelmente, o recurso mais comentado que agrada o Safari é um gerenciador de downloads completo. Portanto, vale a pena colocar esse novo recurso no topo desta lista. Falando em funcionalidade, ficou muito mais fácil gerenciar os downloads do Safari no iPhone e iPad. Dependendo das suas necessidades, você pode armazene todos os itens baixados no iCloud Drive para encontrá-los nos seus dispositivos sincronizados ou mantê-los localmente no seu dispositivo. Não deseja que os arquivos baixados bagunçam todo o seu dispositivo? Bem, o gerenciador de downloads também oferece uma opção para remover itens automaticamente para impedir que o armazenamento do seu dispositivo fique cheio de espaço.
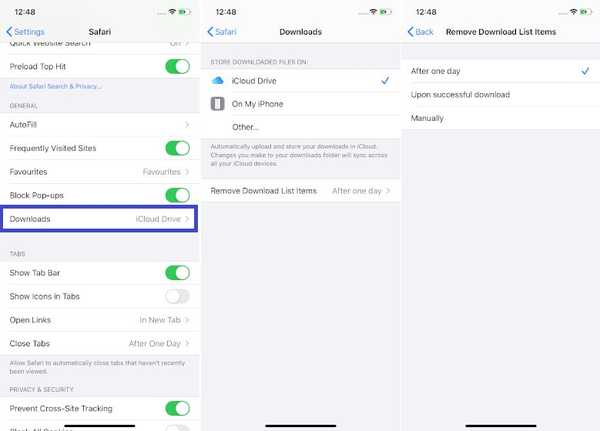
Para começar, vá para Aplicativo Configurações> Safari> Downloads. Agora, personalize tudo de acordo com suas necessidades. Para saber mais, confira nosso guia completo.
2. Solicitar site da área de trabalho
Outro recurso que aprimorou a navegação na Web no Safari é a capacidade de solicitar um site para computador com facilidade. Embora o navegador da Apple já tivesse a opção de mudar para a versão desktop de um site, voltar para a versão móvel foi uma grande dor nas costas devido à falta de um método direto. Mas esses dias se foram para melhor. Com o iOS 13, você pode rapidamente alterne entre as versões desktop e móvel de um site no seu iPhone. Para solicitar a versão para desktop de um site no Safari no iPhone, basta tocar no botão de texto no canto superior esquerdo da tela na barra de pesquisa e escolher Solicitar site para desktop.
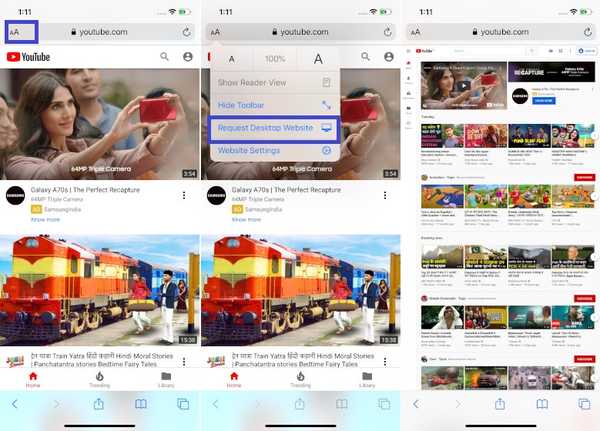
Mais tarde, se você quiser voltar para a versão móvel do site, toque no botão de texto e selecione Solicitar site para celular. Tenha em mente, O Safari para iPadOS carrega automaticamente a versão desktop de um site. Considerando como a Apple está lançando o iPad como um assassino de laptop mais do que nunca, faz sentido fornecer uma experiência de navegação na Web completa, em vez de forçar os usuários a se contentarem com um navegador da Web móvel menos capaz.
3. Envie conteúdo como PDF ou arquivo da Web
Enquanto navega na web, faço questão de salvar todas as minhas histórias favoritas para pegá-las mais tarde com paz. Portanto, esse é o meu recurso favorito e tenho certeza de que muitos usuários também o amarão. Na Folha de compartilhamento, há uma nova opção para compartilhar uma página da Web inteira como um arquivo da Web ou PDF. Para fazer isso, basta tocar no Botão Compartilhar e depois selecione Opções. Então, você tem quatro opções: Automático, PDF, Reader PDF e arquivo da Web. Selecione sua opção preferida e pressione Feito no canto superior direito para terminar.
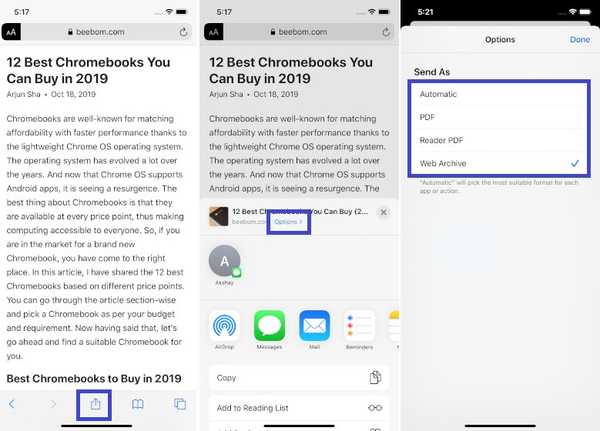
4. Feche automaticamente todas as guias
Enquanto o Safari já tinha a opção de fechar todas as guias de uma só vez manualmente, a opção para fechar automaticamente as guias estava ausente da cena por muito tempo. Felizmente, a Apple finalmente o adicionou para tornar um pouco mais fácil lidar com as abas abertas. Portanto, se você acha que o processo de matar as guias do Safari manualmente é uma tarefa tediosa, aproveite esse recurso bem pensado. Para fazer isso, tudo que você precisa fazer é entrar Aplicativo de configurações> Safari> Fechar guias. Agora, você tem várias opções para escolher. Por exemplo, você pode apagar todas as guias abertas do Safari após um dia, após uma semana ou após um mês. Selecione a opção desejada e saia das configurações.
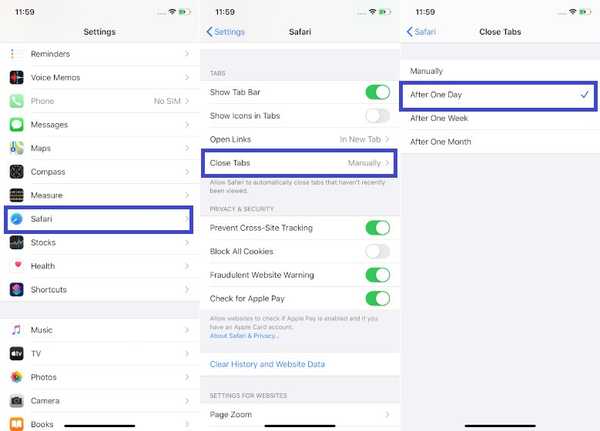
5. Escolha o tamanho da foto a ser carregada
Este meio que mata dois coelhos com uma cajadada só! Bem, se você não entendeu bem o idioma, deixe-me dizer que o Safari agora permite escolher o tamanho de uma foto a ser carregada. Ele não só pode acelerar o processo de carregamento, especialmente quando você está lidando com imagens de alta resolução, mas também salvar muitos dados móveis no seu iPhone e iPad. Portanto, salve esse hack para impedir que sua largura de banda limitada termine bem antes do prazo final.
1. Simplesmente escolha a opção de fazer upload de uma imagem em um site no Safari e selecione Biblioteca de fotos.
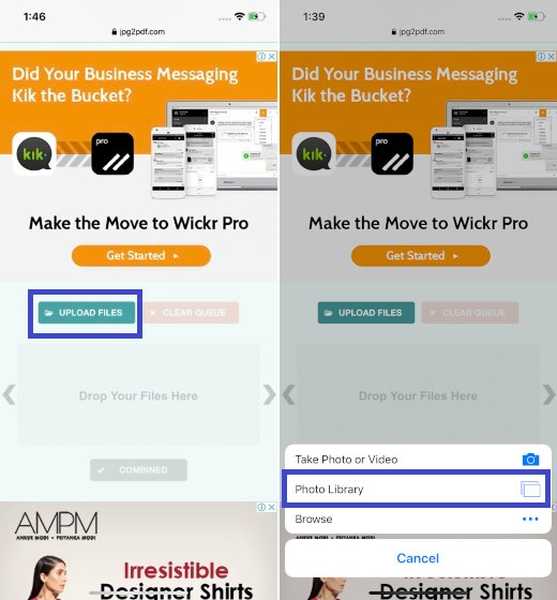
2. Agora, selecione as imagens que você deseja enviar. Depois disso, você deverá ver o tamanho real de suas imagens. E abaixo do tamanho real, haverá uma opção para escolher o tamanho da imagem. Toque nele e escolha o tamanho de imagem preferido. Você tem várias opções como Tamanho grande, médio, pequeno ou real.
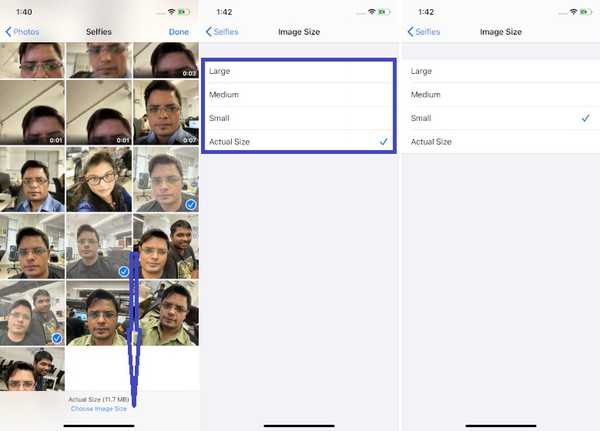
3. Em seguida, retorne à sua biblioteca de fotos e toque em Feito no canto superior direito da tela para começar a carregar a imagem.
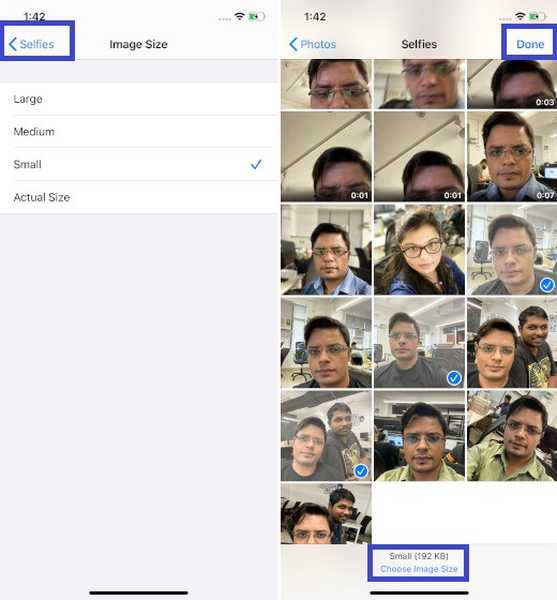
6. Personalize seus sites favoritos
Sempre que você deseja acessar seus sites favoritos, não precisa inserir o URL na barra de pesquisa. Basta tocar no ícone favicon do seu site favorito e você está pronto para começar. Além disso, você também pode personalizar os sites mais amados para uma experiência mais personalizada. Para fazer isso, apenas toque e segure o ícone favicon de um site na página inicial do Safari e escolha Editar no menu contextual. Em seguida, você pode alterar o nome do site, edite o URL e até altere o local do marcador. No final, certifique-se de tocar em Salve terminar.
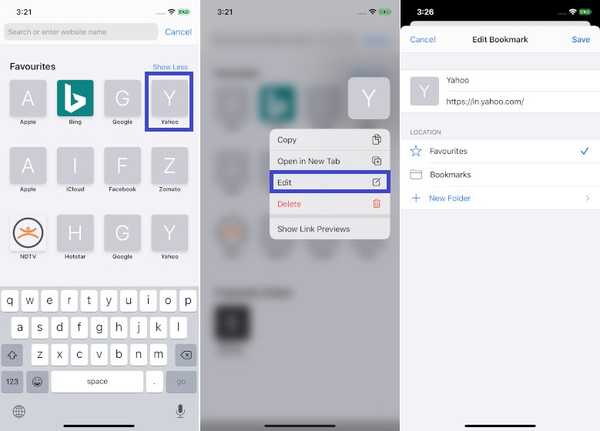
Lembre-se de que, se você mover um site para fora da pasta de favoritos com estrela, ele se tornará um marcador comum e, portanto, não aparecerá na página inicial. Mais uma coisa que vale a pena notar é que, independentemente das alterações que você fizer nos seus sites favoritos, elas serão aplicadas nos dispositivos sincronizados se você tiver ativado o Safari nas configurações do iCloud.
7. Personalize as configurações do site
Não seria melhor se você pudesse personalizar seus sites favoritos para que, toda vez que os visite, eles fiquem alinhados com o seu gosto? Bem, com o iOS 13 e o iPadOS 13, você pode ajustar as configurações do site. Seja você um leitor ávido ou alguém que gosta de explorar a web, você achará isso muito útil. Para personalizar as configurações do site no Safari, basta toque no pequeno botão de texto no canto superior esquerdo da barra de pesquisa e escolha Configurações do site no menu Depois disso, ajuste todas as opções, dependendo de suas necessidades. Por exemplo, você pode usar o modo leitor automaticamente no site, permitir que ele acesse a câmera e o microfone do seu dispositivo. Depois de personalizar tudo, toque em Concluído para confirmar as alterações..
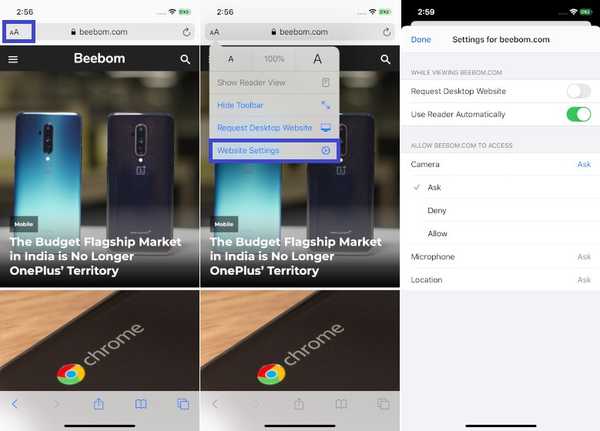
8. Excluir sites visitados frequentemente
Para garantir que você possa acessar rapidamente os sites que você visita com mais frequência, o Safari os coloca em uma seção separada chamada Visitada frequentemente. Embora pareça muito bom em termos de conveniência, mas pode não ser ótimo do ponto de vista da privacidade. E se você visitar frequentemente um site de encontros como o Tinder para acompanhar as últimas correspondências ou interagir com quem lhe parecer legal, não gostaria de manter o marcador fora de vista? Na maioria dos casos, você irá. E é aí que esse pequeno truque salvará seu dia (ou de enorme vergonha). Simplesmente toque e segure o favicon do site e escolha Excluir no menu contextual.
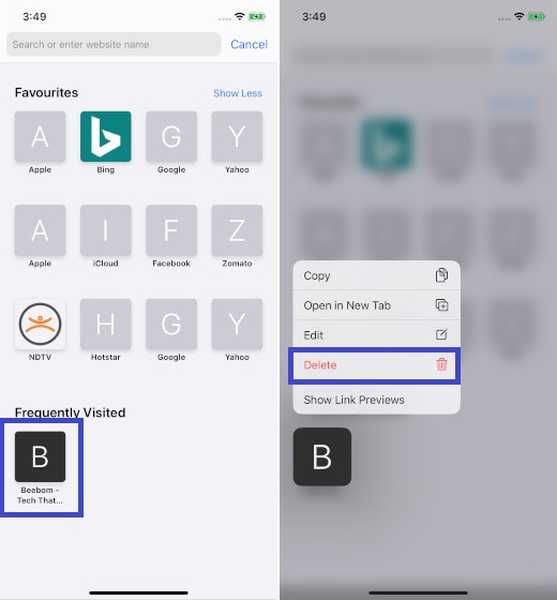
9. Acesse as abas abertas da pesquisa
Bem, este pode parecer um recurso muito pouco para encontrar uma menção neste resumo notável. Mas deixe-me dizer-lhe que pode desempenhar um bom papel na aceleração da sua experiência de navegação na Web no seu iPhone ou iPad. Quando você digita o endereço de um site na pesquisa inteligente, o navegador direciona automaticamente para a guia aberta relacionada; em vez de abrir uma nova guia. Portanto, você não precisa abrir guias desnecessárias no navegador da web.
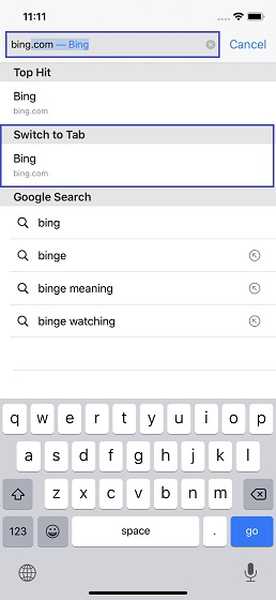
10. Salve todas as guias abertas como marcadores
Como alguém que gosta de criar uma coleção de indicadores de sites, esse pequeno recurso bacana não deixou de chamar minha atenção. Você pode usar esse hack para salvar todas as suas guias abertas como favoritos com facilidade. Para fazer isso, basta mantenha pressionado o ícone de marcador no aplicativo Safari e selecione "Adicionar marcadores para as guias" X "". Na próxima página, escolha a localização onde você deseja salvar os marcadores. E então, aperte o botão Salvar para finalizar. Isso é bem simples, não é??
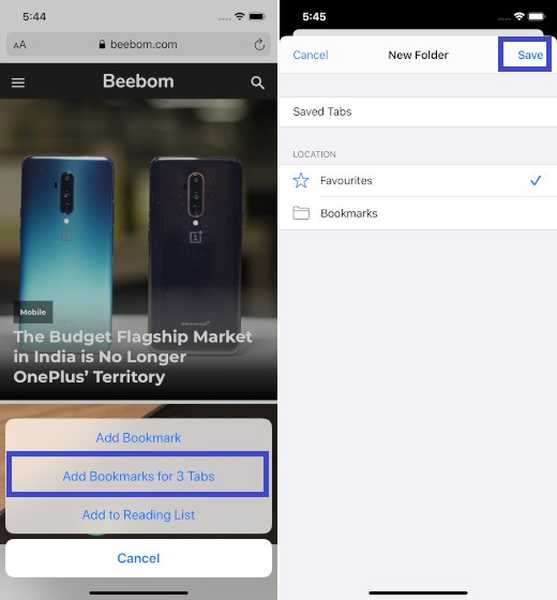
Bônus: Aproveite ao máximo os novos atalhos de teclado do iPadOS Safari
Se você deseja aumentar sua produtividade, nunca perca os atalhos do teclado, pois eles podem economizar bastante tempo. E se você gosta de usar atalhos para concluir seu trabalho mais rapidamente, ficaria feliz em saber que a Apple introduziu cerca de 30 atalhos de teclado do iPadOS Safari que são bastante úteis. Além disso, o trabalho não apenas com o teclado inteligente da Apple, mas também com teclados Bluetooth de terceiros.
- Alternar downloads (Command + Alt / Option)
- Abrir link em uma nova janela (Command + Alt + toque)
- Use a seleção para Localizar (Command + E)
- Enviar por email uma página específica (Command + I)
- Abrir link em uma nova guia (Command + Shift + toque)
- Nova guia Particular (Command + Shift + N)
- Tamanho real (Command + 0)
- Abrir resultado da pesquisa (Command + Return)
- Alternar favoritos (Comando + Alt / Opção + 1)
- Diminuir o tamanho do texto do Reader (Command + -)
- Mais zoom (Command + +)
- Diminuir o zoom (Command + -)
- Use o tamanho da fonte padrão no Reader (Command + 0)
- Abrir link em segundo plano (Command + toque)
- Salvar página da web (Command + S)
- Alterar elemento focado (Alt / Option + guia)
- Campo Focus Smart Search (Command + Alt / Option + F)
- Ignorar exibição da Web no aplicativo (Command + W)
- Aumentar o tamanho do texto do Reader (Command + +)
- Baixar arquivo vinculado (Alt + toque)
- Adicionar link à lista de leitura (Shift + toque)
- Fechar outras guias (Command + Alt / Option + W)
- Rolar pela tela (teclas de seta)
- Colar sem formatar (Command + Shift + Alt / Option + V)
CONSULTE TAMBÉM: Como desativar a visualização de links no iOS 13 Safari no iPhone e iPad
Aproveite ao máximo as melhores dicas do Safari no iOS 13 e iPadOS 13
Espero que agora você tenha uma boa noção de todos os recursos notáveis que o Safari traz com sua atualização mais recente. Adoro os novos recursos do Safari e eles melhoraram muito minha experiência de navegação. A propósito, perdi alguns recursos interessantes? Se sim, não esqueça de me informar nos comentários abaixo. Além disso, compartilhe suas opiniões sobre os recursos abordados nesta postagem e os que você considerou altamente apreciáveis.















