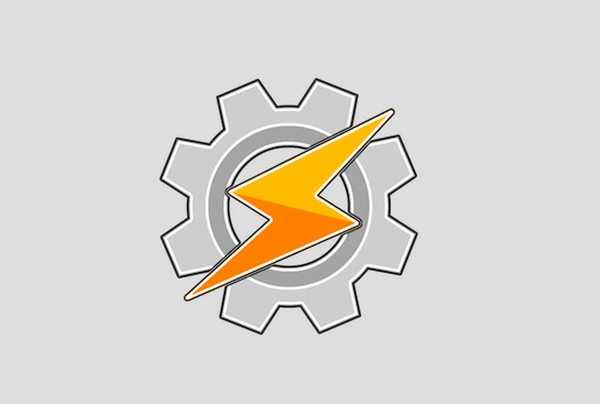
Samson Garrison
0
5061
1357
O Tasker é uma ótima maneira de automatizar ações no seu smartphone ou tablet Android. Ele pode fazer quase qualquer coisa que você quiser depois de descobrir como usá-lo. O nível de entrada no uso do Tasker é um pouco alto, mas é por isso que estamos aqui para ajudar.
Neste artigo, mostraremos a você 15 dos melhores e mais úteis perfis Tasker e como você pode configurá-los no seu dispositivo.
1. Mantenha a tela ligada ao usar aplicativos de leitura
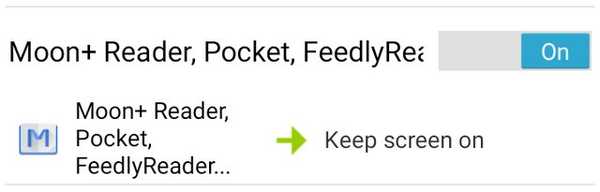
Essa tarefa é acionada quando você abre um aplicativo de leitura, como o Pocket ou qualquer outro aplicativo que você escolher. O Tasker impedirá que a tela se apague assim que esta tarefa estiver ativa.
Passos:
- Crie uma nova tarefa (nomeie-a como “Mantenha a tela ligada" ou algo assim).
- Toque no botão "+", Selecione"Exibição" e depois "Tempo limite da exibição".
- Aumente o limite para o nível desejado e salve a tarefa.
- Vamos para "Perfil”, Toque no ícone de adição e selecione“Formulários".
- Escolha os aplicativos para os quais deseja manter a tela.
2. Inicie o aplicativo Music automaticamente quando os fones de ouvido estiverem conectados
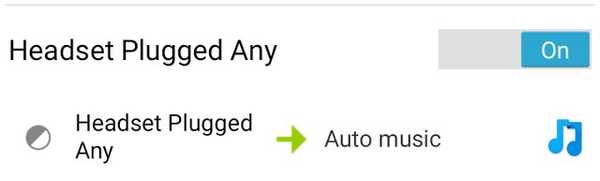
Isso simplesmente inicia seu music player quando você conecta um fone de ouvido.
Passos:
- Crie um novo perfil, selecione "Estado" e depois "Hardware". Escolha "Fone de ouvido conectado".
- Crie uma nova tarefa, nomeie-a e selecione "iniciar aplicação"
- Escolha seu aplicativo de música favorito.
3. Coloque seu telefone no modo silencioso, virando-o de cabeça para baixo
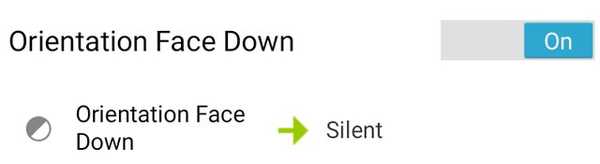
Isso é mais útil quando você está em sala de aula ou em uma reunião e precisa desativar a campainha. Você pode fazer isso simplesmente virando o dispositivo para baixo, em vez de precisar abrir o telefone para fazê-lo manualmente.
Passos:
- Vá para o perfil e selecione "Estado","Sensor"E"Orientação" naquela ordem. Escolha "Face para baixo"No menu suspenso.
- Crie nova tarefa. Toque no botão "+”, Selecione o áudio e o modo silencioso. Escolha "Em"Ou"Vibrar".
4. Rotação automática da tela para determinados aplicativos
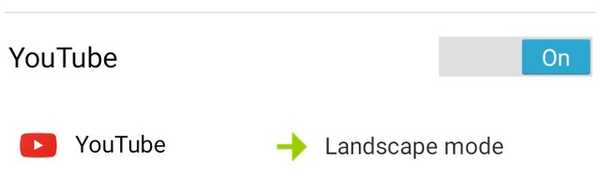
Assistir a um vídeo no YouTube ou usar o aplicativo do Office geralmente é melhor no modo paisagem. Tasker pode alternar "Auto rotação"Automaticamente para você quando abrir o aplicativo.
Passos:
- Crie um novo perfil, selecione o aplicativo e escolha o aplicativo desejado.
- Crie uma nova tarefa e toque no botão "+Ícone Selecione "Exibição"Depois defina"Exibir rotação automática" para EM.
5. Desligue a tela de bloqueio do Android em locais confiáveis
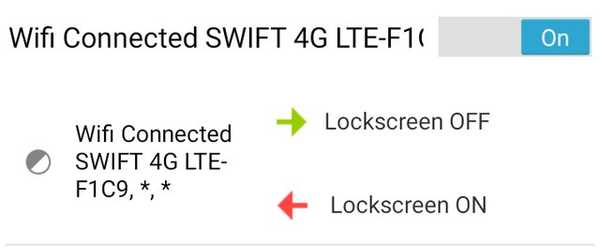
Pode ser irritante continuar tendo que desbloquear o dispositivo quando estiver em casa ou no trabalho e sozinho. A configuração desta tarefa alternará a tela de bloqueio fora quando estiver conectado a uma conexão wifi confiável (como em casa ou no trabalho) e depois em quando sair. Você precisará do "Plug-in de configurações seguras", Que você pode acessar na Google Play Store.
Observe que isso é apenas para usuários Android enraizados e se você estiver usando um padrão.
Passos:
Tarefa de entrada
- criar uma tarefa de entrada (nomeie-a como “Tela de bloqueio desativada") E toque no botão"+Botão ".
- Selecione "Plugar","Configurações seguras"E"Ações raiz”Essa ordem. Definir "Bloqueio de padrão DESLIGADO".
Sair da Tarefa
- criar uma tarefa de entrada (nomeie-a como “Lockscreen ON") E toque no botão"+Botão ".
- Selecione "Plugar","Configurações seguras"E"Ações raiz”Essa ordem. Definir "Bloqueio de padrão LIGADO".
Perfil
- Crie um novo. Selecione "Estado","Internet"E"Wi-Fi conectado" naquela ordem.
- Digite o SSID da sua rede Wi-Fi doméstica.
- Link para o "Tela de bloqueio desativadaTarefa.
- Pressione e segure o perfil e adicione uma tarefa de saída. Selecione "Lockscreen ON".
6. Modo de economia de bateria quando a bateria está fraca no seu Android
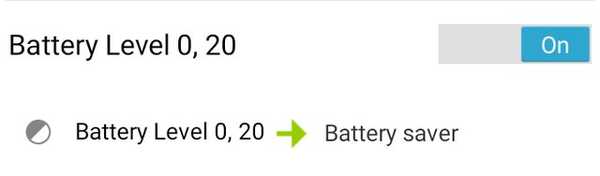
Quando a bateria está fraca, o Tasker pode alternar para ativar o modo de economia de bateria (desativando o Wi-Fi, a sincronização automática etc.).
Passos:
- Vá para Perfil, depois Estado e selecione "Poder". Escolha "Nível de bateria"E defina o intervalo desejado (digamos de 0 a 20).
- Crie uma nova tarefa e toque no botão "+Ícone Selecione "Internet"E desative o Bluetooth, a sincronização automática, o Wi-Fi e os dados móveis (se estiverem disponíveis no seu dispositivo).
7. modo noturno ou tempo silencioso
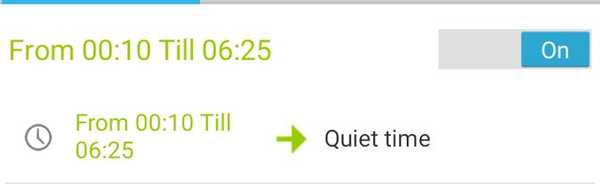
Economize bateria e evite distúrbios desnecessários, desligando o WI-FI e colocando o telefone no modo silencioso à noite e ligando novamente de manhã.
Passos
- Crie um novo perfil e selecione a hora. Escolha o intervalo de tempo desejado (por exemplo, das 00:00 às 06:30).
- Crie uma nova tarefa e toque no botão "+Ícone ".
- Vamos para "Áudio”E defina o modo silencioso EM ou vibrar.
- Vamos para "Internet"E ative a sincronização automática FORA e Wi-Fi FORA.
8. Temporizador
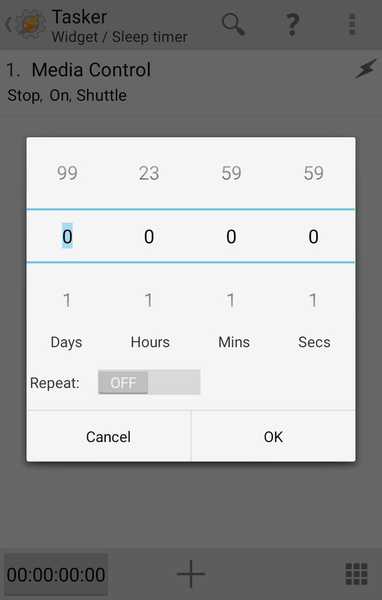
Já adormeceu enquanto ouve música apenas para encontrar sua música ainda tocando quando você acorda? Bem, não mais. Tasker pode matar a reprodução de áudio após um tempo específico.
Passos
- Crie uma nova tarefa e toque no botão "+Botão Vamos para "meios de comunicação" então "Controles de mídia"E selecione"Pare" debaixo "cmd". Escolha o aplicativo de música pressionando o ícone de grade quadrada no canto inferior direito.
- Para disparar essa ação, vamos utilizar uma função interna no Tasker. Vá para o menu de widgets, procure temporizador de tarefas. Arraste o widget para sua tela inicial.
- Uma vez lá, ele solicitará que você vincule uma tarefa. Selecione os "DespertadorTarefa que você criou na primeira etapa.
9. Inicie um aplicativo após o outro
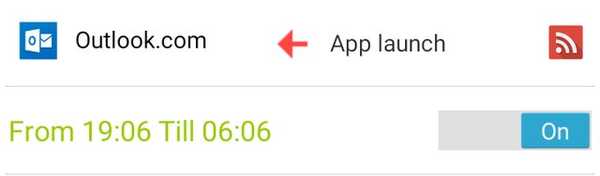
Normalmente, eu gosto de abrir meu aplicativo de e-mail pela manhã e verificar meu leitor de feeds para uma rápida leitura matinal. Se você seguir um padrão semelhante, poderá automatizar o lançamento de um aplicativo após o outro com o Tasker.
Passos
- Crie um novo perfil. Vamos para "Formulários"E selecione o primeiro aplicativo.
- Crie uma nova tarefa e toque no botão "+Ícone Selecione "Aplicativo" então "Lançamento do Aplicativo". Escolha o aplicativo que você deseja iniciar após o fechamento do primeiro aplicativo.
- Por fim, pressione e segure o segundo nome do aplicativo e clique no botão "mover para sairOpção ".
10. Brilho fraco em horários específicos
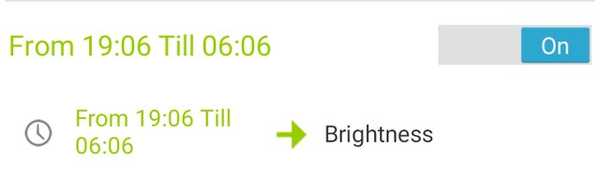
À noite, geralmente é aconselhável manter o brilho da tela do dispositivo em um nível razoavelmente baixo para que seus olhos não doam. Tasker pode cuidar disso também.
Passos
- Crie um novo perfil. Vamos para "Tempo”E selecione o intervalo de tempo em que deseja diminuir (ou aumentar) o brilho.
- Crie uma nova tarefa e toque no botão "+Ícone Vamos para "Exibição" e depois "Brilho da tela". Selecione seu valor preferido.
11. Modo Convidado
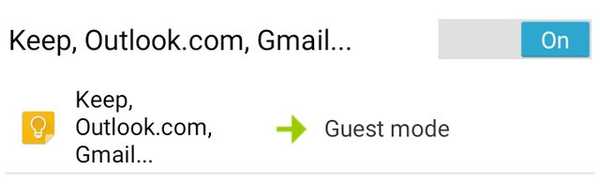
Se você mantiver itens particulares em seus dispositivos e não quiser que mais ninguém tenha acesso a esses aplicativos, poderá usar o Tasker para criar um modo visitante, para que não precise se preocupar com quem estiver olhando seus itens particulares. Esta tarefa redirecionará o aplicativo para sua tela inicial em vez de iniciar o aplicativo.
Passos
- Crie um novo perfil. Vamos para "Formulários"E selecione seus aplicativos particulares.
- Crie uma nova tarefa e toque no botão "+Ícone Selecione "Aplicativo" então "Ir para casa".
12. Bloqueie o telefone agitando
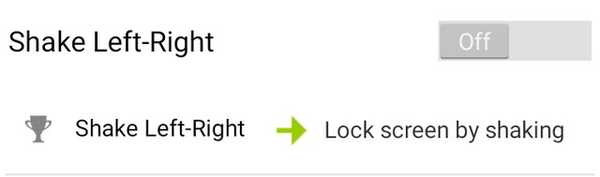
Que tal bloquear seu telefone simplesmente apertando-o? Tasker também pode fazer isso.
Passos
- Crie um novo perfil. Vamos para "Eventos" e depois "Sensor". Selecione "Mexe"E insira suas preferências de eixo, sensibilidade e duração.
- Crie uma nova tarefa e toque no botão "+Ícone Clique em "Exibição" então "Bloqueio do sistema".
13. Bloqueie certos aplicativos no seu Android
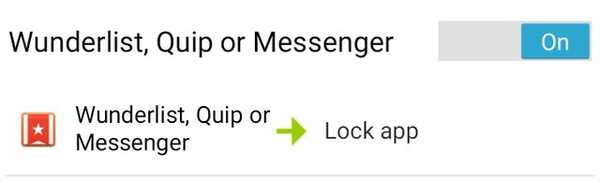
Você também pode bloquear seus aplicativos particulares com o tasker. Este é bem direto. Tudo que você precisa fazer é escolher os aplicativos que deseja bloquear e inserir a senha.
Passos
- Crie um novo perfil. Vamos para "Inscrição”E selecione os aplicativos que deseja bloquear.
- Crie uma nova tarefa e toque no botão "+Botão Vamos para "Exibição”, Bloqueie e digite a senha. Depois de iniciar o aplicativo escolhido, você será solicitado a inserir o código antes de poder usá-lo.
14. Envie uma mensagem de emergência
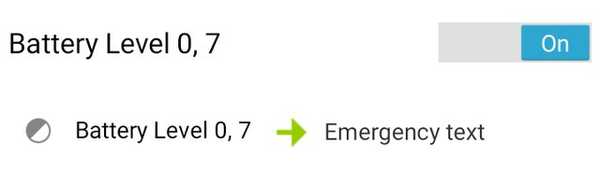
O Tasker pode ajudar a enviar uma mensagem para um ente querido quando a bateria está fraca. Isso é útil para casos em que você pode não estar acessível por um tempo e deseja manter a família e os amigos informados.
Passos
- Crie um novo perfil. Vá para "Estado" então "Poder". Escolha "Nível de bateria"E definido entre 0 e 5%.
- Crie uma nova tarefa e toque no botão "+Ícone Vamos para "telefone" então "Enviar SMS". Digite o número de telefone e a mensagem.
15. Alterar papel de parede automaticamente
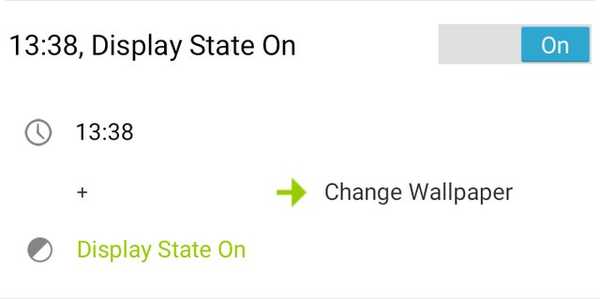
Para concluir esta tarefa, todos os seus papéis de parede precisam estar na mesma pasta. Portanto, certifique-se de fazer isso antes de criar esta tarefa.
Passos
Crie um novo perfil. Vá para "Hora" e insira o intervalo de tempo para que a alteração do papel de parede seja efetivada. Marque a caixa de seleção "Repetir" e defina-a como 1 hora.
- Crie uma nova tarefa e toque no botão "+Ícone Vamos para "Variável" e depois "Randomize variável".
- Nomeie sua variável (por exemplo,% aleatória). Valor mínimo = 1. Valor máximo = Nº de imagens que você possui.
- Toque em "+”Novamente. Vamos para "Exibição" então "Definir papel de parede”E insira o caminho para a sua imagem seguido por% random (o nome da sua variável). Por exemplo, o caminho deve ficar assim: sdcard / wallpaper / pic_% random.
- Volte ao perfil e pressione longamente para adicionar um novo contexto. Vamos para "Exibição" então "Estado de exibição"E defina-o como EM.
VEJA TAMBÉM: 10 devem ter módulos Xposed para Android
Tudo feito! Agora você pode experimentar todos os perfis Tasker mencionados acima e criar os seus próprios. Há muitas tarefas poderosas de automação que você pode fazer, sinta-se à vontade para experimentar. Não se esqueça de nos dizer o que acha deste artigo na seção de comentários abaixo.















