
Yurich Koshurich
0
2228
91
Finalmente, o Vivo X21 UD está aqui! Um dos primeiros a adotar os scanners de impressões digitais com tela abaixo, o Vivo X21 UD (₹ 35.990) é sem dúvida revolucionário. Mas, além do excelente hardware que este dispositivo contém, ele também vem com o FuntouchOS da empresa, sobre o Android 8.1 Oreo. Embora o sistema operacional seja fácil de usar e remanescente da experiência do iOS, ele oculta muitos recursos na manga. Bem, se você é alguém que planeja comprar o Vivo X21 UD ou já o comprou, continue lendo, pois mostramos alguns dos melhores recursos e truques para o Vivo X21 UD:
15 melhores dicas e truques do Vivo X21
1. Configure o novo scanner de impressão digital subexibido
O recurso de destaque do Vivo X21 UD é o scanner de impressões digitais em exibição. Como tal, tenho certeza de que muitos de vocês gostariam de experimentar esse recurso. Bem, é muito fácil configurar sua impressão digital no Vivo X21 UD.
1. Primeiro, vá para Configurações -> Impressão digital, rosto e senha -> Impressão digital.
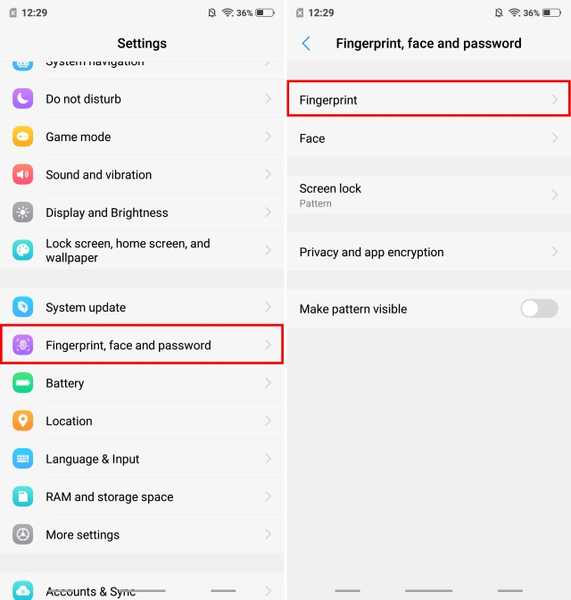
2. Agora, toque em "Adicione uma impressão digital" e registre sua biometria, colocando o dedo na tela repetidamente. É isso aí.
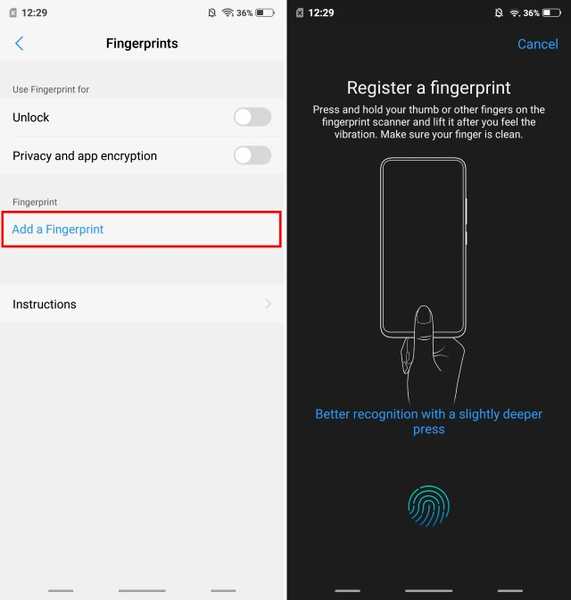
2. Configure o desbloqueio facial
Além do desbloqueio facial, o Vivo X21 UD vem equipado com a capacidade de desbloquear o dispositivo com o seu rosto também. E é surpreendentemente rápido. Bem, se você deseja usar o desbloqueio facial no seu dispositivo, siga as etapas abaixo:
1. Vá para Configurações -> Impressão digital, rosto e senha -> Rosto.
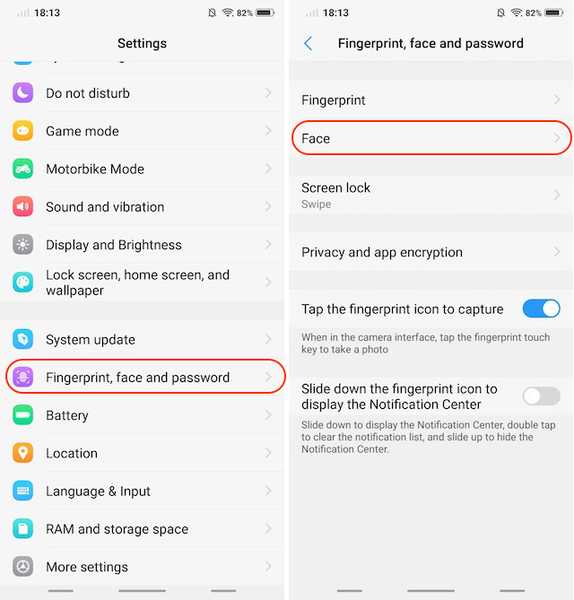
2. Agora, toque em "Adicionar um rosto" e registre seu rosto seguindo as instruções na tela.
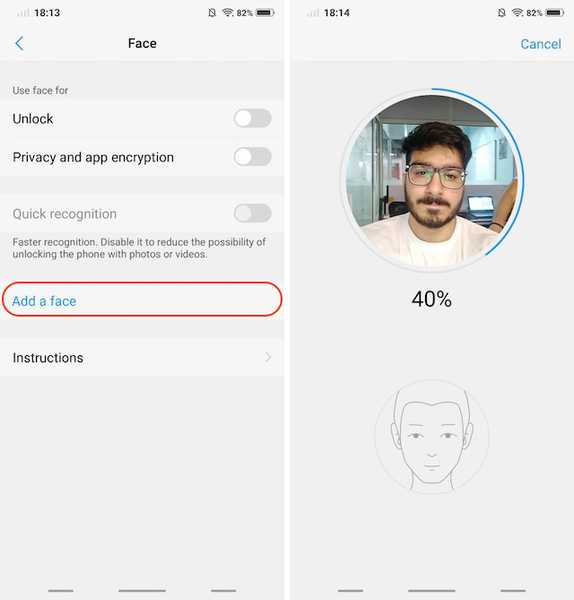
3. Use gestos para navegação
Além de ter um sistema operacional personalizado com aparência de iOS, o Vivo X21 UD também possui gestos de navegação inspirados no iPhone X. Para ativar a navegação por gestos, basta ir para Configurações -> Navegação do sistema -> Gestos de navegação e ative-o.
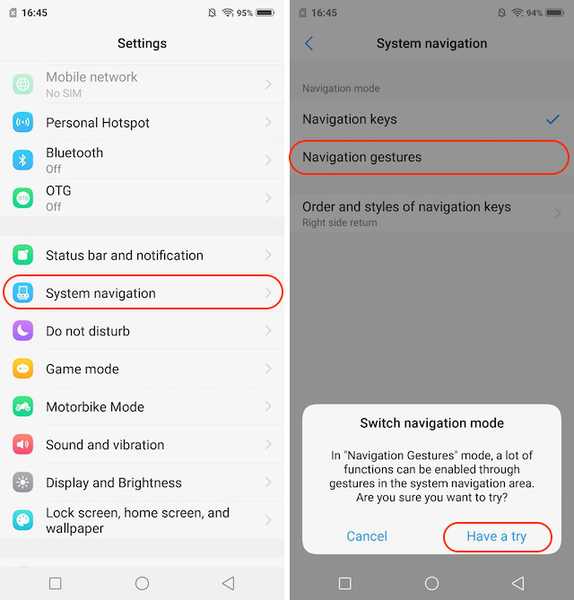
E é isso. Você verá que três novas barras substituíram as teclas de navegação do Android. Você pode deslize a barra esquerda para abrir o centro de controle, deslize a barra do meio para voltar para casa, deslize a barra da direita para voltar uma página, e deslize e segure a barra do meio para abrir o menu do aplicativo Recentes.
4. Alterar animação de desbloqueio de impressão digital
Então, você conseguiu configurar o desbloqueio de impressão digital no seu dispositivo. E tenho certeza de que você também o usou. Nesse caso, você deve ter notado a animação bem legal que aparece na tela enquanto desbloqueia o dispositivo, certo? Adivinha, você também pode alterar essa animação. Basta ir até Configurações -> Impressão digital, rosto e senha -> Impressão digital -> Estilos de animação, e selecione a animação de sua preferência.
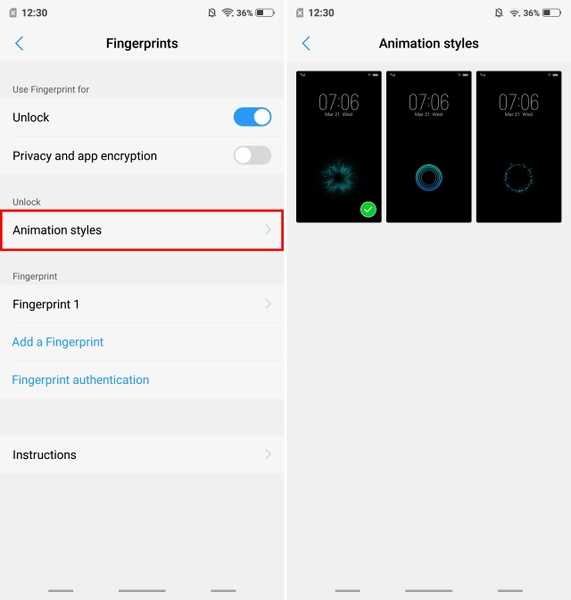
5. Configure o Always On Display
A tela Super AMOLED no Vivo X21 UD é incrível, e mostra. Mas outra grande coisa sobre esse monitor é que ele também é compatível com os modos Always On Display. Bem, se você gosta disso, siga as etapas abaixo:
1. Vá para Configurações -> Tela de bloqueio, tela inicial e papel de parede -> Sempre em exibição.
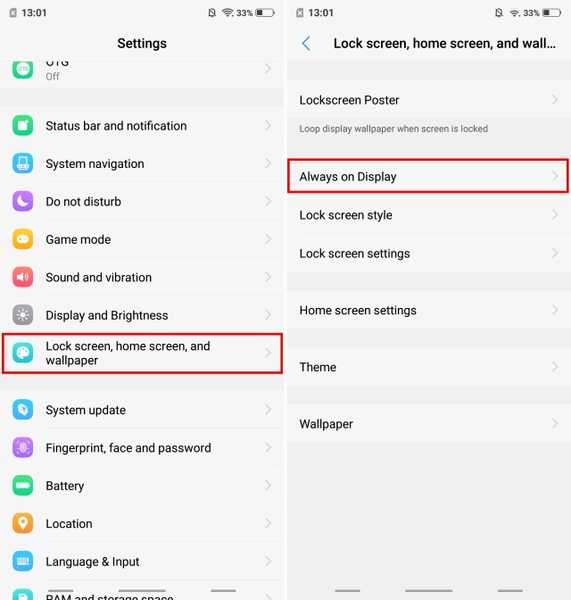
2. Agora, ative a próxima opção "Always on Display". Além disso, você pode até personalize o estilo do relógio tocando em "Tipo de relógio".
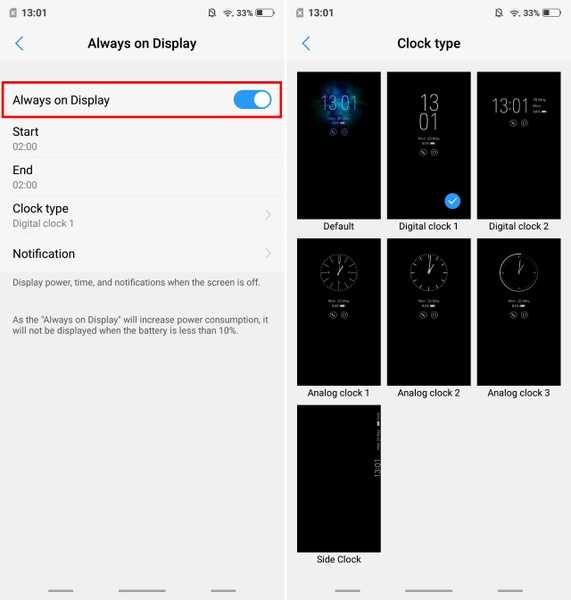
6. Gravação de chamadas personalizada
A gravação de chamadas é um recurso que muitas empresas como OnePlus e Xiaomi incluem em seus smartphones. O recurso é realmente útil e se trata do Vivo X21 UD, juntamente com alguns poderes extras. Além da gravação de chamadas padrão, você também pode especificar os contatos para os quais deseja gravar chamadas. Basta ir até Configurações -> Telefone -> Configurações de gravação e toque em "Gravar chamadas personalizadas automaticamente". Agora, toque no botão Personalizado e escolha os números para os quais deseja gravar as chamadas..
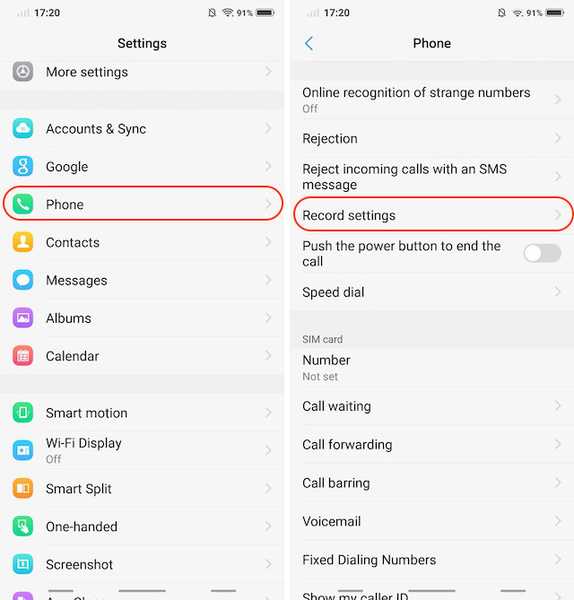
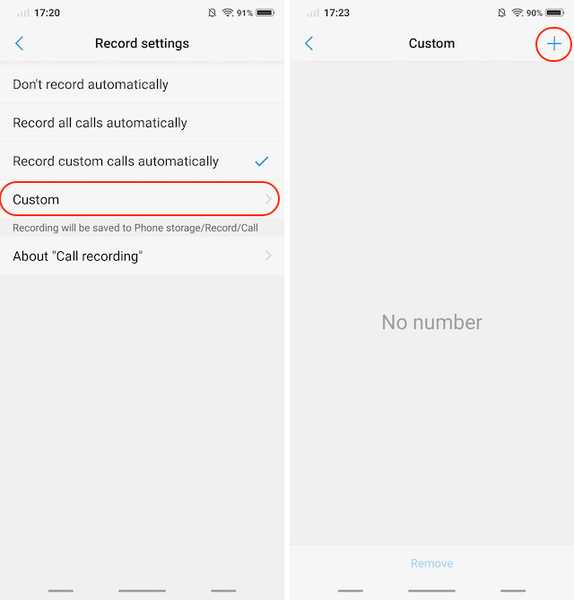
7. Identificador de número de telefone embutido
O Vivo X21 UD vem com um identificador de número de telefone embutido que funciona exatamente como o Truecaller e identifica a identidade do chamador. Se você costuma receber muitas chamadas telefônicas de números desconhecidos, esse recurso será muito útil.
1. Primeiro, vá para Configurações -> Telefone -> Reconhecimento on-line de número estranho.
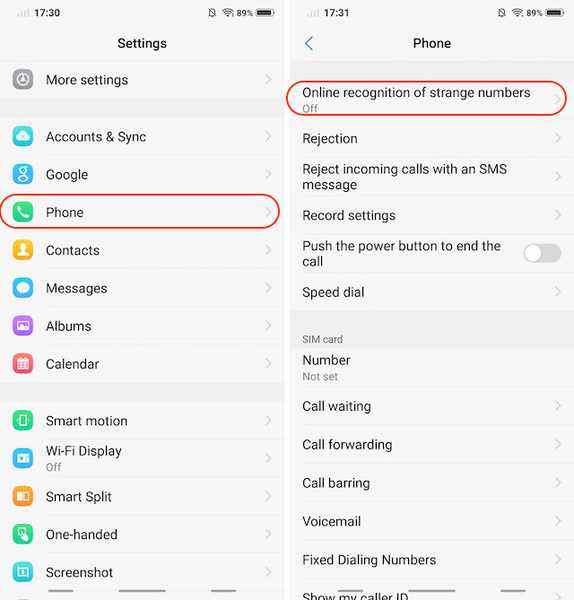
2. Agora, ative a alternância ao lado de “Reconhecer on-line número desconhecido”.
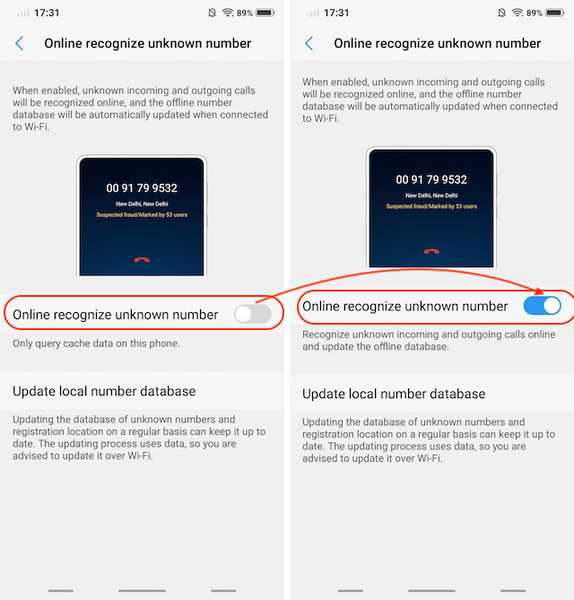
8. Fotos ao vivo
Assim como os iPhones e os dispositivos Pixel, a Vivo apresenta sua própria forma de Live Photos. Basicamente, permite aos usuários gravar pequenos vídeos que eles podem revelar tocando e segurando a foto. Para usar a foto ao vivo, inicie o aplicativo da câmera e toque no ícone Foto ao vivo (marcado na imagem abaixo).
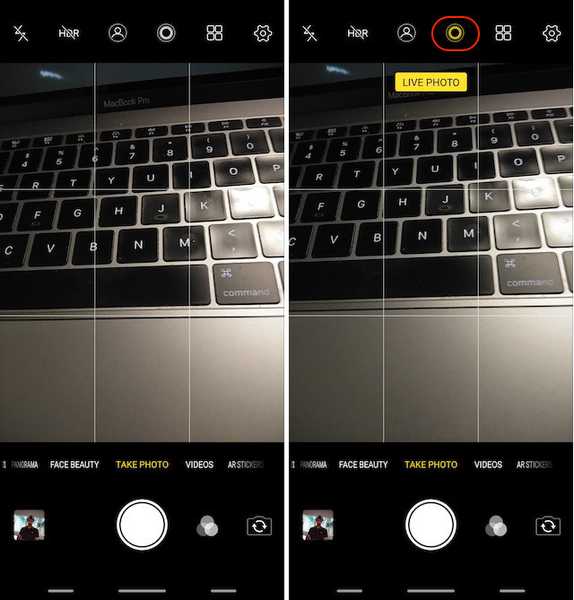
9. Controle por voz sua câmera
Embora a Vivo certamente tenha copiado muitos recursos, um dos recursos mais interessantes que este dispositivo possui é a incorporação de comandos de voz no aplicativo da câmera. É isso mesmo, você pode usar sua voz para capturar imagens e vídeos no Vivo X21 UD. Para fazer isso, primeiro, inicie o aplicativo da câmera e clique no ícone de configurações no canto superior direito. Aqui, na terceira linha do topo, toque em "Voz". Agora, você pode apenas dizer "Cheese" e a câmera capturará a foto automaticamente para você.
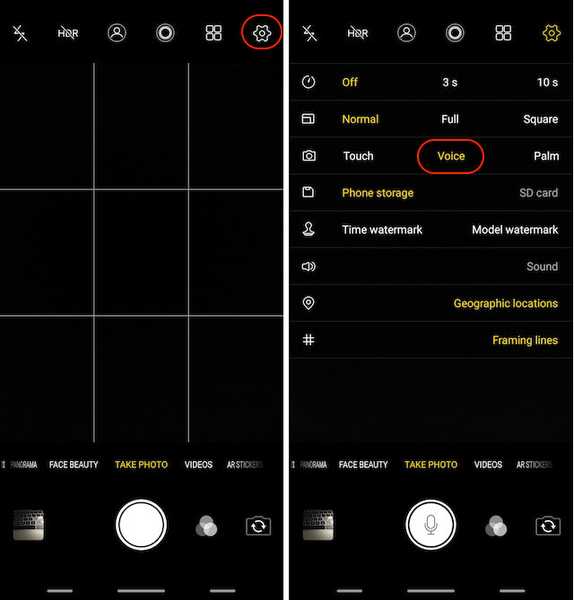
10. Modo Retrato
A tendência que já existe há muito tempo é o modo retrato. Cada fabricante tem tentado dar um giro nela e tentando criar um efeito bokeh semelhante ao das DSLRs. Embora o modo retrato na Vivo definitivamente não seja tão bom quanto uma DSLR, é muito bom. Para tirar fotos em retrato usando a câmera, basta tocar no ícones do modo retrato antes de tirar as fotos.
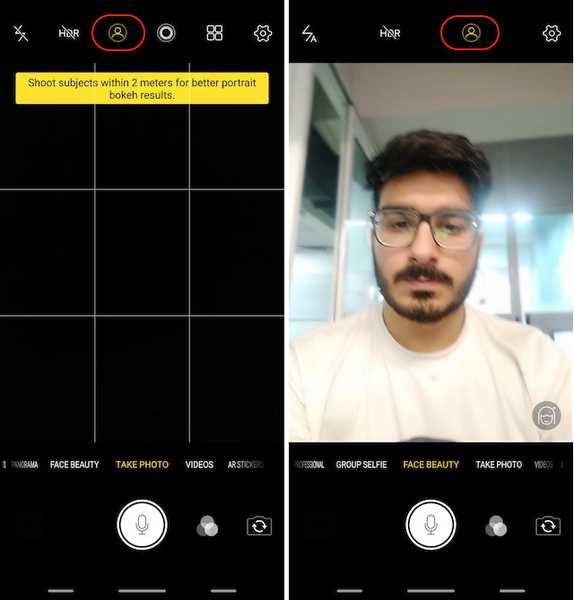
11. AR Stickers
Outro recurso favorito dos fãs que o Vivo X21 UD possui é o AR Stickers. Para acessar os adesivos AR, deslize o visor da câmera da direita para a esquerda até ver o modo "AR Stickers". Para alterar os adesivos RA, primeiro toque no ícone de sorriso e selecione os que deseja usar.
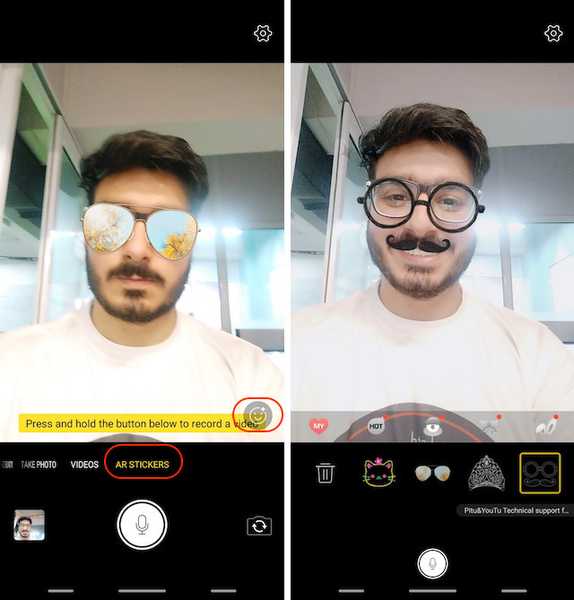
12. Configure o bloqueio de aplicativo com impressão digital ou rosto
Você já pode ter configurado sua Impressão digital ou ID do rosto no seu Vivo X21 UD. Mas, além de simplesmente usá-lo para desbloquear o dispositivo, você também pode usar essas medidas biométricas para proteger seus aplicativos. Basta ir até Configurações -> Impressão digital, rosto e senha -> Impressão digital (ou Face, dependendo de qual meio usar para proteção) e ative a opção ao lado de "Privacidade e criptografia de aplicativo".
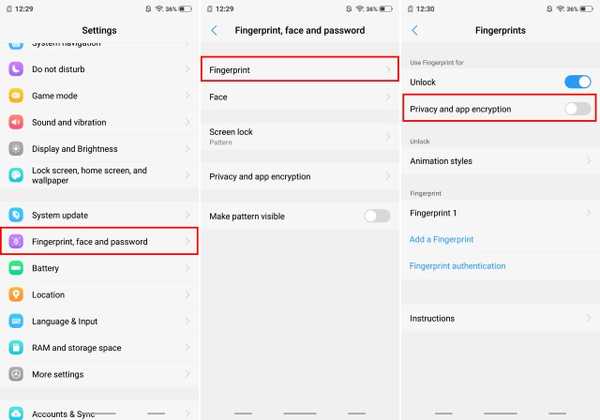
13. Desfoque aplicativos específicos em 'Aplicativos recentes'
O menu do aplicativo Recentes mostra mini-visualizações dos aplicativos que você usou recentemente. O Vivo X21 UD traz um recurso que pode desfocar os cartões no menu de aplicativos recentes. Para habilitar esse recurso, vá para Configurações -> Mais configurações -> Aplicativos recentes, e habilite o "Exibição de desfoque" opção.
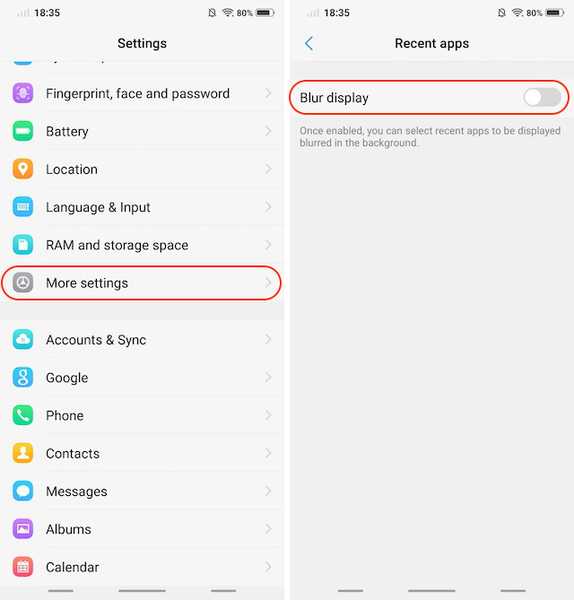
Depois de ter feito isso, você pode selecionar os aplicativos que deseja desfocar no menu Recentes para proteger seus dados.
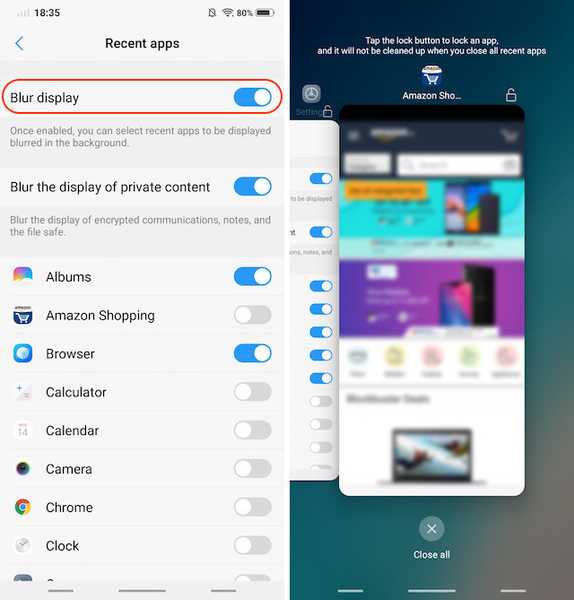
14. Tela dividida dedicada para mensagens
Um dos recursos mais inovadores que a Vivo trouxe com o Vivo X21 UD é o modo de tela dividida dedicado para mensagens. O recurso basicamente permite transformar perfeitamente um aplicativo de tela cheia no modo de tela dividida sempre que você receber uma mensagem e tocar na notificação. Para habilitar esse recurso, vá para Configurações -> Divisão Inteligente -> Tela de mensagem dividida e ativada.
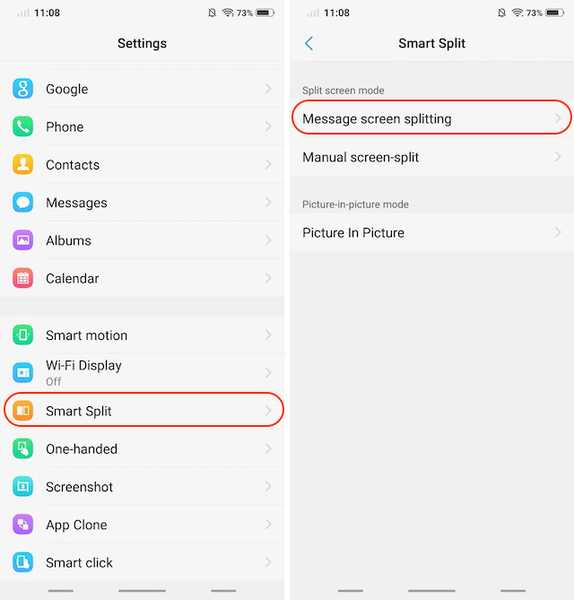
Além disso, você também pode selecionar os aplicativos para o qual você deseja ativar o modo de tela dividida inteligente.
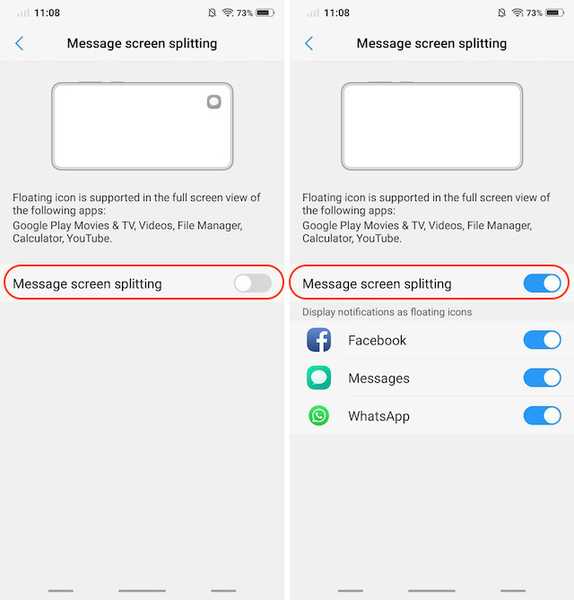
15. Use o App Clone
O Vivo X21 UD vem com a capacidade de criar uma cópia secundária dos aplicativos instalados, para que você possa usar 2 números no mesmo dispositivo. Por exemplo, você pode clonar seu aplicativo WhatsApp ou Facebook para executar várias contas no mesmo dispositivo Vivo X21 UD. Para fazer isso, vá para Configurações -> Clone de aplicativo, e ativar a alternância ao lado dos aplicativos você gostaria de criar uma cópia clonada de.
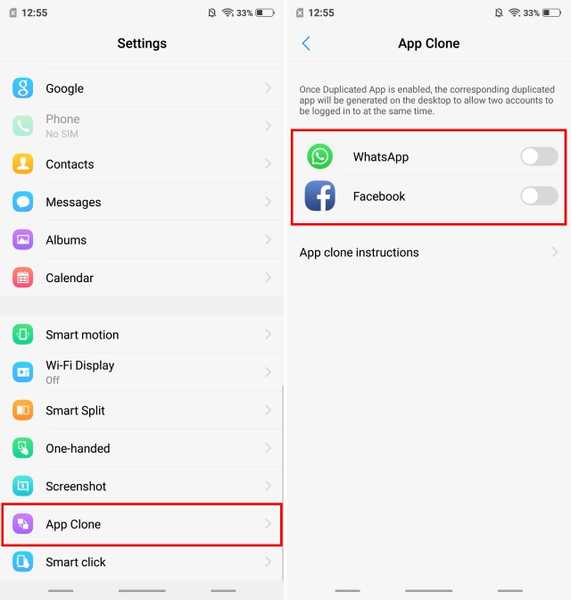
VEJA TAMBÉM: Primeiras impressões do Vivo X21!
Seus recursos e truques favoritos do Vivo X21?
Espero que você tenha achado essas dicas e truques úteis e aprendido algo novo. O Vivo X21 UD vem com muitos recursos ocultos e esses são apenas alguns dos mais importantes. Se você tiver mais dúvidas ou quiser ver mais recursos ocultos do Vivo X21 UD, informe-nos escrevendo na seção de comentários abaixo.















