
Oliver Matthews
1
2741
356
As TVs inteligentes (também conhecidas como Android TVz) revolucionaram a experiência geral da sala de estar e essa tendência está crescendo a um ritmo impressionante. Embora 70% do total de TVs enviadas em 2017 sejam inteligentes, prevê-se que, até 2025, todas as TVs estejam conectadas a uma rede. Portanto, se você saltou recentemente do movimento ou planeja fazê-lo em breve, você pode usá-los 15 dicas e truques para usar sua TV Android com mais eficiência e conveniência em 2019.
1. Sideload Apps na Android TV
Embora existam muitos aplicativos disponíveis para a Android TV, a seleção de aplicativos disponíveis na Android TV Play Store pode ser bastante limitada às vezes. Especialmente quando se trata de aplicativos utilitários que você pode querer ter na sua TV. Felizmente, você pode facilmente carregar aplicativos Android na sua TV Android.
Para carregar aplicativos na sua TV Android, você pode simplesmente baixar o arquivo APK para o seu computador, copie-o para uma unidade flash USB. Em seguida, basta conectar o drive USB à sua TV Android e usar um aplicativo como o ES File Explorer para instalar o APK na sua TV.
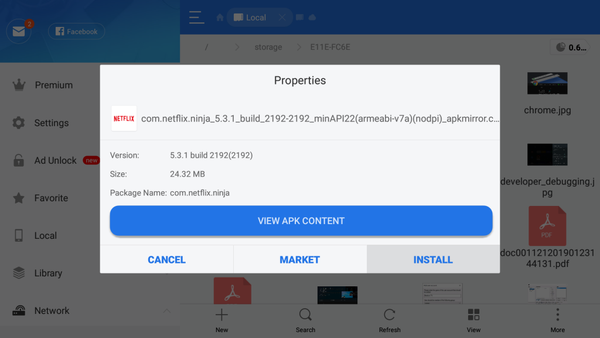
Se a conexão de uma unidade flash USB não for uma opção viável, você poderá usar o FTP para carregar aplicativos Android na sua TV Android.
Como alternativa, você pode instalar o aplicativo Aptoide TV na sua TV Android e baixar uma série de aplicativos Android que, de outra forma, não poderiam estar disponíveis na loja de aplicativos da TV Android. Certifique-se de ativar e autorizar a instalação a partir de fontes desconhecidas. 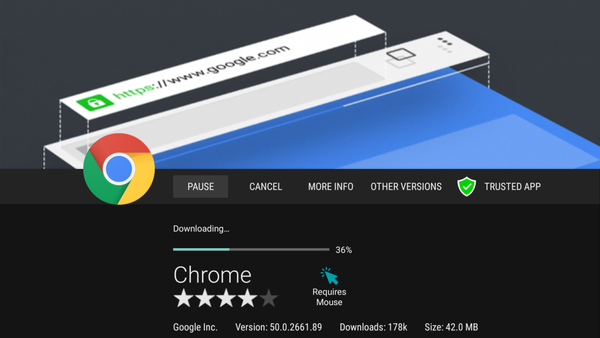 Uma janela da Aptoide TV
Uma janela da Aptoide TV
2. Use seu celular como controle remoto para a TV Android
As caixas de TV Android vêm com controles remotos realmente decentes. O Mi Box vem com um controle remoto muito bom, leve e elegante. No entanto, esses controles remotos Bluetooth só podem ir tão longe quando se trata de facilidade de uso, especialmente quando você precisa digitar texto na sua TV. Felizmente, o Google tem um "Controle remoto da TV Android”(Gratuito), que você pode usar para obter interface remota no seu celular. Com um Conexão Bluetooth ou WiFi entre a TV e o telefone, você pode navegar facilmente pela interface pelo telefone Android.
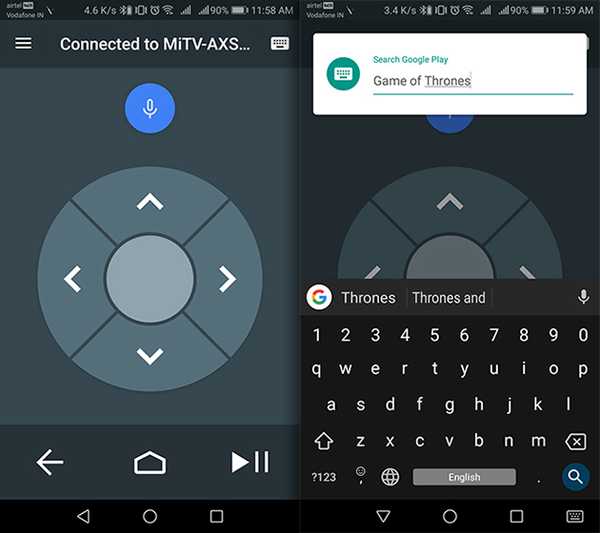
A melhor coisa sobre isso é que, quando você precisar inserir texto na Android TV, poderá use o teclado na tela do seu celular para fazer isso, o que é definitivamente muito mais rápido do que usar o teclado leanback que as TVs Android vêm com.
3. Navegue na Internet na Android TV
Geralmente, as TVs Android não vêm com navegadores da web embutidos. No entanto, como é possível carregar aplicativos Android em uma TV Android, você pode carregar facilmente um navegador na sua TV Android e usá-lo para navegar na internet, na maior tela da sua casa. Existem vários ótimos navegadores Android que você pode carregar na sua TV Android, e a maioria deles funciona bem. Com um navegador na sua Android TV, você pode navegar livremente na Internet diretamente na sua TV, e telas maiores geralmente são melhores.
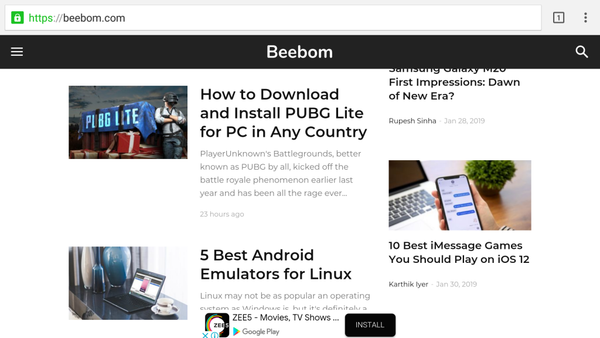
Usamos o Google Chrome em nossa TV Android, mas ele pode não funcionar bem sem um dispositivo apontador e você precisará conectar um mouse à sua TV. Se esse é um fator decisivo para você, o TV Web (gratuito) é outro navegador que você pode usar, mas tem uma interface de usuário ruim.
4. Use o Google Assistant
O Assistente do Google ficou muito mais inteligente nos últimos anos e recentemente chegou a uma variedade de gadgets, como TVs inteligentes. O Google Assistant substituiu a pesquisa por voz padrão na maioria das TVs Android e você pode usar o assistente virtual para reproduzir determinado conteúdo e ele abrirá automaticamente o aplicativo relevante sem a necessidade de solicitar. Então, você pode dizer coisas como 'Reproduzir música na minha TV' ou 'Reproduzir filme XYZ na minha TV' e o Assistente do Google fará isso. Isso é bastante útil, pois é apenas um comando de voz e você não precisa procurar coisas para reproduzi-los.
Muitos controles remotos de TV também vêm com um botão dedicado do Assistente do Google e um microfone embutido para que você não precise se aproximar da TV toda vez que quiser ouvir.
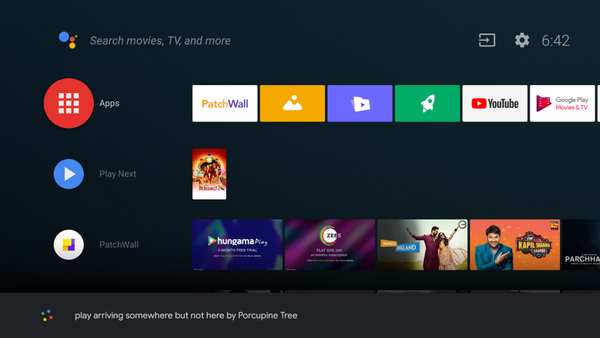
No entanto, o Google Assistant na Android TV é não tão polido quanto em smartphones e não poderá controlar outros aparelhos inteligentes. No entanto, você pode direcionar sua TV Android inteligente por meio de um dispositivo Google Home ou do aplicativo Google Home e controlá-lo com sua voz, sem usar fisicamente um controle remoto ou até seu smartphone.
5. Use o Android TV como um computador
As TVs Android vêm com portas USB e opções de conectividade padrão como Bluetooth, o que significa que você pode usá-las como computadores improvisados. Além de consumir mídia através de uma variedade de plataformas na Android TV, você pode usá-lo para navegar na Internet (como vimos acima) e executar tarefas básicas como verificar seu e-mail ou editar documentos online.
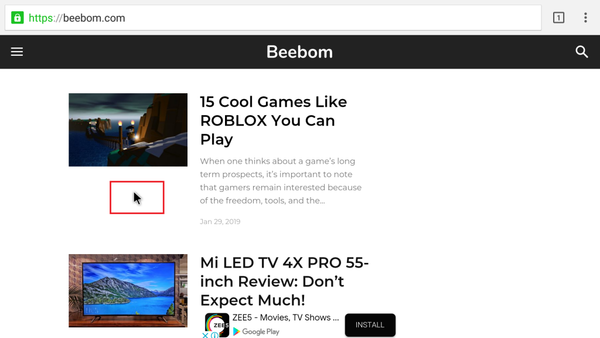
Para isso, você pode usar uma combinação de teclado e mouse sem fio como o Dell Km636 (US $ 37,99) ou o Microsoft All In One Keyboard com um trackpad embutido (US $ 38,98). Você também pode conferir teclados compactos do tamanho da palma da mão, como o Rii X8, com iluminação RGB e suporte a gestos multitoque (US $ 21,99) ou optar por um mouse aéreo, que é ainda mais compacto e possui um teclado QWERTY completo, do tamanho de um padrão remoto, como o ILEBYGO MX3 (US $ 11,99).
6. Faça capturas de tela na TV Android
Para muitas TVs inteligentes, o processo de captura de tela é o mesmo dos smartphones Android. Você pode pressione o botão Diminuir volume e Ligar / desligar no controle remoto simultaneamente e as capturas de tela são salvas em "/ sdcard / Imagens / Capturas de tela /".
No entanto, algumas TVs podem não suportar isso e, para continuar, você precisará estabelecer uma conexão ADB, e você precisará de um Windows ou um Mac PC. Para o processo, estamos usando um PC com Windows, mas os comandos do ADB permanecem os mesmos. Você pode começar abrindo o prompt de comando (no Windows) ou o terminal (no Mac) com privilégios de administrador com o diretório definido para a pasta ADB.
Você também precisará ativar a depuração do ADB na TV, então pule para o ponto 13 para ver como resolver isso. Verifique se a TV e o PC estão na mesma rede local (de preferência o mesmo Wi-Fi) e siga as seguintes etapas:
- Tipo
adb connect <IP local da TV>e pressione Enter ou Return. Caso receba uma mensagem de erro, digite o mesmo comando novamente.
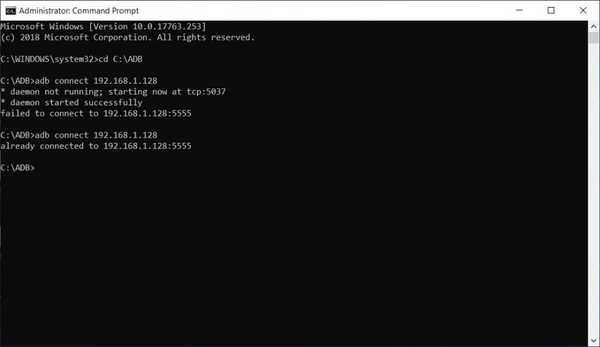
- Tipo
screencap do execut-out do adb -p> <nome da imagem de sua escolha>.<formato>. Isso salvará automaticamente a captura de tela na resolução nativa da TV dentro da pasta ADB. Você pode ver a captura de tela abaixo para referência.
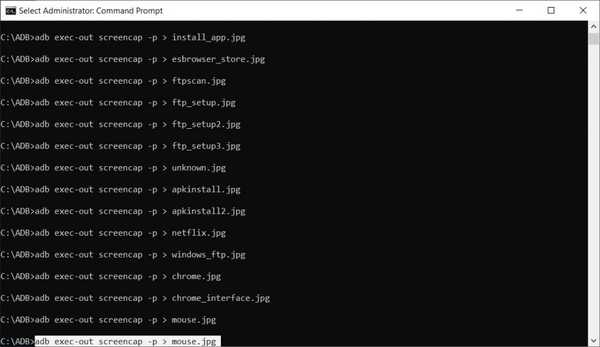
7. Personalize o carrossel de recomendações
A Android TV, como plataforma, tenta muito sempre ter algo novo para assistirmos. Isso pode ser um benefício e uma desgraça; e embora algumas pessoas gostem das “Recomendações” oferecidas pelo Android TV, não quero ver recomendações de quase todas as fontes pré-instaladas na minha Android TV. Felizmente, há um maneira fácil de personalizar as fontes que aparecem no carrossel de recomendações na sua TV Android.
Para fazer isso, basta seguir as etapas abaixo:
- Vamos para Configurações -> Tela inicial e selecione Personalizar canais
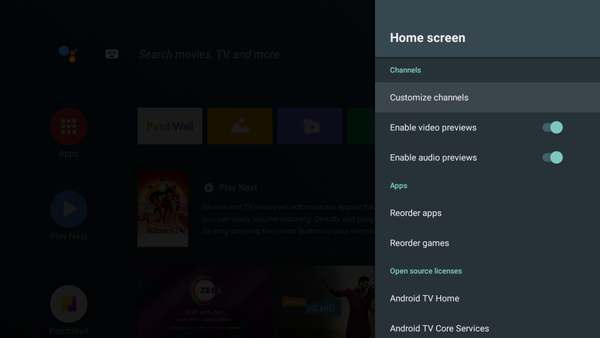
- Aqui você pode mostrar ou ocultar as fontes disponível na sua TV, de acordo com suas preferências. Você também pode personalizar sua preferência para o Play Next.
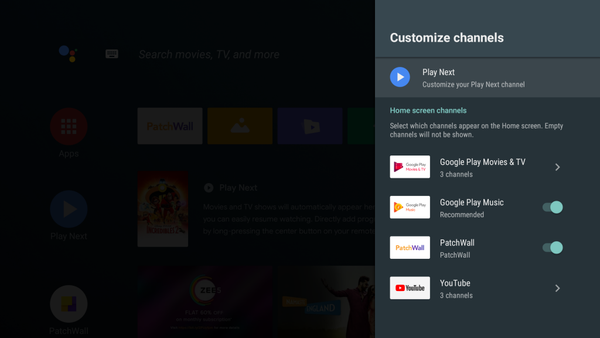
- Alguns aplicativos como o YouTube e o Google Play Filmes e TV também permitem personalizar os canais por aplicativo.
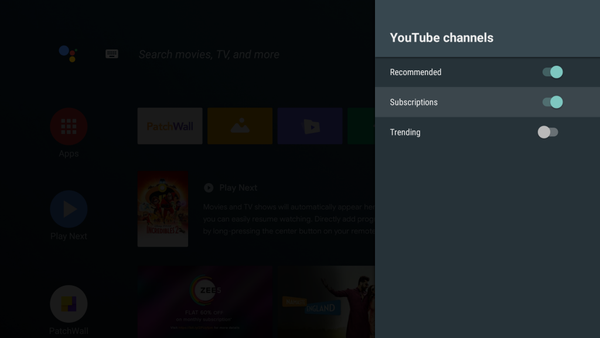
8. Desative a atualização automática de aplicativos
As TVs Android geralmente vêm com armazenamento embutido limitado, mas nem todas elas vêm com aplicativos de gerenciamento de arquivos, como as TVs da Xiaomi. Inchaço do espaço de armazenamento embutido pode eventualmente diminuir a velocidade da TV inteligente. Para manter isso distante, você pode expandir o armazenamento usando dispositivos USB ou desativar a atualização automática para todos os aplicativos e atualize somente determinados aplicativos seletivamente.
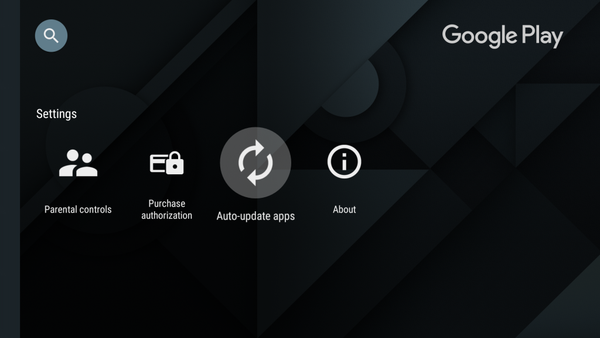
Dentro do Loja de aplicativos do Google, vá para as configurações e mova o cursor para Atualizar aplicativos automaticamente. Você pode simplesmente desativar a opção clicando na opção uma vez ou pressionando o botão Selecionar no controle remoto.
9. Conecte o PS4 Controller para jogos
A Android TV também suporta uma ampla gama de jogos, incluindo alguns títulos cheios de ação como Asphalt 8. Mas, para poder jogar esses jogos, você precisará conectar um gamepad via USB ou Bluetooth. Embora os gamepads padrão o atendam facilmente, se você possui um PS4, também pode usar seus controladores PS4 Dual Shock existentes e conectá-los à TV Android. Basta seguir estes passos:
- No seu controlador, pressione e mantenha pressionados os botões PS e Compartilhar simultaneamente para entrar no modo de emparelhamento. A luz atrás do controlador começará a piscar.
- Na sua TV Android, acesse Configurações, e depois selecione Adicionar acessório na opção Controle remoto e acessórios
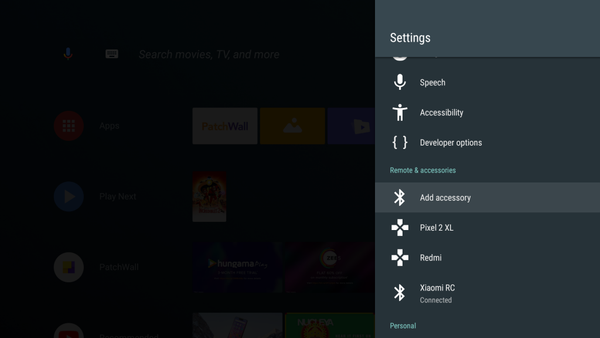
- A TV Android procurará acessórios Bluetooth nas proximidades. Selecione o controlador sem fio e seu controle PS4 será conectado à TV.
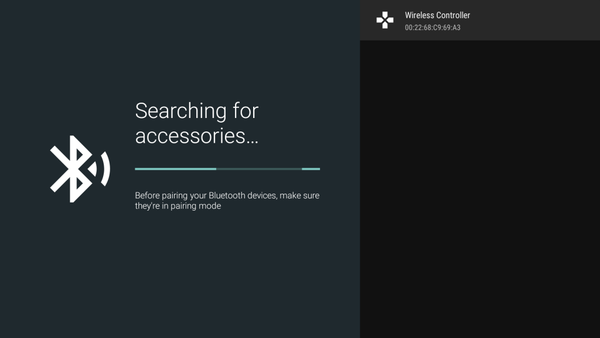
10. Espelhe a tela do seu telefone / laptop com o Google Cast
Outra coisa legal que você pode fazer com a sua TV Android é transmitir a tela do seu telefone ou laptop para a sua TV por Wi-Fi. Graças à integração do Google Cast na Android TV, você nem precisa configurar nada. Somente abra o arquivo de mídia que você deseja transmitir para sua TV e comece a transmitir.
Em laptops, você pode transmitir facilmente para a sua TV Android, com o Google Chrome. Você pode escolha transmitir apenas a guia em que você está ou toda a área de trabalho à sua TV Android. No Google Chrome, basta clicar no Menu de 3 pontos e depois clique em Fundida. Isso começará a transmitir a guia atual na sua TV.
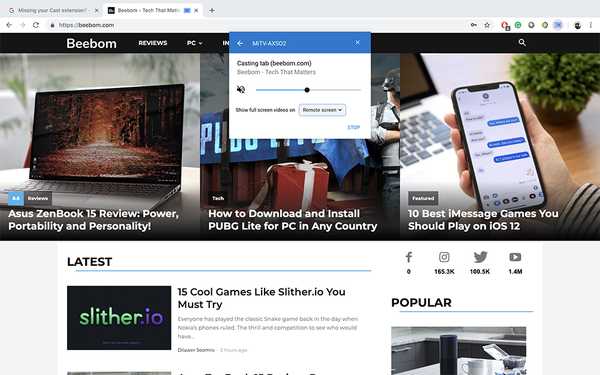
11. Exibir informações na sua TV inativa
Por padrão, quando sua TV está ociosa, apenas exibe uma tela preta. No entanto, com a Android TV, você pode fazer com que sua TV exiba informações úteis quando não estiver em uso. Graças ao Recurso protetor de tela que evoluiu do Daydream em dispositivos Android, você pode fazer com que sua TV exiba informações como a hora atual, a data e o clima diretamente na tela.
Usando um aplicativo como "Sonho lúcido”(Gratuito, com compras no aplicativo), você pode obter esse recurso na sua Android TV. Existem muitos outros módulos disponíveis no Lucid Daydream, incluindo eventos da agenda, notificações e muito mais. Você pode escolher o que deseja que sua TV exiba, nas configurações do Daydream.
Para configurar um protetor de tela, basta seguir as etapas abaixo:
- Vamos para Configurações -> Protetor de tela
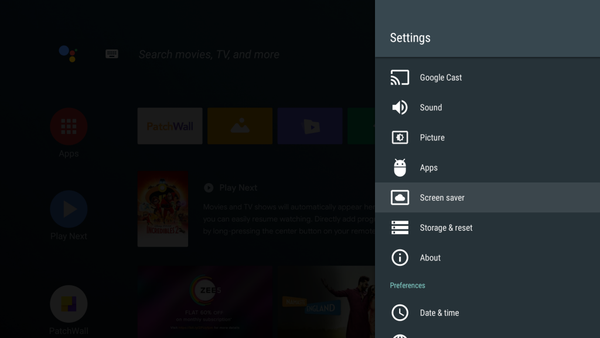
- Aqui, você pode selecionar a fonte das imagens e definir o tempo em que sua Android TV deve permanecer ociosa para iniciar o protetor de tela
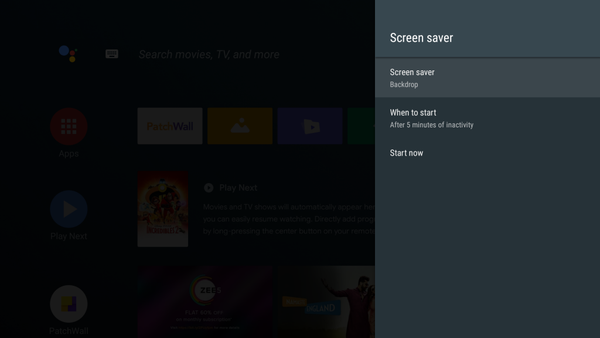
12. Use o Google Fotos como protetor de tela
Você também pode usar um aplicativo chamado 'Galeria de fotos e protetor de tela' (gratuito) e exibir o Google Fotos como um protetor de tela na sua Android TV, como um Google Home Hub. Para configurá-lo:
- Abra o aplicativo aberto na sua TV depois de instalá-lo na Android TV Play Store e escolha Google Fotos como a fonte.
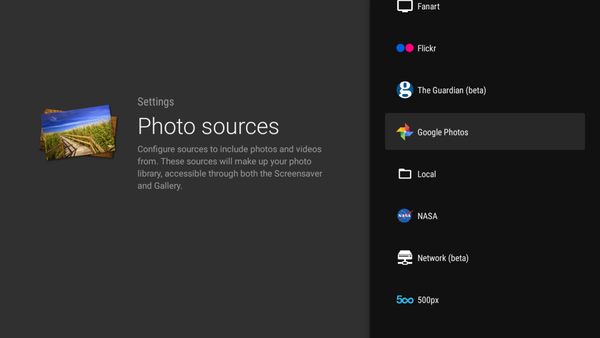
- Selecione a pasta específica a partir do qual você deseja exibir essas imagens. Como o Google Fotos agrupa automaticamente as fotos da mesma pessoa, com base no rosto, você pode selecionar a pasta de uma pessoa, como escolhi a de Rupesh.
- Você também pode escolher a frequência da alteração das imagens.
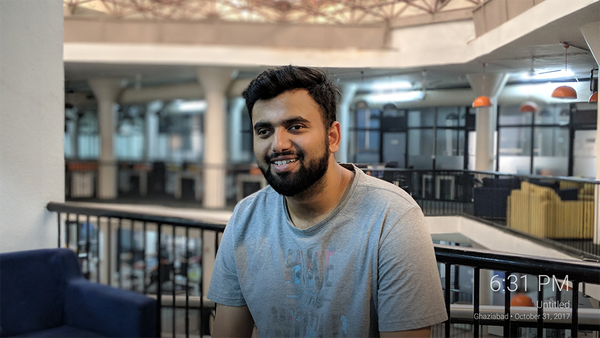
Além do Google Fotos, você também pode escolher sites de fotos populares como Flickr e 500px como fontes ou até exibir suas imagens salvas localmente. Observe que há (provavelmente) um bug ou neste aplicativo de proteção de tela, ou seja, mostra a data e o local da imagem, que podem ser inicialmente confundidos com a data ou o local atual. É provável que isso o incomode até ver várias fotos.
13. Jogue com opções de desenvolvedor de TV Android
Se você gosta de mexer nas configurações e brincar com os recursos ocultos (avançados), ficará feliz em saber que também pode acessar as Opções do desenvolvedor na Android TV. Para ativar as Opções do desenvolvedor em uma TV Android, faça o seguinte:
- Vá para Configurações -> Sobre, e toque no "Número da compilação" 7 vezes.
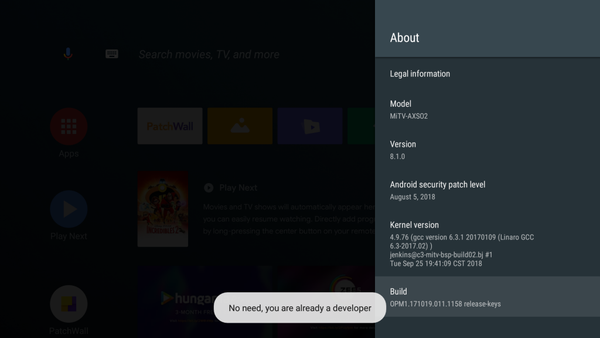
- Você pode encontrar Opções do desenvolvedor em "Configurações", debaixo "Preferências".
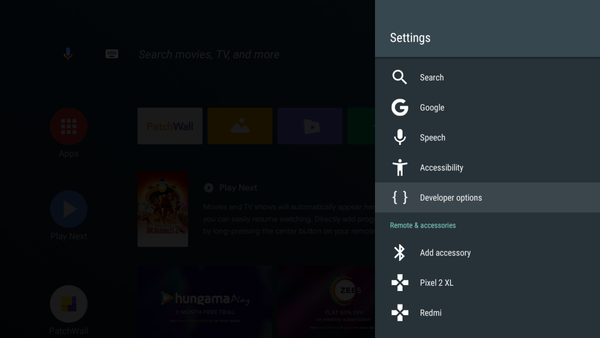
- Nas Opções do desenvolvedor, você pode fazer coisas como ativar a depuração do ADB. Isso pode ser útil se você estiver desenvolvendo aplicativos da Android TV e quiser testá-los na sua Android TV.
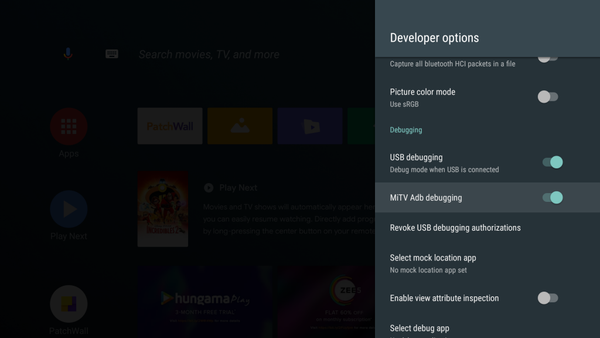
- Debaixo de "DesenhandoSeção ", você pode mudar a escala da animação para várias animações. Alterar essas configurações pode fazer com que o sistema pareça muito mais rápido do que o normal.
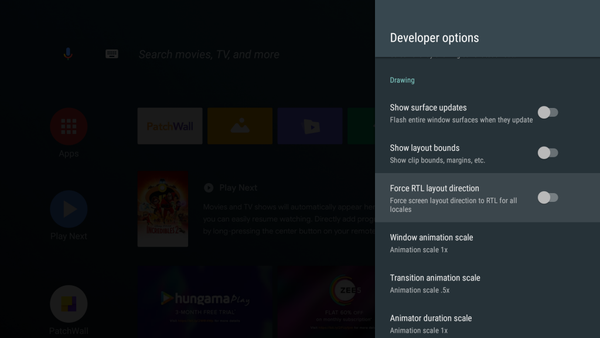
- É possível alterar muito mais nas Opções do desenvolvedor, mas devido à natureza dessas configurações, elas só devem ser usadas se você estiver fazendo o que está fazendo.
14. Use o teclado índico ou chinês
O Android suporta uma variedade completa de scripts para idiomas indianos e, se você estiver na Índia, poderá usar quase todos eles usando o aplicativo Google Indic Keyboard (gratuito) ou o Google Pinyin Input (gratuito). Eu recomendo baixar o aplicativo da Google Play Store. Para selecioná-lo como o teclado padrão e configurar suas preferências de idioma, vá para Configurações-> Entradas-> Teclado Indicador Google.
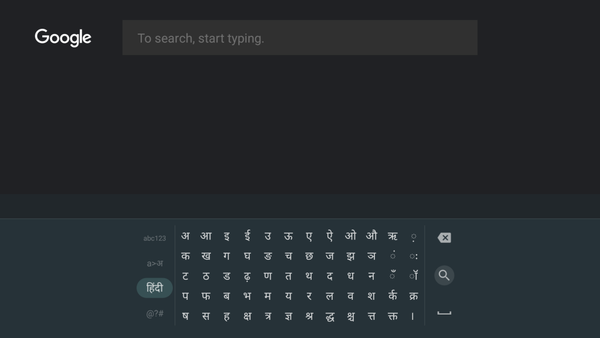
A melhor parte é que você não precisará alternar entre inglês e o outro idioma selecionado no mesmo teclado. Você pode usar o teclado praticamente em qualquer lugar e será especialmente útil na pesquisa de conteúdo regional.
15. Mostrar aplicativos com carregamento lateral
Embora a Android TV permita que você carregue aplicativos com facilidade, alguns aplicativos não aparecerão nas gavetas de aplicativos. Isso conta especialmente para os aplicativos que não estão presentes na Google Play Store ou são suportados nativamente pelo seu modelo específico de Android TV. Para ver esses aplicativos com sideload, você pode baixar o Sideload Launcher na Play Store (gratuito).
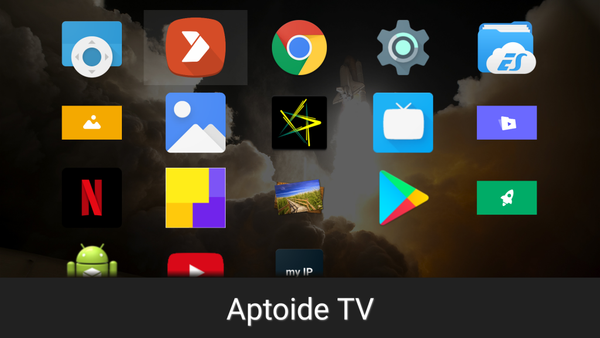
Infelizmente, não há como configurá-lo como o iniciador padrão e você precisa abrir o Sideload Launcher toda vez que desejar procurar um determinado aplicativo. No entanto, um único clique é melhor do que não conseguir localizar aplicativos, mesmo depois de instalá-los.
VEJA TAMBÉM: 15 melhores jogos de TV Android que você deve jogar
Use esses truques da Android TV para aproveitar melhor sua TV
A semelhança entre o Android TV e o Android em um smartphone é impressionante e isso significa que há realmente muita personalização possível em um Android TV. Você pode usar essas dicas e truques para aprimorar sua experiência com uma TV Android. Como sempre, adoraríamos saber sua opinião sobre a Android TV como plataforma; e o suporte do aplicativo (ou falta dele) para Android TV. Além disso, se você souber de outras dicas e truques da Android TV, informe-nos na seção de comentários abaixo.















