
Vovich Antonovich
0
3021
745
Ninguém pode negar o fato de o macOS ser um ótimo sistema operacional. Desde que comprei meu primeiro Mac, eu me apaixonei por ele e nunca olhei para trás. Embora eu esteja usando um Mac desde os últimos dois a três anos, sempre sou fascinado por seus recursos ocultos que continuo encontrando, uma e outra vez. Especialmente com as atualizações do macOS, como o macOS Sierra e o macOS High Sierra, trazendo ótimos recursos ocultos. De fato, com o tempo, criei uma lista de truques para Mac que não são apenas legais, mas também práticos quando se trata do uso diário do dia-a-dia. Hoje, vou compartilhar esta lista com você. Alguns de vocês já devem conhecer alguns dos truques da lista, mas tenho certeza de que nenhum deles conhecerá todos eles. Portanto, se você estiver pronto para aprender algo novo sobre o seu Mac, aqui estão 17 truques legais do Mac que você talvez não saiba:
Truques interessantes do Mac que você deve conhecer
1. Mostrar o caminho completo do arquivo no Finder
Quando mudei do Windows para o sistema macOS, o que mais me frustrou foi sua estrutura de organização de arquivos. Eu sempre soube onde estavam meus arquivos na minha máquina Windows, pois podia categorizar os arquivos em diferentes unidades e pastas. Como o Finder salva todos os arquivos em uma unidade e a única maneira de organizar arquivos é criando pastas, isso se torna confuso, especialmente para os novos usuários. Além disso, ao contrário do Windows, não há nenhum caminho de arquivo mostrado na janela do Finder o que dificulta a navegação.
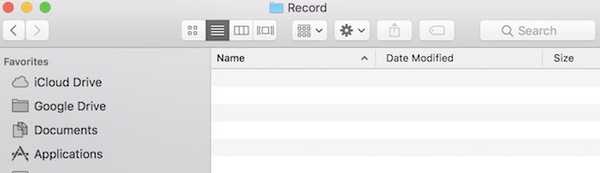
Felizmente, existe uma maneira de usar o caminho do arquivo na janela do Finder. Para fazer isso, abra o terminal aplicativo, copie e cole o seguinte comando, e pressione Enter / Enter.
padrões escrever com.apple.finder _FXShowPosixPathInTitle -bool YES; killall Finder
Agora você poderá ver o caminho do arquivo na janela do Finder (veja as figuras para maior clareza). Voltar para a configuração original substitua a palavra "SIM" por "NÃO" no bloco de código.
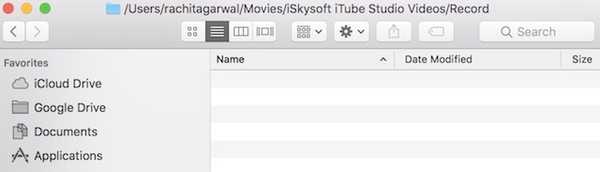
2. Renomear arquivos em lote
No meu trabalho, tenho que tirar muitas capturas de tela e renomeá-las uma a uma pode ser uma dor. Estou certo de que, em algum momento, você também pode ter sentido a necessidade de renomear vários arquivos. Bem, se você fez, existe uma maneira fácil de fazer isso no seu Mac. Apenas selecione todos os arquivos e clique com o botão direito do mouse (controle + clique). Agora, Selecione "Renomear itens X" no menu do botão direito.

Agora você verá um menu suspenso onde poderá selecionar o formato e escolher seu esquema de nomeação. Se você não conseguir ver a opção de formato (você pode ver a opção "Substituir ou adicionar texto"), basta clique no item de menu e selecione "Formatar". Veja a imagem abaixo para obter mais clareza.
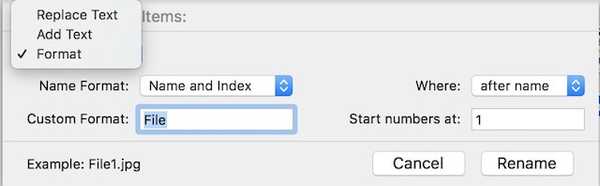
3. Bloqueie o seu Mac com o atalho de teclado (precisa do High Sierra)
Outro recurso interessante do Windows que estava faltando no macOS era a falta de um atalho de teclado para bloquear seu dispositivo. A única maneira de bloquear o seu Mac era fazê-lo dormir. O maior problema para mim por causa disso foi que eu tive que manter meu Mac desbloqueado enquanto fazia o download de algo que não é uma situação ideal. Mas, agora com o macOS High Sierra, você tem a opção de bloquear seu Mac com um atalho de teclado. Para bloquear o seu Mac, basta clicar em "Command + Control + Q" e ele bloqueará seu dispositivo. Como alternativa, você também pode acessar a imagem clicando no menu Apple.
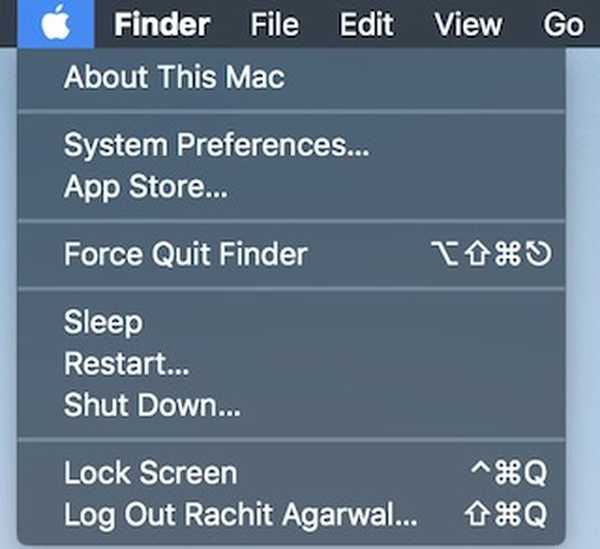
4. Crie uma pasta inteligente para categorizar automaticamente os arquivos
Pastas inteligentes são um recurso que a maioria dos usuários de Mac conhece, mas raramente usa. No entanto, eu argumentaria que eles podem ser muito úteis se você souber como utilizá-los. Por exemplo, eu tenho um Pasta inteligente, que puxa todos os documentos escritos criados na última semana e mantenha lá. Assim, minha pasta de escrita não está desordenada enquanto ainda me dá acesso aos arquivos das semanas anteriores. Da mesma forma, tenho uma pasta que salva todas as fotos (capturas de tela) tiradas nas últimas 24 horas. Você pode criar a Pasta Inteligente de acordo com o seu tipo de trabalho.
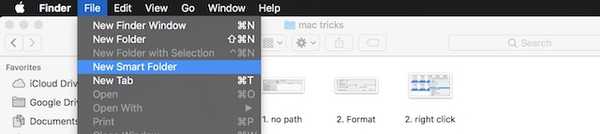
Para criar uma Pasta Inteligente, abra o Finder, clique em no menu arquivo e selecione "Nova pasta inteligente". Você verá uma pasta aberta onde é possível definir regras conforme o requisito. Para adicionar regras, clique no (+) ícone. Por exemplo, tenho minhas regras definidas para mostrar todos os arquivos criados na última semana (1ª regra) que são documentos (2ª regras). Pode levar um pouco de tempo para utilizar as Pastas Inteligentes, mas, uma vez feito, você nunca mais voltará.
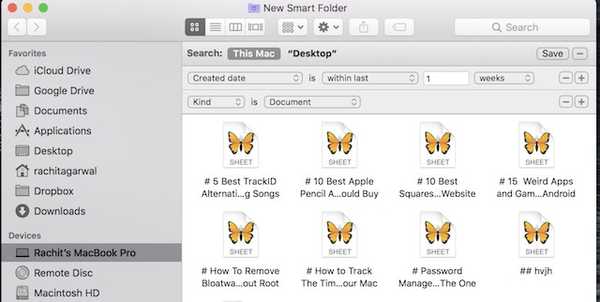
5. Digite rapidamente Emojis no Mac
Emojis são amados por quase todos. Esta é uma mania que se recusa a morrer. Embora você já devesse saber que pode usar emojis no seu Mac, sabia que poderia buscá-los com um simples atalho de teclado, acho que não. Para acessar o teclado emoji, basta pressione a seguinte combinação de teclas, "Control + Command + Space" e os emojis aparecerão do nada.
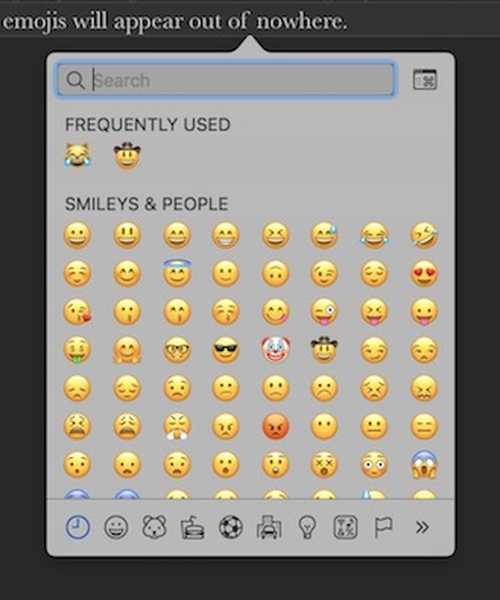
6. Aprimore sua pesquisa Spotlight
Para mim, o Spotlight é a chave da minha produtividade no meu Mac. Ele permite que eu encontre rapidamente arquivos e inicie programas que, de outra forma, levariam muito tempo. Todos pesquisamos coisas no Spotlight digitando o nome completo, mas há ainda uma maneira mais rápida de fazer isso. Em vez de digitar o nome, basta digitar as iniciais do aplicativo ou o arquivo que você está procurando. Por exemplo, você pode digitar "AS" na App Store, GB na Garage Band, e assim por diante.

Uma coisa interessante que talvez não seja prática, mas que seja divertida de usar, é pesquisar no Spotlight usando emojis. Sim. você leu certo. Você pode digitar emojis no seu holofote para pesquisar. Por exemplo, você pode usar o emoji de pizza para encontrar pizzarias perto de você. Não é realmente útil, mas ainda é um truque divertido de verificar.
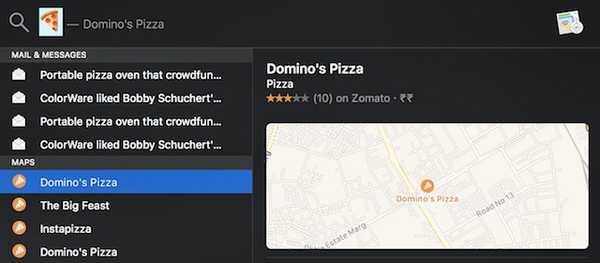
7. Ative o toque duplo para inserir o período (precisa do Sierra)
Algo que eu gosto nos teclados de smartphones é que eles usam formas não convencionais para tornar sua experiência de digitação mais suave e rápida. Um dos recursos que ajudam a fazer isso é o toque duplo no botão de espaço para inserir um ponto. Bem, se você queria esse recurso no seu Mac, há uma maneira de fazer isso. Somente vá para Preferências do Sistema-> Teclado-> Texto e habilite o “Adicionar período com espaço duplo” opção.
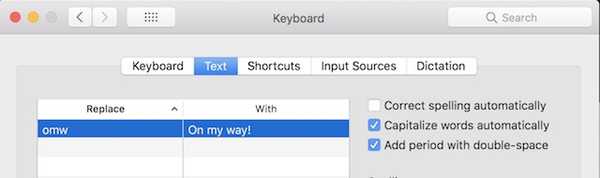 8. Altere a ocultação e exibição da animação do Dock
8. Altere a ocultação e exibição da animação do Dock
O Terminal é uma ferramenta muito útil que pode ser usada para alterar vários recursos no Mac. Os próximos truques serão utilizar o Terminal no Mac, então vamos começar com o primeiro. A maioria dos usuários que desejam utilizar todo o espaço da área de trabalho tende a manter a estação acoplada oculta. No entanto, a animação para mostrar o dock é bem lenta. Felizmente, usando um linha de comando simples, você pode acelerar a animação ou removê-la totalmente se você quiser. Para desativar a animação, abra o Terminal e cole o seguinte comando e pressione enter / return.
padrões escrever com.apple.dock autohide-time-modifier -int 0; killall Dock
Para acelerar a animação, use o seguinte comando.
defaults write com.apple.dock autohide-time-modifier -float 0.12; killall Dock
Para volte para as configurações originais, cole o seguinte comando.
padrões excluir com.apple.dock autohide-time-modifier; killall Dock
Infelizmente, não consigo mostrar os resultados em uma imagem; portanto, experimente você mesmo e decida qual deseja manter..
9. Mantenha o Mac acordado
Todos sabemos que os Mac dormem após um pouco de inatividade e, na maioria das vezes, é bom, pois economiza energia. Mas, quando você está baixando um arquivo grande, o mesmo recurso se torna irritante, para dizer o mínimo. Obviamente, você pode ir para Preferências do sistema e alterar as configurações, mas leva muito tempo e é necessário alterar as configurações novamente após concluir. No entanto, você pode fazer a mesma coisa facilmente usando um simples comando Terrminal.
Cafeína -i -t 'tempo em segundos'

Agora o O Mac não dorme pelo período especificado no seu código. Lembre-se de que o tempo é inserido em segundos, então calcule de acordo.
10. Alterar tipo de arquivo de captura de tela
As capturas de tela que você tira no seu Mac são salvas no formato PNG. Embora existam muitas vantagens em usar arquivos PNG (por exemplo, eles não têm perdas), eles também trazem uma grande desvantagem. Os arquivos PNG geralmente são muito maiores em tamanho em comparação com outros formatos de arquivo, como JPG. Os arquivos JPG ocupam menos espaço, mantendo quase a mesma qualidade de imagem. Isso também os torna o formato ideal para compartilhar na Internet. Usando um simples comando Terminal, você pode dizer ao seu Mac para salvar as capturas de tela no formato desejado. Para tirar uma captura de tela no formato JPG, use o seguinte comando.
os padrões escrevem com.apple.screencapture tipo jpg
Você também pode salvar o captura de tela diretamente no formato PDF. Apenas substitua a palavra jpg na linha de comando por PDF ou PNG para voltar ao formato padrão.
11. Saiba quais aplicativos estão ocultos
Eu sempre prefiro a função de ocultação no macOS do que a função de minimização, pois a função de ocultação permite recuperar o aplicativo usando apenas o atalho de teclado "Command + Tab", algo que não posso fazer se tiver minimizado o aplicativo. No entanto, se você manteve muitos aplicativos no seu dock, não há como saber exatamente quais deles estão ocultos apenas olhando para ele. Uma maneira fácil de usar para identificar os aplicativos ocultos é usando o seguinte comando Terminal:
os padrões escrevem com.apple.Dock showhidden -bool TRUE; Killall Dock

Agora sempre que você oculta a janela de um aplicativo, o ícone do aplicativo fica um pouco acinzentado como mostrado na figura. Se você olhar com atenção, poderá ver que o Terminal e o ícone do Safari estão um pouco acinzentados. Para reverter, basta substituir a palavra TRUE por FALSE dentro do código.
12. Use a Siri para fazer mais coisas (precisa do Sierra)
À primeira vista, a Siri pode não parecer tão útil no macOS. No entanto, pode facilitar sua vida se você deixar. Você pode altere as preferências do sistema, envie um tweet, pesquise na web, fixe os resultados da sua pesquisa no "Painel Hoje", e faça muito mais. Para adicionar os resultados da pesquisa ao seu "Painel Hoje", basta clicar no sinal + presente na parte superior do resultado.
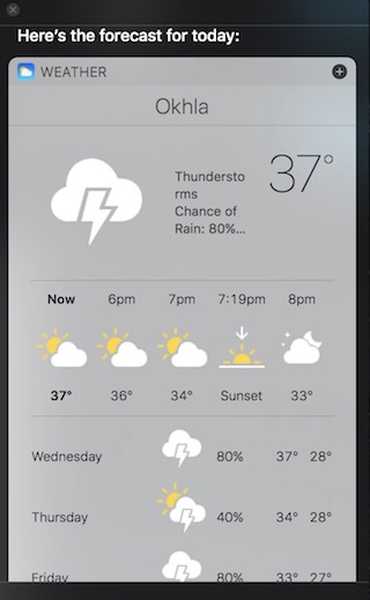
Além disso, o macOS High Sierra permite digitar para Siri, o que, de acordo comigo, é um método mais conveniente se você estiver em um Mac. Para ativar o tipo para Siri, vá para Preferências do Sistema-> Acessibilidade-> Siri e ative “Type to Siri”.
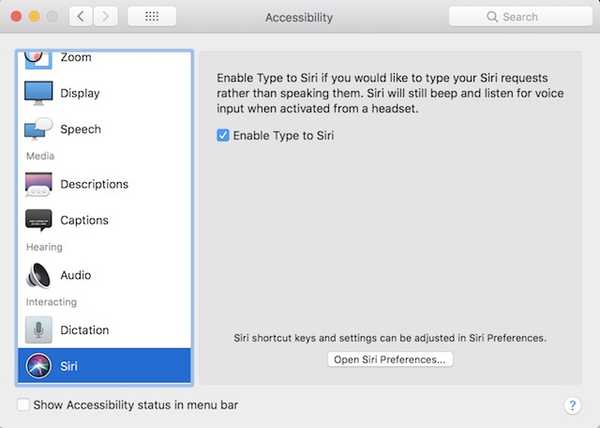
13. Seleção avançada de múltiplos textos
Se você deseja selecionar vários blocos de texto e colá-lo em outro lugar, não precisa fazer isso separadamente para cada bloco. Somente mantenha pressionado o botão Comando e selecione os blocos que deseja e depois copie.
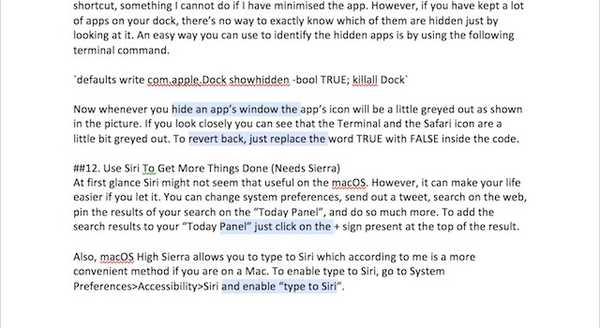 Agora, quando você colar o texto em qualquer lugar, todos os blocos de texto serão colados, como mostra a figura.
Agora, quando você colar o texto em qualquer lugar, todos os blocos de texto serão colados, como mostra a figura.
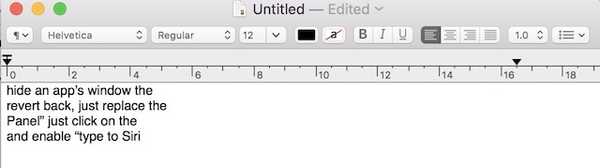
14. Crie atalhos de teclado personalizados
Os atalhos de teclado são uma das ferramentas mais importantes no arsenal de um usuário de Mac. Eles permitem que você faça mais trabalhos sem levantar os dedos do teclado. Embora os aplicativos venham com seus próprios atalhos de teclado embutidos, você sabia que pode criar seus próprios atalhos para qualquer aplicativo? Adoro esse recurso, pois me ajudou a melhorar minha produtividade, fazendo as coisas mais rapidamente.
Por exemplo, não há atalho de teclado para redimensionar fotos no aplicativo de visualização e, como uso muito essa função, criei uma para mim. Para criar um atalho, vá para Preferências do Sistema-> Teclado-> Atalhos-> Atalho do Aplicativo. Agora clique no botão + e siga as instruções na tela para criar seu próprio atalho.
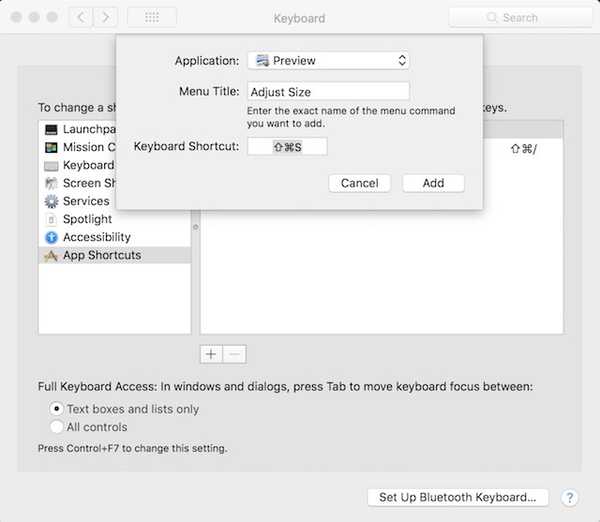
15. Assine documentos usando o TrackPad
Você sabia que pode assinar facilmente documentos no seu Mac digitalmente? Não há motivo para imprimir o documento inteiro, assiná-lo, digitalizá-lo e enviá-lo. Somente abra o PDF na visualização e clique no botão de marcação. Agora selecione o opção de assinatura e depois Trackpad. Aqui, você pode gravar sua assinatura e, em seguida, arrastar e soltar no campo de assinatura.
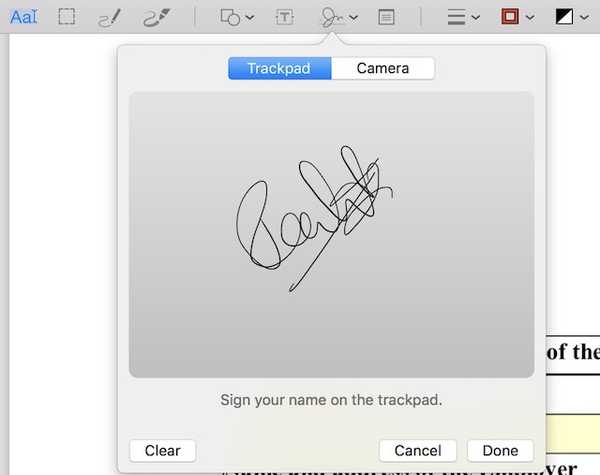
16. Arraste o Player do modo Picture-in-Picture para qualquer lugar (precisa do Sierra)
A Apple introduziu o modo Picture-in-Picture no Safari com o macOS Sierra. Se você não sabe como usar esse recurso, é bastante simples. Sempre que você estiver reproduzindo um vídeo no Safari, apenas clique duas vezes no vídeo e selecione o modo imagem em imagem opção.
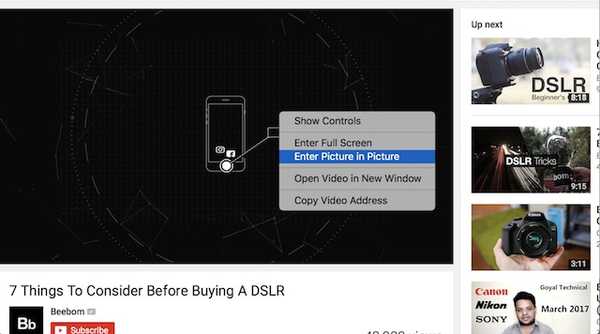
No entanto, o único problema com essa função era que a janela apenas se encaixava em qualquer um dos quatro cantos. Se você quiser encaixar a janela em qualquer lugar da área de trabalho, basta mantenha pressionado o botão 'Comando' enquanto o move. Dessa forma, a janela permanecerá na posição em que você a deixou e não se encaixará em nenhum canto.

17. Controle minuciosamente clareia e volume
As linhas de funções na parte superior do teclado são muito úteis ao alterar o brilho ou o volume no seu Mac. No entanto, há um problema que encontro ao usar essas chaves. Os primeiros passos tendem a não fazer diferença, enquanto os últimos parecem conter de 50 a 70% da produção. Se você deseja controlar o volume ou o brilho mais minuciosamente apenas mantenha pressionada a tecla Shift + Option enquanto muda eles. Agora, a alteração ocorrerá um quarto da etapa uma vez, dando a você mais controle sobre elas.
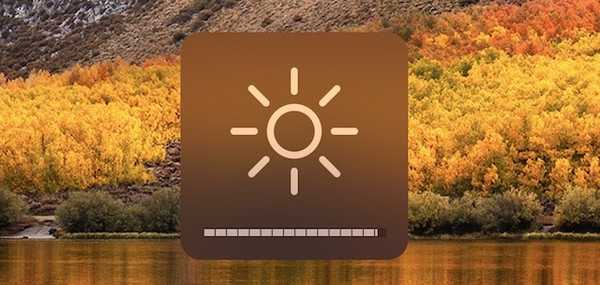
CONSULTE TAMBÉM: Como adicionar espaços e organizar aplicativos no Dock no Mac
Use esses truques legais do macOS para aprimorar sua experiência com o Mac
Bem, esses foram alguns truques legais do Mac que eu uso na minha experiência diária com o macOS. Espero que você tenha encontrado alguns novos truques que ajudarão você a tirar o máximo proveito do seu Mac. Exorto também que você compartilhe seus truques favoritos que não estão na lista para ajudar a comunidade. É sempre bom ver a comunidade interagindo na seção de comentários. Conte-nos sua opinião na seção de comentários abaixo.















