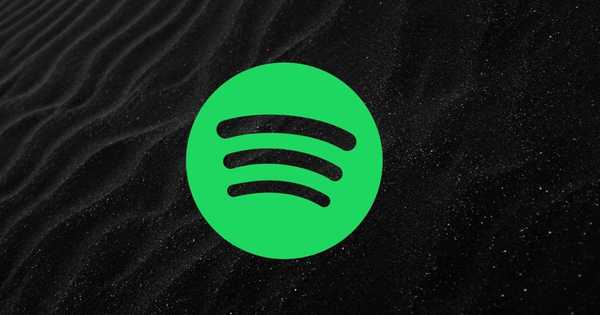
Simon Gallagher
0
3399
508
Ninguém odeia preto, apesar de ser o mais sombrio. Vai com tudo. A única vez que se tem medo do preto quando se trata de exibir algo na tela. Isso porque sempre significa problemas. Se você estiver recebendo uma tela preta no Spotify Web Player, este é o lugar correto para saber como corrigi-lo.
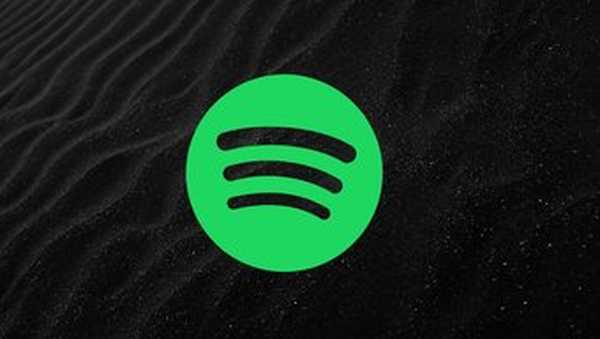
Aplicativos da Web são ótimos. Eles são independentes de navegadores e plataformas, pois trabalham em qualquer lugar sem a necessidade de instalar nada extra. O Spotify, além de ter um aplicativo de desktop, também possui um incrível reprodutor de web. Mas às vezes não funciona.
Para muitos usuários, o Spotify Web Player para de funcionar ou mostra uma tela preta assim que a abre. Caso você também esteja enfrentando o mesmo problema, use as seguintes dicas para corrigi-lo.
Vamos começar o processo de solução de problemas.
1. Reinicie o navegador
Como o problema está no navegador, você deve começar fechando-o. Às vezes, uma simples reinicialização corrigirá o problema. Caso a reinicialização do navegador não o ajude, reinicie o dispositivo também.
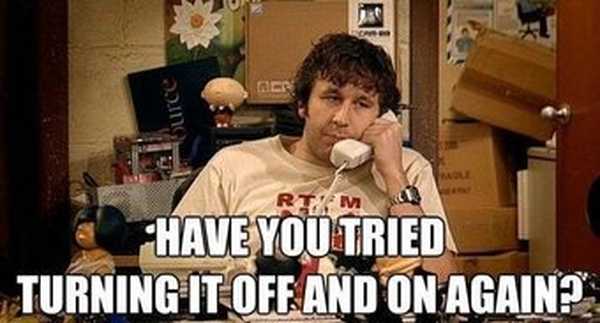
2. Entrar
Se a tela preta aparecer ao tentar reproduzir uma música ou ao adicionar uma música a uma lista de reprodução, verifique se você está conectado ao Spotify ou não. Caso não esteja, faça o login instantaneamente.
3. Toque na próxima música
A solução pode parecer aleatória, mas o problema da tela preta foi corrigido para muitos usuários do Spotify. O que você precisa fazer é tocar uma música nos aplicativos móveis do Spotify e depois transmiti-la para um web player. Aqui estão as etapas em detalhes:
Passo 1: Abra o Spotify Web Player no seu navegador. Em seguida, abra o aplicativo Spotify no seu celular ou PC.
Nota: Verifique se você está conectado com as mesmas contas.Passo 2: Reproduza qualquer música no aplicativo Spotify. Quando a música começar a tocar, você verá o texto 'Dispositivos disponíveis' abaixo do título da música. Toque nele.
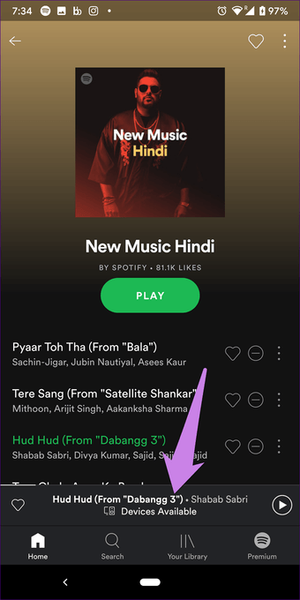
etapa 3: Na próxima tela, toque no ícone de dispositivos e selecione Web Player nas opções disponíveis..
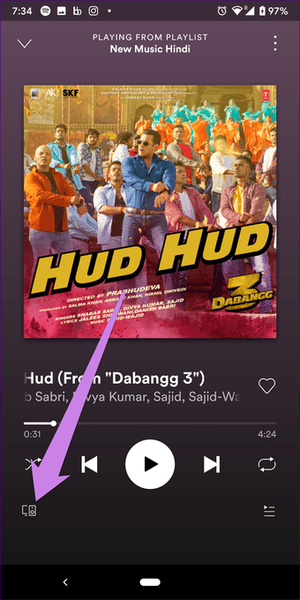
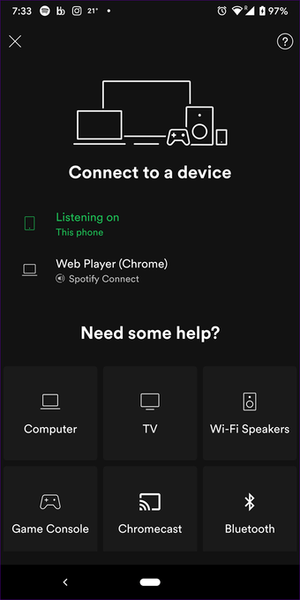
Passo 4: A música começará a tocar no seu PC. Atualize a página do Spotify no seu PC e pronto. A tela preta desaparecerá.
O problema ocorre porque o Spotify falha ao carregar a última música tocada. Ao tocar uma música em outras plataformas, as coisas ficam consertadas.

Spotify não funciona no Windows 10: aqui estão sete maneiras de corrigi-lo
4. Limpe o cache e o cookie do navegador
Limpar o cache e os cookies do navegador também é uma maneira útil de corrigir o problema de tela preta no Spotify. Vamos falar sobre as etapas para o navegador Chrome aqui.
Passo 1: Inicie o navegador Chrome e clique no ícone de três pontos na parte superior. Vá para as configurações. Como alternativa, você pode digitar chrome: // configurações na barra de endereço para carregar as configurações rapidamente.
Passo 2: Role para baixo nas configurações e clique em Avançado.
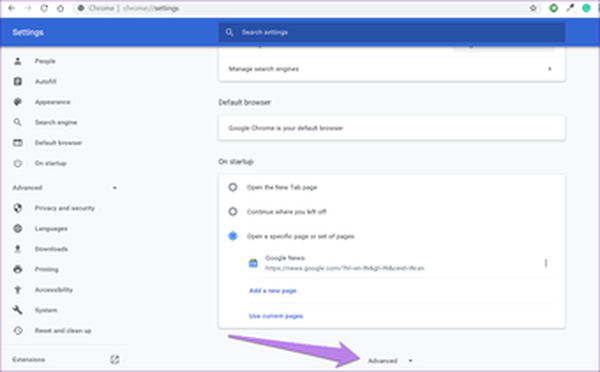
etapa 3: Em Privacidade e segurança, clique em Limpar dados de navegação.
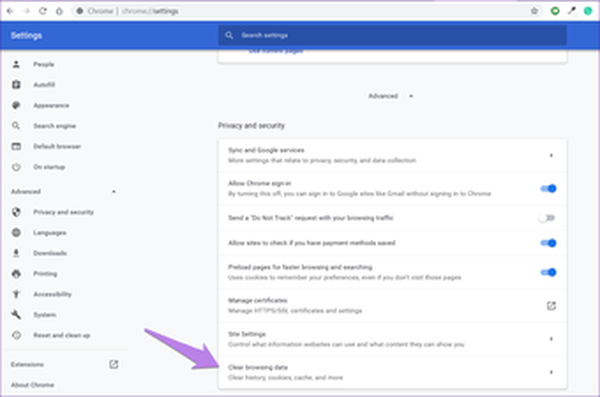
Passo 4: Marque as caixas ao lado das opções 'Imagens e arquivos em cache' e 'Cookies e outros dados do site'. Em seguida, clique no botão Limpar dados na parte inferior.
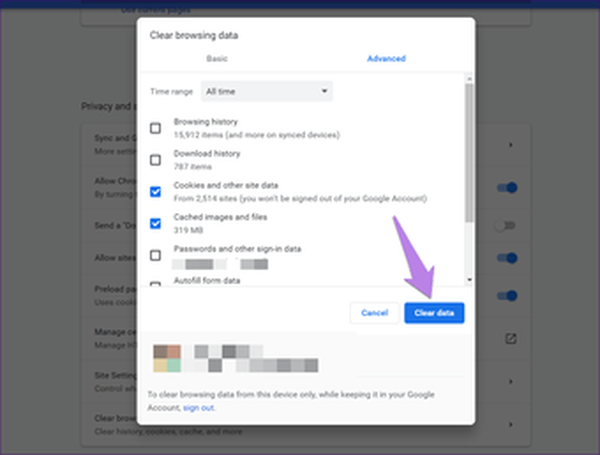
Etapa 5: Reinicie seu PC.
Se você também usa o Spotify através de um navegador no seu celular, sugerimos que você limpe também o cache e os cookies no navegador móvel.
5. Desativar extensões
Às vezes, uma extensão também pode ser responsável pelo problema do Spotify não funcionar no player da web. Para descobrir isso, você precisará desativar as extensões do seu navegador uma a uma. Depois de desativado, reinicie o navegador e toque uma música no Web Player do Spotify. Repita-o para cada extensão para encontrar o culpado.
6. Verifique os bloqueadores de anúncios
Se você usa um bloqueador de anúncios, tente desativá-lo por um tempo. Reinicie o navegador e tente reproduzir uma música. Se o problema for resolvido, seu bloqueador de anúncios estará prejudicando o Spotify. Isso não significa que você terá que mantê-lo desativado. O que você pode fazer é adicionar o site Spotify na lista de permissões do bloqueador de anúncios. Abra as configurações do bloqueador de anúncios e você encontrará a opção de lista de permissões.
#música
Clique aqui para ver nossa página de artigos musicais7. Desativar aceleração de hardware
Siga estas etapas para desativar a aceleração de hardware no Chrome:
Passo 1: Abra as configurações do Chrome no ícone de três pontos. Como alternativa, você pode digitar chrome: // configurações na barra de endereço.
Passo 2: Clique em Avançado para revelar mais configurações.
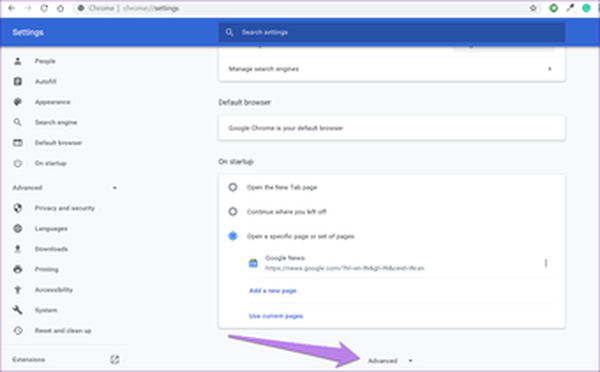
Etapa 3: Role para baixo e desative a opção de alternar presente ao lado de Usar aceleração de hardware quando disponível. Está presente no Sistema.
Passo 4: Você será solicitado a reiniciar o navegador. Clique no relançamento. Felizmente, o problema deve ser corrigido depois disso..
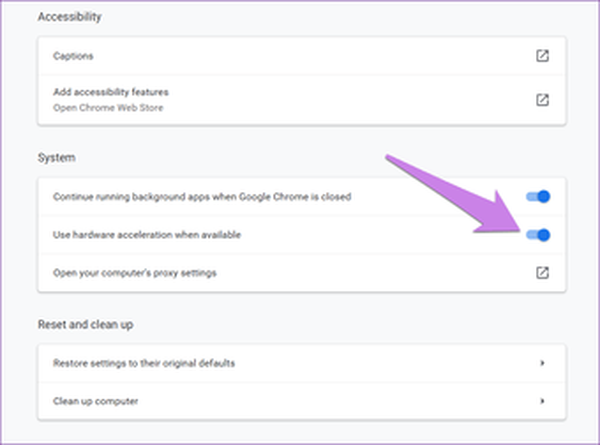
8. Ative o Flash
Alguns usuários relataram que ativar o Flash for Spotify corrige o problema de tela preta para eles. Os navegadores fornecem configurações de conteúdo diferentes, nas quais você pode ativar e desativar itens como o Flash para sites individuais.
Para colocar na lista branca o Flash for Spotify, abra o site e clique no ícone antes do URL do site. Em alguns navegadores, você o encontrará no lado direito da URL. Em Flash, selecione Permitir ou Perguntar primeiro..
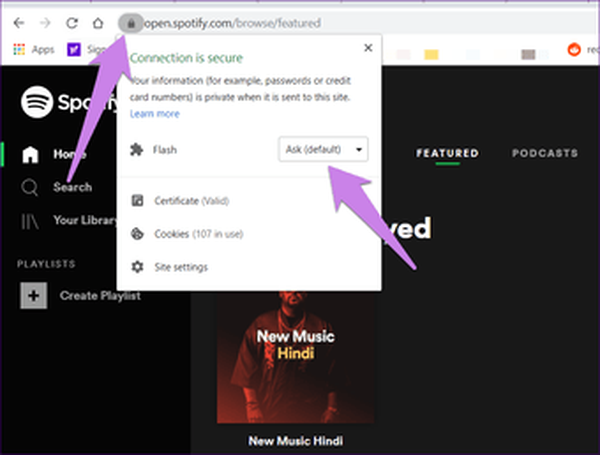
9. Corrija o Spotify Web Player não funcionando no celular
O Spotify também não está funcionando no seu navegador móvel? Para corrigi-lo, comece limpando o cache e os cookies do navegador.
Em seguida, você deve alterá-lo para a visualização da área de trabalho. Muitos navegadores permitem fazer isso. A opção geralmente está disponível nas configurações. No Chrome, toque no ícone de três pontos e verifique o site da área de trabalho. Recarregue a página Spotify para corrigir o problema.
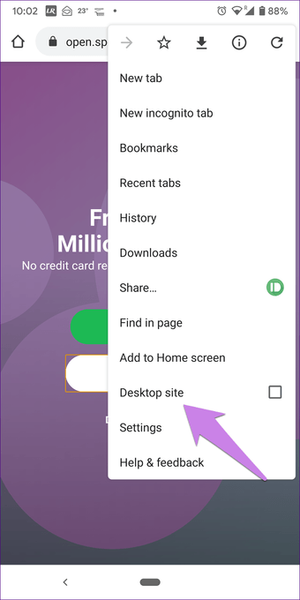
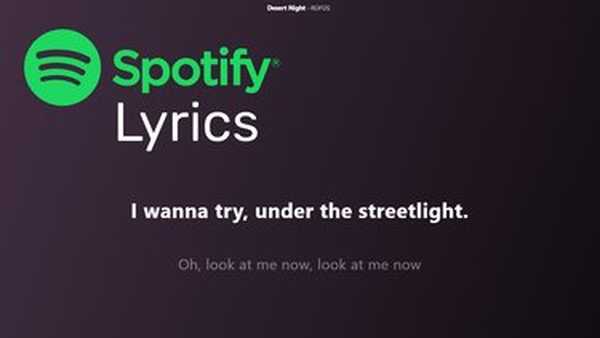
Como ativar a letra do Spotify em todos os dispositivos
Navegador lança problemas de música
Às vezes, o problema está na rede. Portanto, tente conectar o Spotify Web Player através de uma rede diferente da atual. Caso tudo não consiga resolver o problema, você deve baixar os aplicativos Spotify. Eles estão disponíveis para dispositivos móveis e computadores.















