
Simon Gallagher
3
3362
115
O ADB ou o Android Debug Bridge é um utilitário de linha de comando que permite controlar o seu dispositivo Android a partir do seu computador; permitindo que você transfira arquivos para frente e para trás, instale aplicativos, grave a tela do dispositivo e muito mais. Em alguns telefones, você também pode usar o ADB para fazer root no dispositivo e todos sabemos os benefícios de fazer o root.
Bem, escolhemos alguns dos ADB mais impressionantes e úteis, mas antes de dizer isso, veja como conectar seu dispositivo Android ao computador usando o ADB:
Como conectar seu dispositivo Android usando o ADB
Conectar um dispositivo Android usando o ADB é um processo muito simples. Você pode seguir as etapas descritas abaixo para conectar seu dispositivo Android ao computador usando o ADB:
1. Conecte seu dispositivo Android ao computador usando um cabo USB.
2. No seu dispositivo, você verá um prompt para "Permitir depuração USB", Toque em"Está bem". Seu dispositivo agora estará conectado ao computador com a Depuração USB ativada.
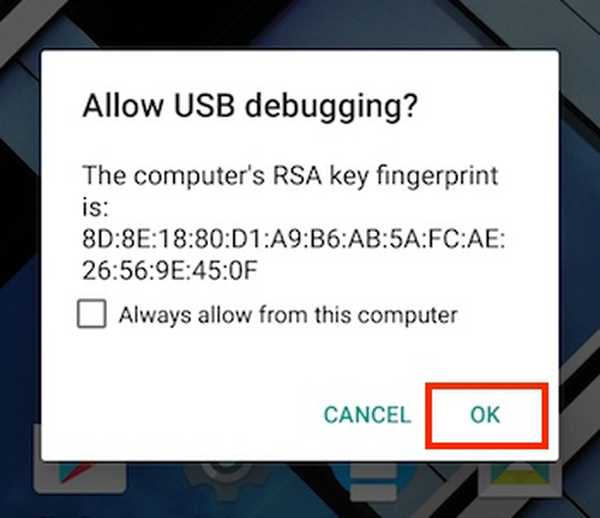
Nota: Primeiro você precisa habilitar a Depuração USB em Configurações-> Opções do desenvolvedor.
3. Agora, você pode iniciar o terminal ou prompt de comando e digitardispositivos adb

Isso exibirá seu dispositivo na tela, como uma confirmação de que o dispositivo está conectado ao computador e o ADB pode ser usado no dispositivo. Há também uma maneira de usar o ADB sem fio no seu dispositivo Android e você pode conferir nosso artigo detalhado sobre o mesmo. Bem, depois de configurar o ADB, você poderá experimentar tudo o que o ADB pode fazer no seu dispositivo Android.
1. Instale o APK do computador
Instalar um APK a partir do seu computador é bem fácil depois que você conecta o ADB.
A sintaxe para o comando que você precisa é:
instalação adb
Para fins de ilustração, usamos o APK da Apple Music que salvamos na pasta "Usuário". O comando usado é dado abaixo:
instalação adb ~ / applemusic.apk

Caso você não saiba "~" É uma abreviação para o diretório do usuário. O caminho completo também pode ser usado da seguinte maneira:
adb install /Users/akshaygangwar/applemusic.apk
2. Empurre e puxe arquivos
Push e Pull são comandos úteis para transferir arquivos para frente e para trás entre o seu computador e o dispositivo Android que foi conectado ao ADB.
Push é usado para "enviar" um arquivo do computador para o dispositivo Android.
Pull é exatamente o oposto. Permite "puxar" um arquivo do seu dispositivo para o computador.
A sintaxe para os dois comandos é fornecida abaixo:
adb push adb pull
Puxamos o APK da Apple Music do dispositivo e enviamos uma imagem PNG aleatória para o dispositivo.
Comando para envio:
push adb ~ / path4172.png /sdcard/receivedimage.png

Comando para pull:
adb pull /storage/79F6-1D04/backups/apps/AppleMusic_0.9.4.apk ~ / applemusic.apk

3. Monte o sistema com permissões de leitura / gravação (requer raiz)
Se você mexeu com dispositivos Android no passado, provavelmente já ouviu falar do build.prop e de outros arquivos de sistema que residem em pastas como / system e similares. Esses diretórios não podem ser alterados por um usuário não raiz. Se, no entanto, seu dispositivo estiver enraizado, você poderá acessar facilmente esses diretórios no ADB.
Tudo o que você precisa fazer é executar "raiz adb”No Terminal / Prompt de Comando, que inicia o ADB como um serviço raiz e permite acessar pastas do sistema. No entanto, por padrão, o / pasta do sistema é montado como "somente leitura", para fins de segurança. Se você precisar para alterar o conteúdo desta pasta, é necessário montá-lo com permissões de "leitura e gravação".
Acontece que o ADB pode fazer isso facilmente com apenas dois comandos:
raiz adbremontagem adb / rw
o "Adb remount / rw" comando desmonta o diretório raiz (/) e remonta com permissões de leitura / gravação.
Nota: Eu recomendaria executar o adb unroot depois de executar as tarefas que exigem o adb executando como root. Caso contrário, os erros podem ser potencialmente catastróficos. Além disso,não execute o comando rm -rf, sempre.
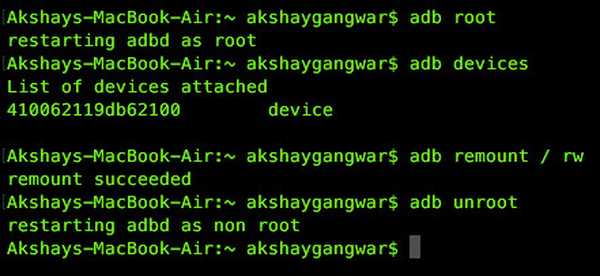
4. Acesse uma CLI no seu telefone
Todo sistema operacional possui uma interface de linha de comando (CLI). O Android, baseado no Linux, possui um conjunto de comandos muito rico disponível para os usuários. O ADB permite que você acesse esta CLI diretamente do seu computador usando:
shell adb
o "Shell adb" O comando expõe ainda mais comandos que podem ser usados para percorrer o sistema de arquivos do telefone e fazer muitas coisas divertidas.
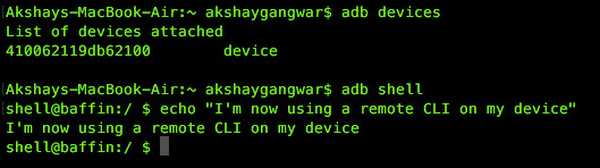
5. Tela de Gravação
Você também pode gravar a tela do seu dispositivo Android usando o ADB. Não há mais necessidade de aplicativos de terceiros! Há uma ressalva, no entanto. O ADB só pode gravar a tela por um período máximo de 3 minutos. Então ... "talvez" a necessidade de aplicativos de terceiros. De qualquer forma, é assim que você pode gravar sua tela usando o ADB:
adb shell screenrecord
Por padrão, o registro de tela para automaticamente a gravação somente após esgotar o prazo de 3 minutos. Se você precisar interromper a gravação antes disso, basta pressionar "Control + C". Gravamos nossa tela por cerca de 10 segundos, parando com Control + C e a salvamos com o nome "screenrecording.mp4".

6. Capturar Capturas de Tela
O ADB também permite capturar capturas de tela do seu dispositivo com um comando simples e intuitivo chamado "captura de tela". A sintaxe é semelhante ao screenrecord:
screencap do shell adb
Ao contrário de capturar capturas de tela usando as chaves de hardware do dispositivo, o screencap não envia uma notificação na barra de status do seu dispositivo, mas o arquivo simplesmente é salvo no caminho fornecido no comando. Tiramos uma captura de tela e a salvamos em sdcard com o nome 1.png, o comando é dado abaixo:
screencap do shell adb /sdcard/1.png

7. Altere o DPI da sua tela
A próxima atualização do Android N permitirá que os usuários ajustem as configurações de DPI de um dispositivo por padrão. No entanto, se você quiser ter mais controle sobre o DPI, poderá usar o ADB.
Os editores do build.prop dirão que você pode editar uma linha “Ro.sf.lcd_density = xx” e substitua os valores xx pelo DPI desejado, reinicie o dispositivo e pronto! No entanto, o ADB mais uma vez fornece uma maneira mais fácil de editar esse valor e fazer efeito sem reiniciar o dispositivo. Legal certo?
O comando para conseguir isso é:
adb shell ui densidade xx
Simplesmente coloque qualquer valor no lugar de xx e veja seu dispositivo alterar seu valor de DPI sem nenhuma reinicialização.
Diferentes tamanhos e resoluções de tela significam que nenhum valor específico de DPI será adequado para todos os dispositivos. Porém, não desanime, basta uma pequena quantidade de brincadeira com os valores para descobrir o melhor ajuste. Também é uma boa idéia descobrir qual é o seu configuração atual de DPI é; e isso pode ser alcançado com o seguinte comando:
adb shell densidade ui 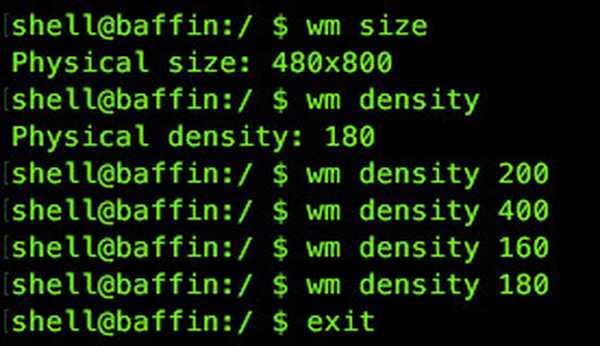
Este comando retornará o densidade atual da tela (ou DPI) do seu dispositivo. Caso você atrapalhe os valores enquanto mexe, basta voltar a esse valor e seu dispositivo ficará bom como antes. 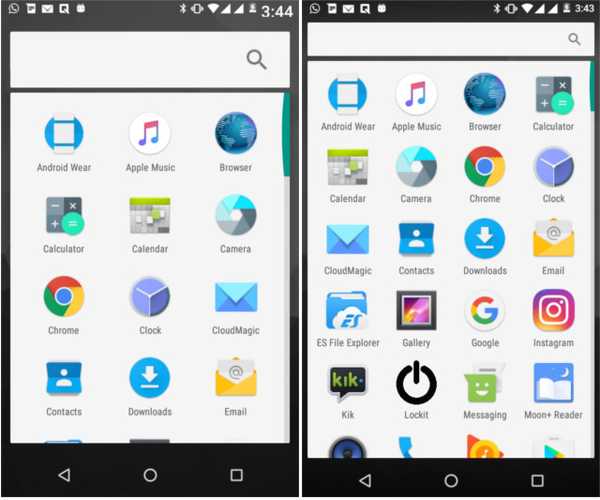 Valores de DPI, da esquerda para a direita: 300, 180 (padrão)
Valores de DPI, da esquerda para a direita: 300, 180 (padrão)
8. Reinicie o dispositivo no carregador de inicialização, recuperação ou carregamento lateral
Nota: se você não sabe o que essas palavras significam, esses comandos não são para você; sinta-se livre para pular adiante ou ler de qualquer maneira.
Se você atualiza ROMs personalizadas com a mesma frequência que você faz, é provável que você esteja cansado de desligar o dispositivo e pressionar uma variedade de teclas de hardware para poder inicializar o carregador de inicialização, a recuperação ou o carregamento lateral no dispositivo. O ADB pode permitir que você faça um desses com comandos simples. Incrível, certo?
Os comandos que permitirão que você faça isso são:
adb reboot bootloaderrecuperação de reinicialização adbadb reboot sideload
9. Acesse o Logcat
O logcat é uma ferramenta que permite que você visualizar mensagens do sistema e rastreia quando o dispositivo encontra um erro. Os logcats são úteis, especialmente ao desenvolver ou testar um aplicativo ou quando você encontra um bug e precisa fornecer informações do sistema aos desenvolvedores.
O comando para acessar o logcat é:
adb logcat
Isso imprimirá continuamente muitas informações na tela que podem não fazer sentido para você, se você não souber o que está vendo. pressione "Control + C" a qualquer momento para sair do logcat.
VEJA TAMBÉM: Como forçar o 'Modo Doze' no Android 6.0 Marshmallow
Tudo pronto para explorar comandos legais do ADB?
Agora que lhe fornecemos conhecimento suficiente do ADB para você continuar, vá em frente e explore tudo o que o ADB pode permitir. Se você precisar encontrar mais comandos e os vários sinalizadores que podem ser usados para personalizá-los, basta abrir o Terminal / Prompt de Comando e digite "adb" e uma lista de comandos será obtida, com breves explicações sobre o que cada um deles faz.
Você conhece algum comando ADB mais interessante que todos deveriam conhecer? Deixe-nos saber na seção de comentários abaixo.















