
Vovich Antonovich
0
3561
198
Há várias razões pelas quais você pode querer capturar uma captura de tela no seu PC - para adicionar algo que você encontrou on-line a um projeto da escola, para compartilhar algum problema que possa estar enfrentando com o suporte técnico ou, talvez, como eu, talvez seja necessário para trabalho. As capturas de tela podem realmente ser úteis para uma grande variedade de coisas, e você já deve ter sentido a necessidade de capturar uma captura de tela no seu sistema (e provavelmente é por isso que você está aqui).
Existem várias maneiras diferentes de tirar capturas de tela no seu PC com Windows 10 e aqui listaremos todas as ferramentas de captura de tela que a Microsoft incluiu em seu sistema operacional, além de alguns métodos que envolvem aplicativos de terceiros. Portanto, sem mais delongas, vamos explorar todas as maneiras pelas quais você pode capturar capturas de tela em um PC:
Como tirar uma captura de tela no PC
Como tirar uma captura de tela no PC com o atalho 'Windows + Print Screen'
A primeira, e provavelmente a mais usada, maneira de tirar screenshots do seu PC é usando o atalho 'Windows + Print Screen'. Para tirar uma captura de tela usando esse método, tudo que você precisa fazer é toque na tecla Windows e na tecla Print Screen (geralmente rotulado como PrtScr ou PrtScn) no teclado ao mesmo tempo e você verá a tela escurecer momentaneamente e iluminar novamente, significando uma captura bem-sucedida da tela. A captura de tela usando esse recurso salva automaticamente a captura de tela na pasta 'Imagens' do seu sistema na pasta 'Capturas de tela'. Essa é, de longe, a maneira mais simples e rápida de capturar uma captura de tela em um PC com Windows 10.
Nota: Em alguns laptops, o botão Imprimir tela só pode ser ativado depois de pressionar a tecla Função. Se você possui um laptop, precisará usar o comando 'Windows + Function (Fn) + Print Screen' para tirar uma captura de tela. Outra coisa que vale a pena notar é que você pode tirar uma captura de tela pressionando a tecla 'Print Screen', mas a captura de tela feita usando esse método é salva na área de transferência do Windows e você deve primeiro colá-la no Paint / Paint 3D antes de pode salvá-lo.
Como tirar uma captura de tela no PC com a ferramenta Snipping
A Ferramenta de recorte do Windows é outra ótima maneira de capturar capturas de tela no seu PC com Windows 10. Para usar a Ferramenta de recorte, tudo o que você precisa fazer é abrir a ferramenta de recorte no menu Iniciar. Quando a ferramenta estiver aberta e você estiver na tela que deseja capturar, basta clique em Novo na barra de ferramentas, clique com o botão esquerdo do mouse / trackpad e arraste para selecionar a área que deseja capturar. Assim que você deixar o clique esquerdo, a ferramenta selecionará a área destacada e abrirá a captura de tela dentro de uma janela, permitindo que você faça edições ou adicione anotações, se necessário.
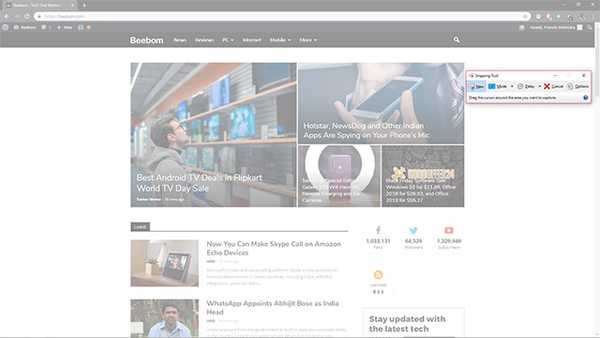
A Ferramenta de recorte oferece quatro modos diferentes de captura de tela que você pode escolher, incluindo Recorte de forma livre, Recorte retangular, Recorte de janela e Recorte em tela cheia, que permitem fazer diferentes tipos de captura de tela. Além disso, o A ferramenta também possui uma opção de atraso que permite definir um timer para tirar uma captura de tela, o que pode ser realmente útil se você estiver tentando capturar uma janela temporária. O que é realmente bom na ferramenta Snipping é que ela permite que você salve a captura de tela em diferentes formatos de arquivo, compartilhe a captura de tela diretamente por e-mail e abra a captura de tela no Paint 3D, caso deseje fazer alterações adicionais.
Como tirar uma captura de tela no PC com o atalho 'Windows + Shift + s'
Outro ótimo atalho que você pode usar para tirar capturas de tela no seu PC com Windows 10 é o comando 'Windows + Shift + s'. Você pode usar o comando tocando nas teclas Windows, Shift es no teclado ao mesmo tempo que permitirá arrastar e selecionar qualquer parte da tela da qual você deseja capturar uma captura de tela. No entanto, ao contrário dos métodos anteriores, a captura de tela capturada por esse método não é salva automaticamente.
As capturas de tela capturadas por esse método são copiado para a área de transferência do Windows e precisa ser colado em um software de processamento de imagem como o Paint ou o Paint 3D. Para fazer isso, você precisará abrir o Paint e pressionar 'Ctrl + V' para colar a captura de tela e, em seguida, poderá editar / salvar a captura de tela. O comando 'Windows + Shift + s' é uma alternativa mais rápida à Ferramenta de recorte, pois remove uma etapa do processo de captura de tela.
Como tirar uma captura de tela de uma janela
Caso deseje fazer uma captura de tela de uma janela aberta específica, use o comando 'Alt + Print Screen'. O comando funciona bastante como o comando 'Windows + Shift + s', pois copia a captura de tela para a área de transferência do Windows, mas, nesse caso, o comando tira apenas uma captura de tela de uma janela ativa selecionada. O comando 'Alt + PrtScr' pode realmente ser útil se você quiser tirar uma captura de tela de uma janela específica, sem ter que mexer com arrastar e selecionar a janela.
Atalho 'Windows logo + Volume Down' (somente dispositivos Microsoft Surface)

Caso você tenha um tablet Microsoft Surface, talvez não tenha acesso a um teclado físico. Em tal situação, você precisará mantenha pressionado o logotipo do Windows e o botão de diminuir o volume ao mesmo tempo para tirar uma captura de tela. Ao pressionar os botões, a tela fica mais escura momentaneamente, sinalizando que uma captura de tela foi tirada. As capturas de tela capturadas serão armazenadas na biblioteca Imagens em uma pasta chamada Capturas de tela.
Atalho 'Fn + Windows + Barra de Espaço' (dispositivos Microsoft Surface com capa de tipo)

Se você possui uma capa de tipo com seu dispositivo Microsoft Surface, pode facilmente capturar uma captura de tela usando o comando 'Fn + Windows + Barra de espaço'. Muito parecido com o atalho de tela anterior para dispositivos Microsoft Surface, uma captura de tela bem-sucedida será sinalizada pela tela escurecendo momentaneamente. Este atalho também salvará suas capturas de tela na pasta Capturas de tela na biblioteca Imagens em seu sistema.
Como tirar screenshots de rolagem no Windows
Infelizmente, o Windows 10 não inclui um recurso nativo que permite tirar capturas de tela de rolagem. Para fazer uma captura de tela de rolagem no Windows, você precisará, portanto, de aplicativos de terceiros. Snagit é uma poderosa ferramenta de captura de tela que você pode usar para tire capturas de tela de rolagem no seu dispositivo Windows. O conjunto de ferramentas possui vários recursos e pode servir como uma ferramenta tudo em um para todas as suas necessidades de captura de tela.
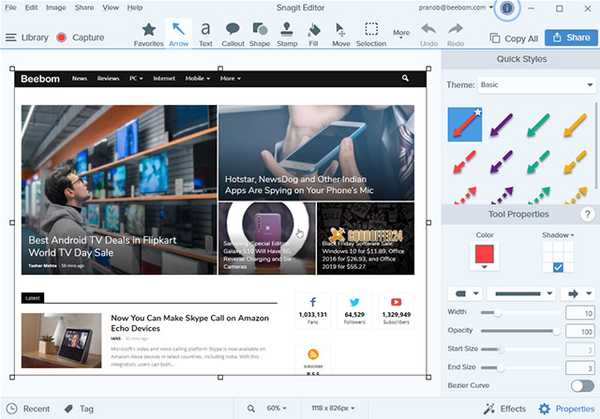
O aplicativo não apenas permite capturar a área de trabalho inteira, uma parte da área de trabalho e as janelas do aplicativo, mas também permite capturar páginas da web inteiras com o recurso de captura de tela de rolagem. O aplicativo também inclui um editor embutido que permite editar a captura de tela antes de salvá-lo. Além disso, o Snagit também permite que você faça uma gravação de tela na sua área de trabalho. Caso você seja um usuário avançado e precise de um utilitário de captura de tela que atenda às suas necessidades, o Snagit é o aplicativo ideal..
Download Snagit: (Teste gratuito de 15 dias, R $ 2.494,42)
Como alterar o destino da captura de tela padrão no Windows
Algumas das ferramentas de captura de tela mencionadas anteriormente salvam automaticamente a captura de tela capturada na pasta Captura de tela na biblioteca Imagens. Caso não deseje salvar as capturas de tela capturadas nessa pasta, você pode alterar o destino padrão da captura de tela seguindo estas etapas:
- Localize a pasta Capturas de tela na biblioteca Imagens em seu sistema
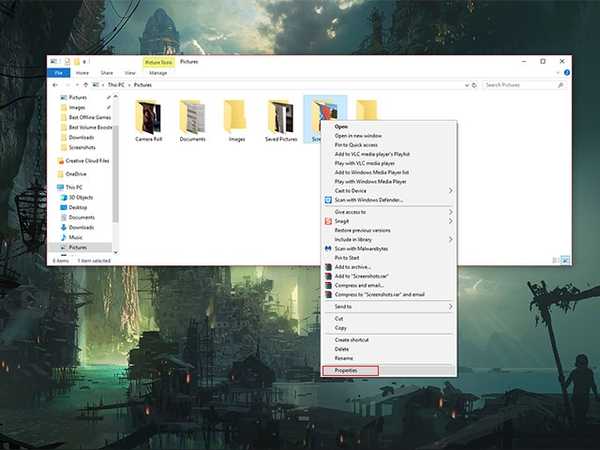
- Clique com o botão direito do mouse na pasta Capturas de tela e selecione Propriedades no menu suspenso
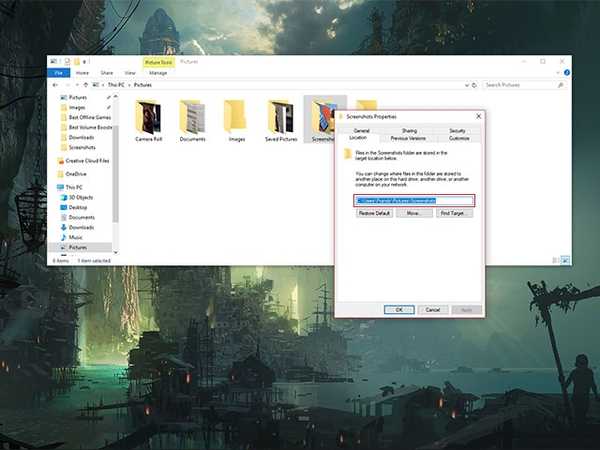
- Alterne para a guia Localização e insira o novo destino na barra de endereços da guia
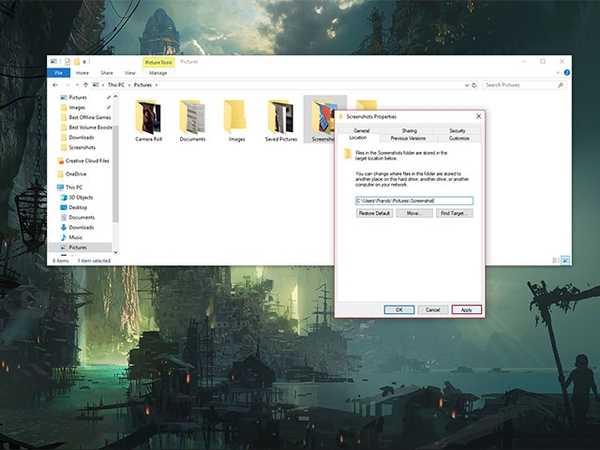
- Clique no botão Aplicar no canto inferior direito da janela
Suas capturas de tela agora serão armazenadas no novo local que você inseriu na barra de endereço. Se desejar reverter as alterações para o local, navegue até a mesma janela e clique no botão Restaurar padrões.
Como alterar o formato de arquivo padrão para capturas de tela no Windows
As capturas de tela capturadas no Windows são salvas no formato de arquivo .png por padrão, mas se você preferir trabalhar com qualquer outro formato de arquivo, existem algumas maneiras de salvar as capturas de tela em outros formatos de arquivo. Enquanto O Windows não possui um recurso nativo que permitirá alterar o formato de arquivo padrão de suas capturas de tela, você pode escolher manualmente um formato de arquivo diferente sempre que tirar uma captura de tela.
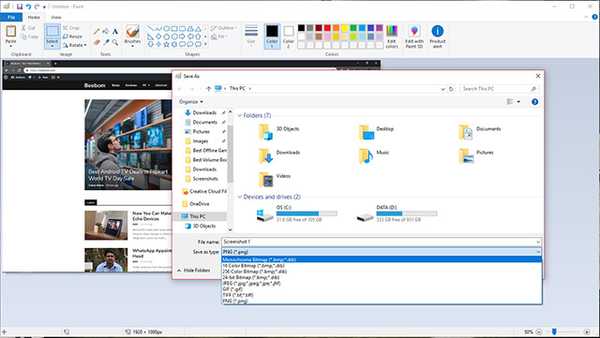
A característica funcionará apenas com as ferramentas de captura de tela que exigem que você salve as capturas de tela manualmente e não funcionará com o comando 'Windows + PrtScr' que captura e salva capturas de tela automaticamente. Tudo o que você precisa fazer é mudar o formato do arquivo tocando no menu suspenso logo abaixo da barra de nome do arquivo na caixa de diálogo 'Salvar como' e selecione qualquer um dos outros formatos de arquivo disponíveis..
VEJA TAMBÉM: Como tirar uma captura de tela no macOS Mojave
Como tirar uma captura de tela no PC
Armado com essas informações, agora você poderá facilmente capturar capturas de tela no seu PC. Todas as ferramentas de captura de tela listadas acima funcionam igualmente bem e o método que você deve escolher depende completamente da preferência pessoal e do tipo de captura de tela que você precisa capturar. Geralmente, me pego usando o atalho 'Windows + PrtScr' na maior parte do tempo, porque é bastante simples, mas também uso a Ferramenta de Recorte quando preciso capturar apenas uma pequena parte da tela. Vale ressaltar que a Microsoft já revelou planos para melhorar sua ferramenta de captura de tela embutida para Windows e o novo utilitário de captura de tela, chamado Snip and Sketch, deve começar a ser lançado com uma próxima atualização do Windows 10.















