
Thomas Glenn
0
2354
141
Para trazer usuários do Windows para a dobra do Chromebook, o Google está incorporando muitos recursos úteis ao Chrome OS. Recentemente, eles trouxeram o compartilhamento de arquivos de rede através do SMB (Server Message Block) para o canal estável do Chrome OS. O que isso significa é que você pode acessar facilmente os arquivos e pastas da rede sem alternar para o modo Desenvolvedor ou canal Canary. Portanto, neste artigo, mostrarei como acessar pastas compartilhadas do Windows nos Chromebooks, juntamente com algumas explicações úteis sobre o sistema de compartilhamento de arquivos em rede do Windows. Com tudo isso dito, vamos seguir o guia passo a passo.
Acessar pastas compartilhadas do Windows em Chromebooks
1. Encontre o caminho de compartilhamento de rede no PC com Windows
Antes de começarmos, precisamos encontrar o caminho de compartilhamento em nosso PC com Windows. Ao contrário do Windows, onde você pode simplesmente inserir as credenciais e conectar-se a outros computadores, no Chromebook você precisará fornecer o endereço IP no protocolo SMB adequado. Além disso, esse é um processo único e você não precisará fazer isso para cada compartilhamento de pasta. Então agora, vamos em frente e encontrar o caminho do compartilhamento de rede sem demora.
1. Primeiro de tudo, clique com o botão direito do mouse na pasta do Windows que você deseja compartilhar com seu Chromebook e abra Propriedades. Vá para a guia "Compartilhamento" e clique em "Compartilhamento avançado".
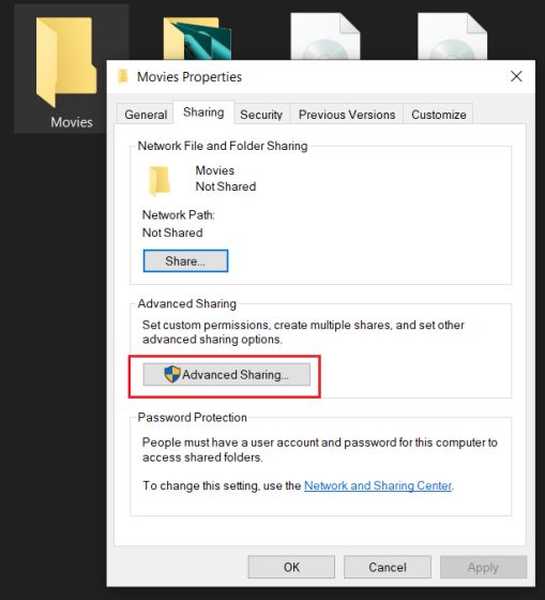
2. Próximo, ative a caixa de seleção para "Compartilhar a pasta" e clique no botão "Ok". Anote o nome da pasta como ela será usada no caminho da rede.
Nota: Tente manter o nome da pasta como uma palavra para evitar qualquer ambiguidade no caminho do arquivo.
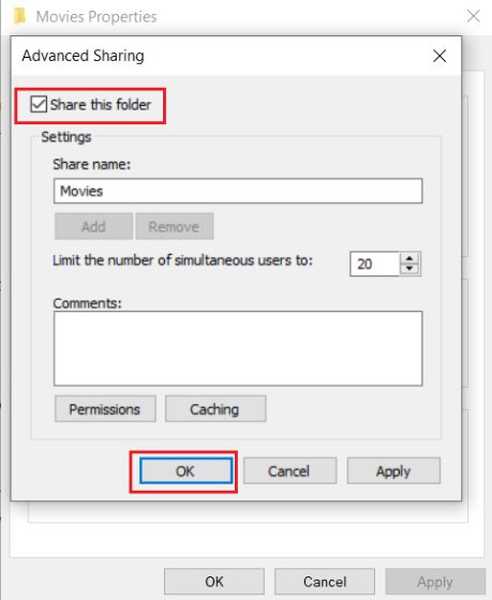
3. se você quiser, você também pode permitir privilégios de leitura, gravação e exclusão clicando no botão "Permissões". Basicamente, isso lhe dará controle total sobre as pastas do Windows no seu Chromebook.
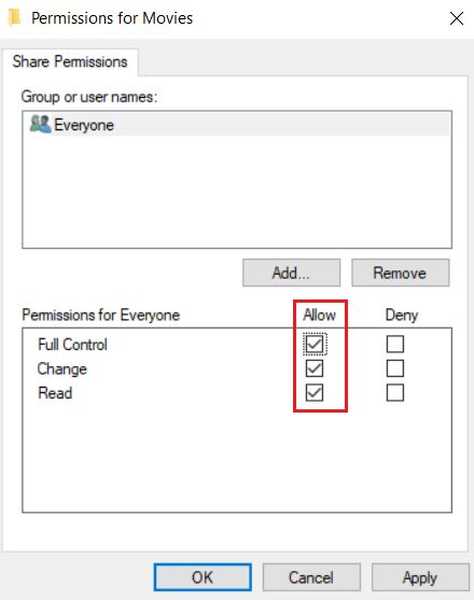
4. Agora, você compartilhou com sucesso uma pasta que pode ser acessada no Chromebook por uma rede comum. Agora precisamos encontrar o endereço IP do PC com Windows. Clique no ícone WiFi ou Ethernet na barra de tarefas e abra Propriedades da rede comum.
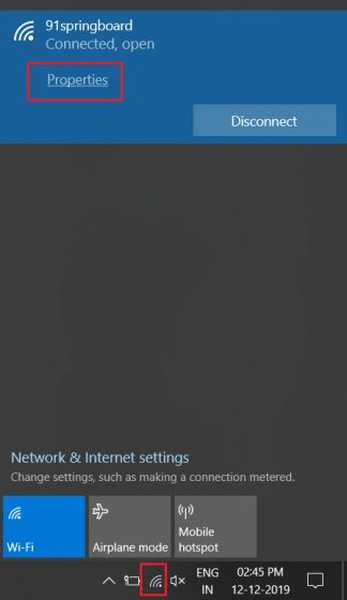
5. Agora, role para baixo e anote o "endereço IPv4".
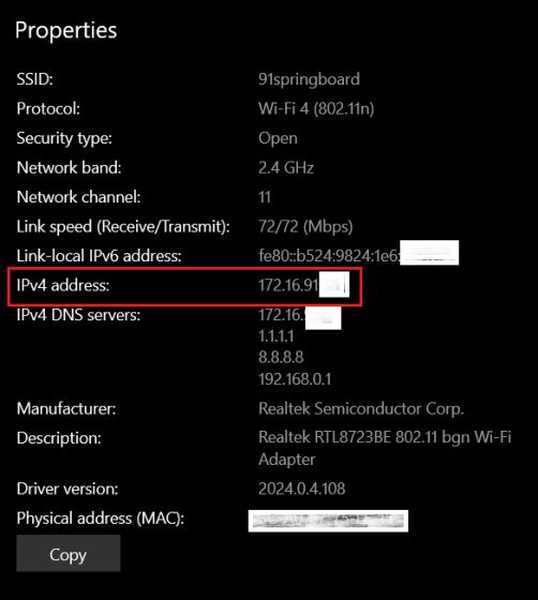
6. Agora que você coletou todas as informações necessárias, é assim que o caminho do arquivo de rede se parecerá.
smb: // Endereço IP do seu PC / nome da pasta compartilhada
Aqui está um exemplo:
smb: //172.16.91.151/Movies
Caso você queira conectar a uma unidade do Windows basta digitar a letra da unidade compartilhada no lugar do nome da pasta.
smb: //172.16.91.151/D
Agora que você já teve a ideia do caminho de compartilhamento de rede, vamos para o Chromebook para realizar algumas ações.
2. Conecte pastas compartilhadas do Windows aos Chromebooks
1. Abra o aplicativo Arquivos no seu Chromebook e clique no menu de três pontos no canto superior direito. Em seguida, clique em "Adicionar novo serviço" e abra "Compartilhamento de arquivos SMB".
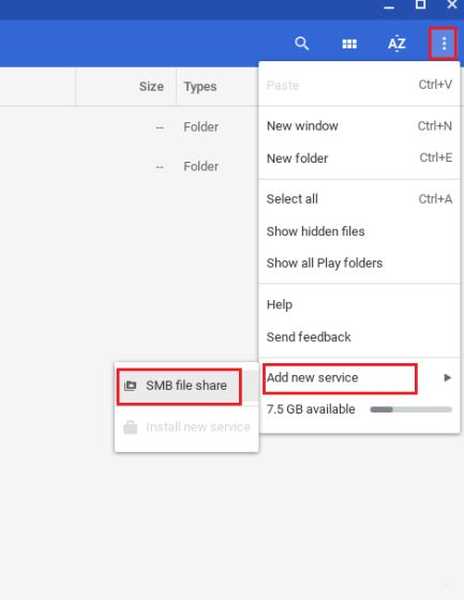
2. Em "URL de compartilhamento de arquivo", digite o caminho de compartilhamento de rede da pasta que obtivemos na seção acima. E em "Nome para exibição", renomeie-o para o nome da pasta apenas para conveniência.
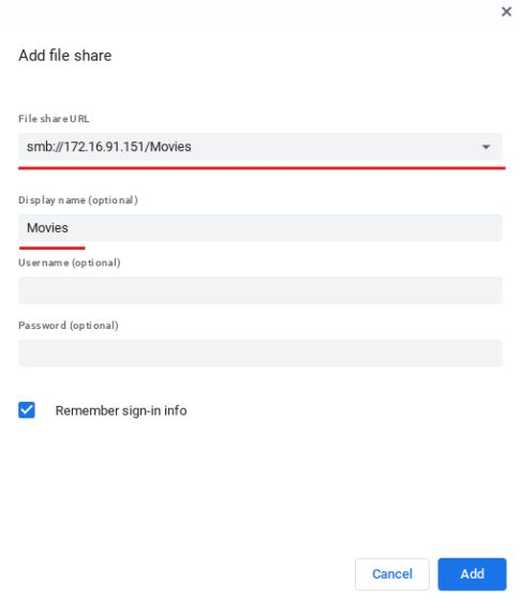
3. Em seguida, digite o nome de usuário da sua conta e senha do Windows. E no caso, você está usando uma conta online da Microsoft no seu PC com Windows como eu, você precisará fornecer as credenciais da Microsoft. Lembre-se de que não é possível inserir o código PIN no campo de senha.
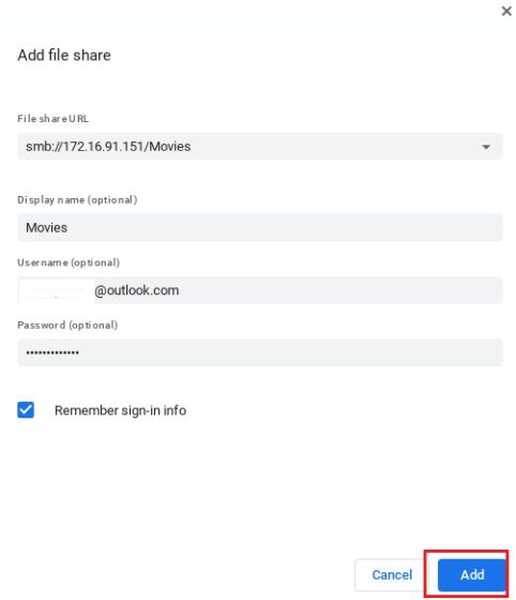
4. Depois disso, clique no botão "Adicionar" e pronto, a pasta compartilhada do Windows estará ativa no seu Chromebook com todos os arquivos dentro. Você pode acessá-lo no painel esquerdo assim como qualquer outra pasta no seu PC com Windows.
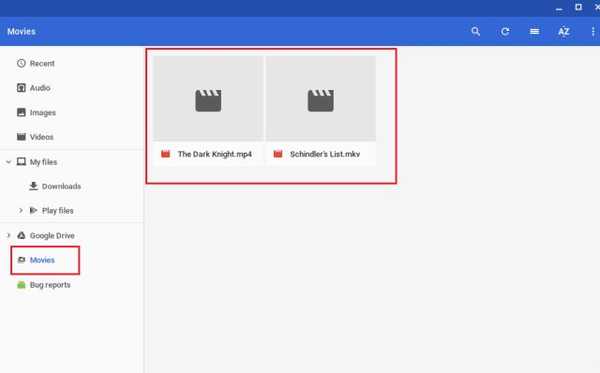
Isso foi bem fácil, certo? assim, se você deseja compartilhar outra pasta com o Chromebook repita as etapas 1 e 2 da primeira seção e insira o nome da pasta junto com o endereço IP no seu Chromebook. É isso aí. Navegue pelos arquivos do Windows no Chromebook assim!
Acesse as pastas compartilhadas do Windows nos Chromebooks rapidamente
Este foi o nosso pequeno guia sobre como acessar pastas compartilhadas em rede do PC com Windows para os Chromebooks. Como podemos ver, o processo é bastante direto e fácil. Tudo o que você precisa fazer é encontrar o endereço IP e compartilhar a pasta com o protocolo SMB. Espero que este guia o ajude a mudar do antigo PC com Windows para um novo Chromebook. Você também deve consultar nosso guia sobre compartilhamento de arquivos entre um PC com Windows e um Mac. Enfim, isso é tudo de nós. Se você gostou deste artigo e deseja ver mais dicas e truques relacionados ao Chrome OS, informe-nos na seção de comentários abaixo.















