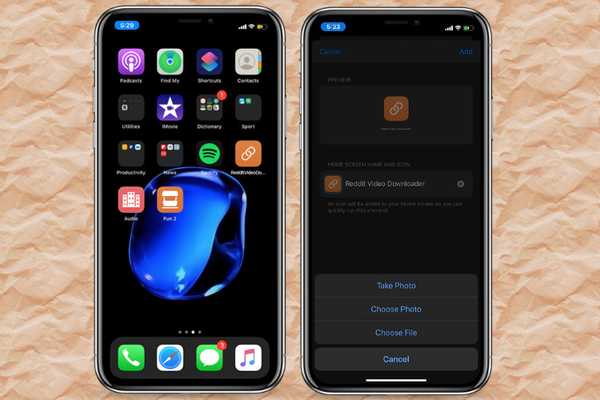
Clement Thomas
0
3234
800
A Apple oferece vários glifos padrão para Atalhos. Para a maioria dos usuários, esses brindes predefinidos são mais que suficientes para personalização básica. Mas aqueles (como eu) que gostam de personalizar suas coisas com um design único, podem encontrar a coleção abaixo do par. E é aí que surge a necessidade de adicionar glifos personalizados aos Atalhos no iPhone e iPad. Portanto, se você deseja dar um toque pessoal aos seus ícones de atalho, mas não sabe por onde começar, deixe-me guiá-lo através.
Adicionar glifos personalizados aos atalhos no iOS 13 ou iPadOS 13
Algumas coisas que vale a pena observar antecipadamente
Agora, o que você já deve estar pensando é de onde obter os glifos personalizados? Bem, a internet é inundada com toneladas de opções; portanto, você pode facilmente obter uma variedade de ícones que podem dar uma boa aparência personalizada aos seus hacks e também representá-los com vivacidade. Além disso, alguns sites ainda vendem ícones com design bonito. Então, conseguir alguns legais não deve ser uma grande pergunta. Para obter um glifo gratuito agora mesmo, abra o Safari (ou qualquer um dos seus navegadores favoritos) e pesquise o tipo de ícones que deseja obter. Depois de encontrar um melhor, toque e segure o ícone. Então, escolha a opção "Adicionar às fotos" para salvar o ícone na sua biblioteca de fotos.
Agora que você tem um ícone bonito, lembre-se de algumas coisas. Em primeiro lugar, você pode não apenas usar glifos e ícones, mas também qualquer imagem na sua biblioteca de fotos. E o segundo, o truque funciona apenas para alterar o ícone da tela inicial de um atalho específico. Embora possa não ser uma solução completa, é mais do que útil incluir alguma personalização interessante na mistura. Com isso dito, vamos começar com as etapas!
1. Inicie o Atalhos aplicativo no seu iPhone ou iPad.
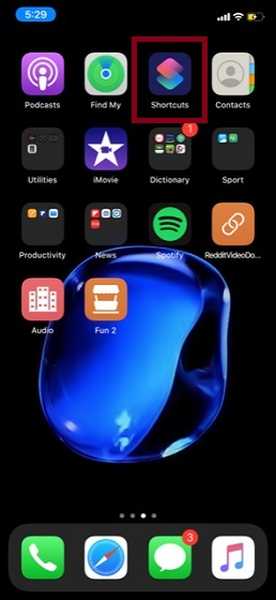
2. Agora, vá para o atalho qual ícone você gostaria de alterar e toque no minúsculos três pontos. Em seguida, toque no três pontos horizontais no canto superior direito da tela. Depois disso, escolha "Adicionar à tela inicial".
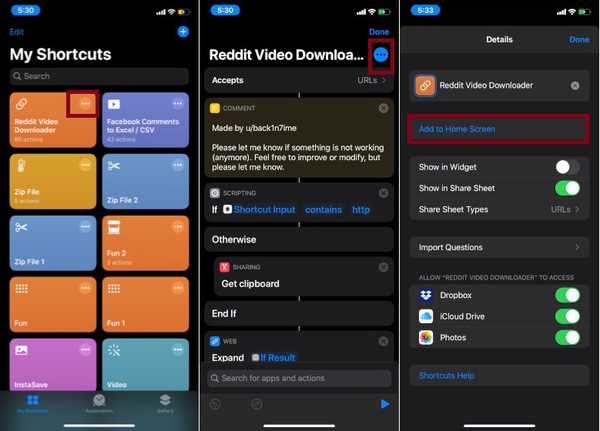
4. Em seguida, toque no glifo. Agora, um menu aparecerá na parte inferior da tela com várias opções:
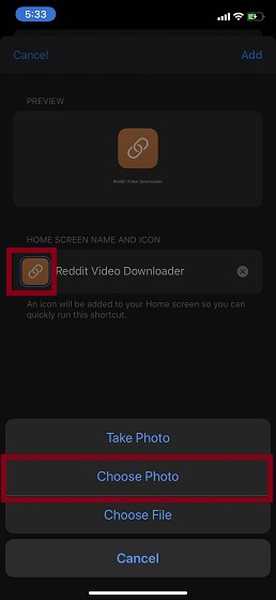
- Tirar fotos: Tire uma foto usando a câmera do dispositivo e use-a como o ícone de atalho.
- Escolher Foto: Selecione a foto / glifo que você salvou no rolo da câmera.
- Escolher arquivo: Selecione o glifo salvo no aplicativo Arquivos.
Como salvei o glifo no aplicativo Fotos, vou selecionar a opção "Escolher fotos".
5. Em seguida, você precisa escolher o glifo personalizado que você baixou anteriormente. Por fim, toque em Adicionar no canto superior direito e você está pronto para ir!
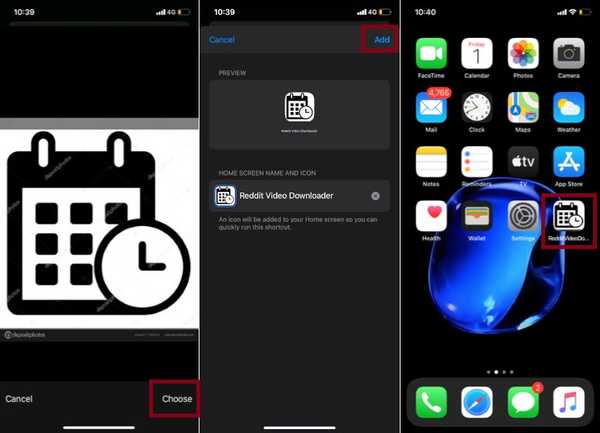
CONSULTE TAMBÉM: Como compactar e extrair arquivos ZIP no iPhone e iPad
Personalize seus atalhos favoritos com ícones personalizados
É assim que você pode fazer com que seus atalhos favoritos pareçam mais personalizados e elegantes. Embora fosse melhor se a Apple tivesse permitido alterar o ícone no aplicativo Atalhos, estou satisfeito com a opção de alterar pelo menos o ícone Início. Tem algum feedback para nós? Certifique-se de colocá-lo.















