
Damian Washington
0
1639
340
Embora a Microsoft tenha introduzido um novo aplicativo media player chamado Movies & TV no Windows 10, ele ainda inclui o antigo Windows Media Player. É uma atitude sensata, considerando que existem várias pessoas que ainda usam o Windows Media Player por sua simplicidade. Embora o Windows Media Player seja ótimo quando se trata de lidar com tarefas simples de reprodução de mídia, é provável que você esteja aqui porque não conseguiu adicionar legendas externas aos vídeos no aplicativo.
Se você explorar a Web, encontrará várias maneiras que pretendem corrigir a adição de legendas no Windows Media Player; no entanto, em nossa experiência, a maioria dessas maneiras realmente não funciona. Bem, a boa notícia é que tentamos opções diferentes e conseguimos adicionar legendas no Windows Media Player. Então, sem mais delongas, veja como adicionar legendas no Windows Media Player:
1. O primeiro passo é garantir que o arquivo de vídeo e seu arquivo de legenda apresentam exatamente o mesmo nome. O Windows Media Player não permite adicionar legendas manualmente e apenas detecta as legendas quando elas têm o mesmo nome que o vídeo.
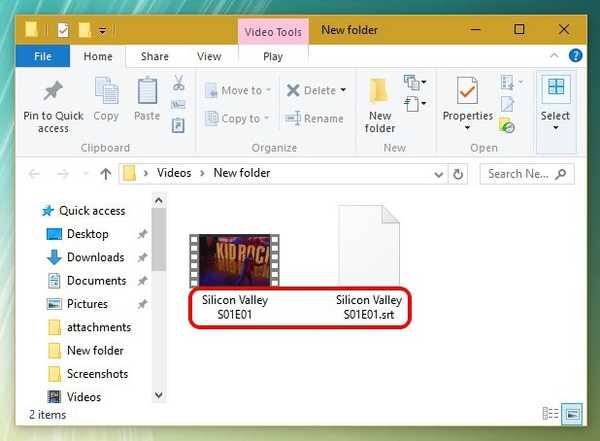
2. Depois de concluído, abra o Windows Media Player e, no Modo Biblioteca, vá para Tocar-> Letras, legendas e legendas e clique em "Ativado se disponível". Você também pode encontrar essa opção no modo Reproduzindo agora, clicando com o botão direito do mouse na parte superior.
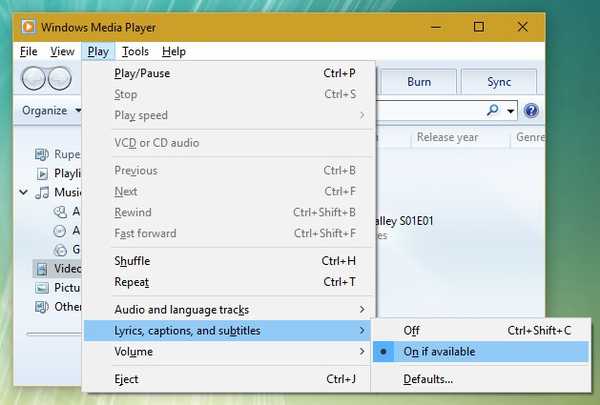
3. Em seguida, faça o download do Codec DirectVobSub (VSFilter) e instale-o no seu PC. Está disponível para máquinas de 32 e 64 bits. Você só precisa instalar o codec e não há necessidade de configurar nada. Certifique-se de baixar o codec do site oficial, pois as pessoas relataram que ele contém malware quando baixado de outras fontes.
Nota: Alguns usuários relatam que as legendas começaram a funcionar após essas etapas; portanto, você deve reproduzir um vídeo e verificar se as legendas estão funcionando no Windows Media Player. Caso contrário, siga as etapas abaixo.
4. Uma vez feito, você terá que baixar e instalar Codec avançado do Shark007 para Windows Media Player. Após a instalação, abra o Aplicativo de configurações de 64 bits ou o Aplicativo de configurações de 32 bits (Sim, é assim que é chamado), dependendo do seu PC. Você precisará iniciá-lo com direitos de administrador clicando com o botão direito do mouse no aplicativo e clicando em "Executar como administrador".
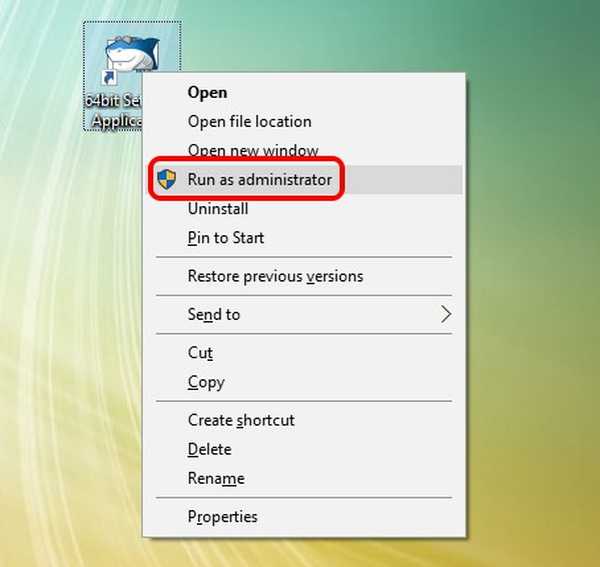
5. Quando o aplicativo abrir, vá para o guias de diferentes tipos de arquivos de vídeo e Verifica a opção que diz "desativar o Media Foundation for MP4 / AVI / MKV etc ...). Além disso, vá para o "TrocaGuia "e marque"desativar o Windows Media Foundation".
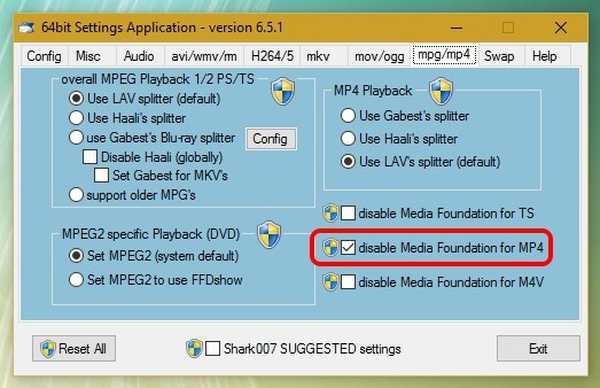
Depois de concluir as etapas mencionadas, basta abrir um arquivo de vídeo no Windows Media Player e as legendas deverão funcionar corretamente. Se eles ainda não funcionarem, pode haver algum problema com o arquivo de legenda. Nesse caso, tente alterar o nome do arquivo de .srt para .sub. Testamos o processo, por isso temos certeza de que ele está funcionando.
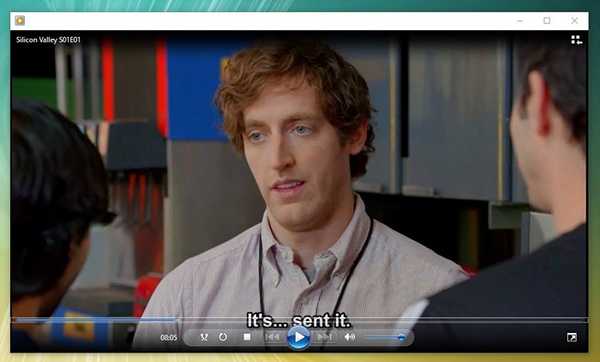
VEJA TAMBÉM: 2 maneiras melhores de adicionar legendas a um filme no Android
Pronto para assistir a vídeos com legendas no Windows Media Player?
Bem, é assim que você pode adicionar legendas no Windows Media Player. Certamente achamos que a Microsoft deveria ter trabalhado em um melhor suporte a legendas externas no Windows Media Player, mas não vemos isso acontecendo. Felizmente, a maneira mencionada de adicionar legendas no Windows Media Player funciona perfeitamente no Windows 10, bem como nas iterações anteriores do Windows. Portanto, experimente no seu PC ou laptop com Windows e informe-nos se você se deparar com algum obstáculo. Som desligado na seção de comentários abaixo.















