
Damian Washington
0
3832
730
A automação de tarefas diárias pode ser incrivelmente produtiva, permitindo que você gaste mais tempo fazendo coisas importantes e deixando o resto para seus dispositivos. Atualmente, os telefones são chamados de "smartphones" por um motivo, e os dispositivos iOS são um dos dispositivos mais inteligentes do mercado. Você pode usar os vários recursos do seu iPhone e iPad para automatizar tarefas que "não são tão interessantes" ou incrivelmente repetitivas. Neste artigo sobre aplicativos IFTTT, mostrarei exatamente como usar os aplicativos oferecidos pelo IFTTT para automatizar tarefas no iPhone, para que você aproveite ao máximo seus dispositivos iOS e tenha mais tempo para coisas que importam mais. Antes de automatizar seu iPhone ou iPad, vamos falar um pouco sobre o IFTTT, vamos?
O que é o IFTTT?
IFTTT significa "Se isso então aquilo", Que é exatamente como o aplicativo funciona. Você configura uma condição "se" e uma resposta "então" para essa condição. A resposta é executada sempre que a condição "se" for atendida. Esses conjuntos de "se e então" são chamados receitas.
A razão pela qual o IFTTT é um aplicativo tão útil é que, depois de configurar as receitas desejadas, da maneira que você as deseja, você não precisa mais se preocupar com isso. O IFTTT trabalha em segundo plano, verificando automaticamente condições cumpridas e executando receitas adequadamente, por si só. Agora que você sabe o que é o IFTTT, eis porque você deve automatizar tarefas no iPhone:
Por que automatizar tarefas do iPhone?
Várias tarefas podem consumir muito tempo e, honestamente, podem ser muito complicadas para serem realizadas regularmente. Pense desta maneira: você tira muitas fotos no seu smartphone e as carrega no Dropbox, para poder excluí-las com segurança do telefone, economizando espaço de armazenamento físico no dispositivo. Não seria ótimo se tudo o que você fez foi tirar uma foto e fazer backup automaticamente no Dropbox? Aplicativos IFTTT podem fazer isso.
Vamos dar outro exemplo, apenas para levar a idéia para casa. Suponha que você goste de armazenar seus recibos em formato digital, para tirar fotos deles e não precisar se preocupar em manter a cópia física segura, para compilar as imagens no Evernote. Não é melhor se tudo o que você fez foi tirar uma foto de um recibo e ele se curasse automaticamente em um notebook no Evernote? Novamente, os aplicativos IFTTT podem permitir que você faça isso.
Agora que você já se convenceu da utilidade das tarefas automatizadas, vamos discutir os aplicativos IFTTT que podem ajudá-lo a automatizar quase tudo o que você faz no seu dispositivo iOS.
Aplicativos oferecidos por IFTTT
O IFTTT era originalmente apenas um aplicativo, chamado IFTTT. Isso permitiu que as pessoas criassem fluxos de trabalho simples do tipo "se isso, então aquele" em seus dispositivos. Então, em fevereiro de 2015, a IFTTT renomeou o aplicativo para "IF" e também lançou um novo conjunto de aplicativos, chamado "Do".
Os aplicativos agora oferecidos pelo IFTTT são:
- IF (Android) (iOS)
O aplicativo IFTTT original. - Botão Do (Android) (iOS)
Um aplicativo que permite aos usuários usar um botão para executar diferentes funções personalizáveis pelo usuário. - Câmera (Android) (iOS)
Um aplicativo que permite que os usuários usem um botão para executar funções personalizáveis específicas da câmera.
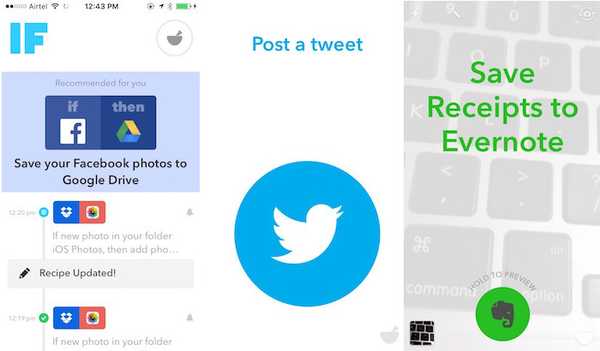
Como criar receitas
Criar receitas em qualquer um dos aplicativos oferecidos pelo IFTTT não é muito difícil, e há muitas receitas publicadas às quais você pode se referir, se quiser descobrir como realizar uma tarefa específica. Provavelmente, as tarefas que você deseja automatizar já foram publicadas por outra pessoa, para que você possa simplesmente usar as receitas ou fazer alterações na receita e adaptá-las às suas necessidades.
Você pode acessar a página de receitas do IFTTT para vê-las.
Orientarei você na criação de receitas para cada um dos aplicativos mencionados neste artigo. Suponho que você já se inscreveu no IFTTT e baixou os aplicativos SE, Botão e Câmera.
1. Criando receitas no IF
Aqui está uma explicação passo a passo de como você pode criar uma receita no IF que salva automaticamente as novas fotos tiradas no Dropbox.
- Inicie o IF app e toque no botão "Ícone receita ”. Está no canto superior direito da tela. Você verá uma barra lateral, intitulada "Minhas receitas", expandir para a tela. Se você já criou receitas antes, elas serão exibidas aqui. Toque no ícone "+" no canto superior direito para adicionar uma nova receita.
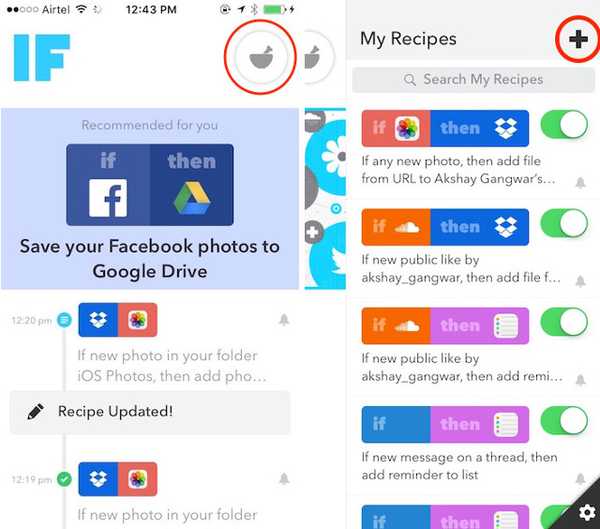
- Na próxima tela, toque no botão intitulado "Criar uma receita" na parte inferior da tela. Isso o levará a uma tela intitulada "Criar uma receita". Nesta tela, você verá "se + então +", toque no "+" ao lado de "se".
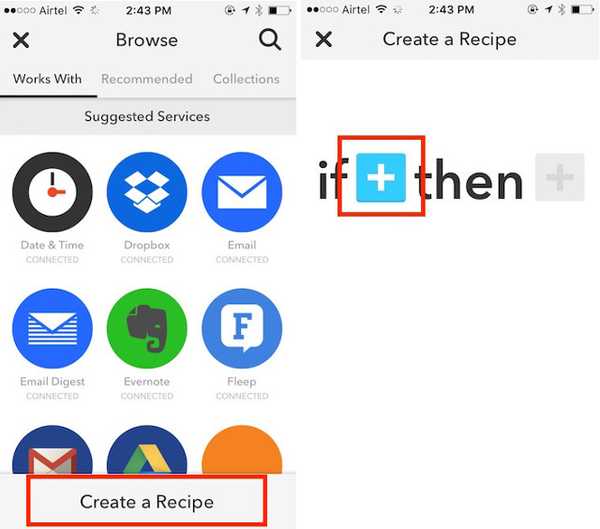
- Você agora verá um grade de serviços que trabalham com "SE". Você precisa selecionar um "Serviço de gatilho" desta grade.
Serviços de "gatilho" são serviços que contêm "gatilhos" que, quando executados, informam ao "SE" para executar a "Ação" correspondente.
- Desde que eu quero fazer upload de imagens para o Dropbox quando eu capturo uma imagem, nosso serviço de gatilho será "Fotos".
Selecione "Fotos do iOS" da grade de serviços disponíveis. Agora, você verá uma lista de gatilhos aplicáveis, relacionados a "Fotos do iOS". Selecione "Qualquer nova foto".
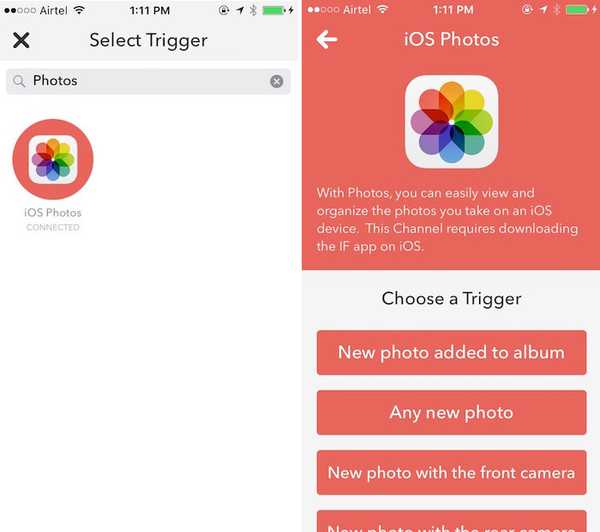
- Você será levado de volta à tela intitulada "Criar uma receita". Desta vez, toque no "+" Ao lado de "então".

- Você agora verá uma grade de "Serviços de ação".
Serviços de "ação" são serviços que contêm "ações" que são executadas quando o "gatilho" correspondente é executado.
A ação que quero executar sempre que clico em uma nova foto é: faça o upload para o Dropbox. Portanto, nosso serviço de ação será Dropbox.
Selecione Dropbox da grade de serviços disponíveis.
Agora, você verá uma lista de ações aplicáveis, relacionadas ao Dropbox. Selecione "Adicionar arquivo do URL".
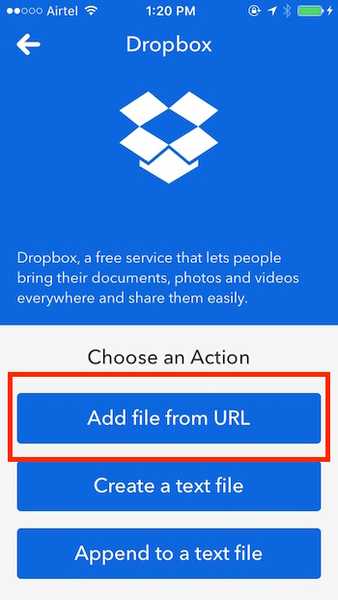
- Você pode deixar as opções na próxima tela ou brincar com elas, se quiser. Eles são bastante auto-explicativos.
Nota: Deixe o URL do arquivo apenas como PrivatePhotoURL.
- Na próxima tela, você pode ativar / desativar notificações para esta receita. Quando terminar, toque em Terminar. É tudo o que há para isso. Você pode tirar uma foto da sua câmera e verá que o IF carrega no seu Dropbox.
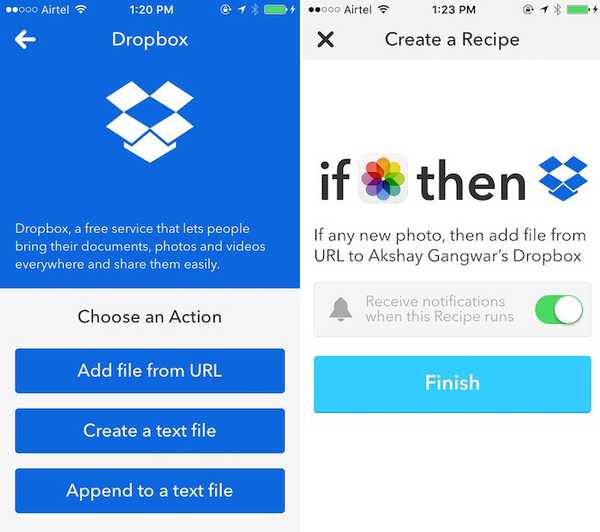
2. Criando receitas no botão Do
O botão "Do" permite que você crie um toque único, ações personalizáveis que são executados sempre que você toca no botão no aplicativo.
Suponha que você queira enviar uma mensagem direta para alguém no twitter, dizendo que você está prestes a chegar em casa. Normalmente, você terá que abrir o aplicativo do Twitter, procurar essa pessoa, toque na opção "mensagem direta", digite a mensagem e pressione Enviar. Fazer isso uma vez ou talvez até duas vezes pode não representar um problema tão grande, mas se você precisar executar uma tarefa como essa repetidamente, é melhor automatizar isso.
Embora a criação de receitas no Do Button seja uma tarefa muito simples, ainda estou apresentando uma abordagem passo a passo para automatizar a tarefa DM do Twitter.
- Inicie o Botão Fazer aplicativo, e toque no "Receita" ícone; está no canto inferior direito da tela do aplicativo. Toque em Botão "+" na parte superior da tela para criar uma nova receita.
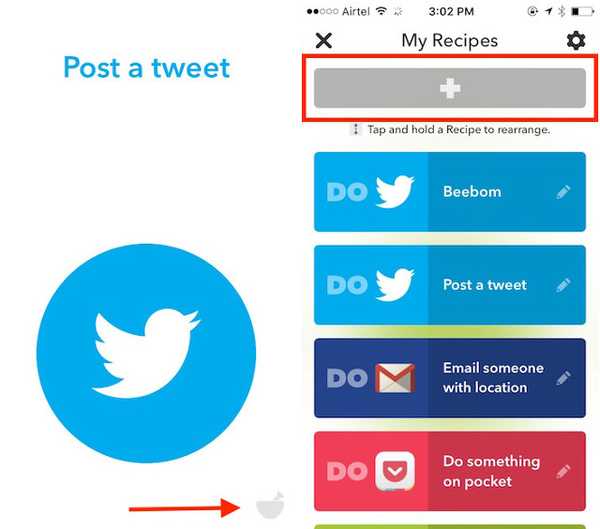
- Navegue até o "Canais" guia e toque em Twitter. Isso apresentará uma tela mostrando receitas publicadas para o Twitter, além de uma opção para criar uma nova receita. Toque na opção que diz "Criar uma nova receita"
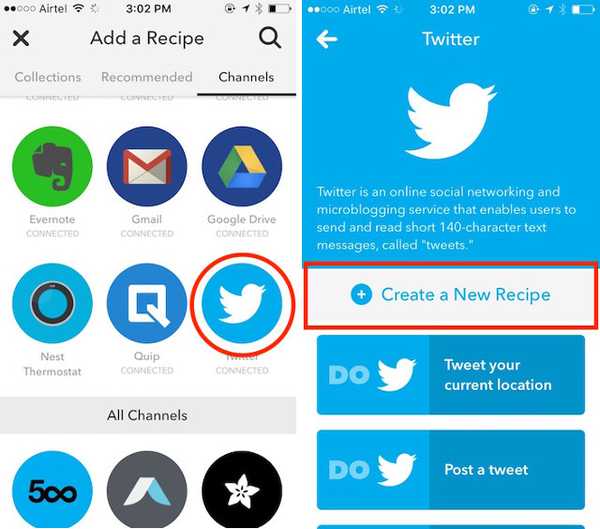
- Quero postar uma mensagem direta (ou "DM", em suma) para uma pessoa. Há uma questão óbvia aqui: as "Ações" disponíveis para
O Twitter não tem nenhuma opção para enviar um DM a alguém. Existe uma opção para você mesmo, mas isso não vai funcionar para nós. No entanto, há uma solução simples para esse problema.
Toque na opção que diz "Postar um tweet"
Se você começar um tweet com DM @username, o texto digitado posteriormente é enviado como DM à pessoa mencionada no tweet. Usaremos esse método para enviar um DM.
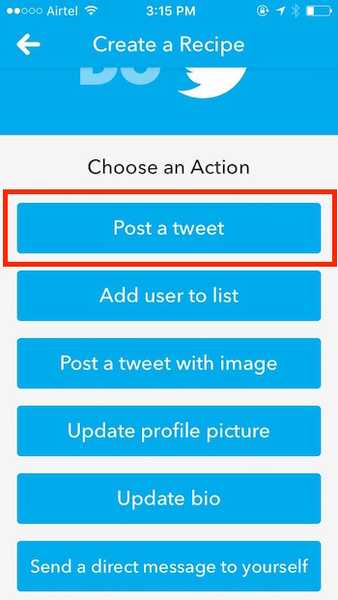
- Na caixa de texto que lê "Tweetar texto", tipo "DM @username", seguido pelo texto que você deseja enviar para essa pessoa. Eu preciso dizer a eles que estou prestes a chegar em casa. Então, eu vou usar DM @username que estou prestes a chegar em casa.
Obviamente, substitua "nome de usuário" pelo nome de usuário da pessoa você deseja enviar o DM para.
Toque no botão que diz "Adicionar".
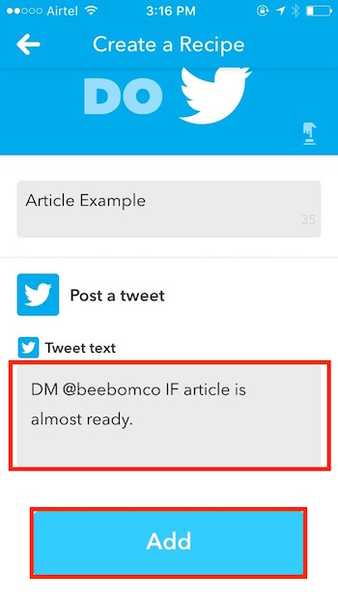
Isso é tudo, pessoal! Agora você deve ver um botão com o ícone do Twitter na tela inicial de "Botão".
Nota: Se você possui mais de uma receita, pode deslizar da esquerda para a direita ou vice-versa para alternar entre várias receitas que possui..
3. Criando receitas no Do Camera
Lembra do caso de uso que mencionei anteriormente? Sobre como algumas pessoas gostam de armazenar seus recibos em formato digital? Eu sou uma dessas pessoas. É mais fácil armazenar recibos digitalmente; além disso, posso classificá-los por data / nome, se eu quiser. O Do Camera torna incrivelmente fácil adicionar imagens de recibos ao meu bloco de anotações "Recibos" no Evernote. Além disso, há uma infinidade de aplicativos para melhorar a funcionalidade do Evernote.
Você pode encontrar outros usos para o Do Camera, incluindo o que usamos “SE” para: salvar automaticamente imagens no Dropbox, mas estou apresentando uma explicação passo a passo de como configuro o Do Camera para facilitar minha vida.
- Inicie o aplicativo Do Camera, e toque no "Receita" ícone. Toque em Botão "+" na parte superior da tela para adicionar uma nova receita.
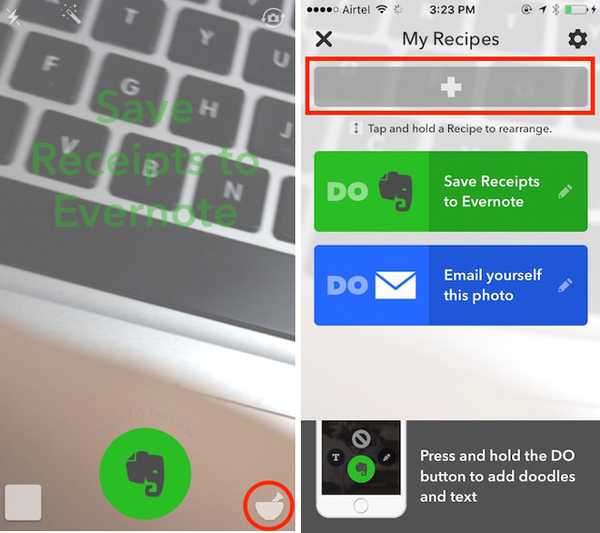
- Navegue até o "Canais" guia e selecione "Evernote" dos canais disponíveis. Toque em "Criar uma nova receita"
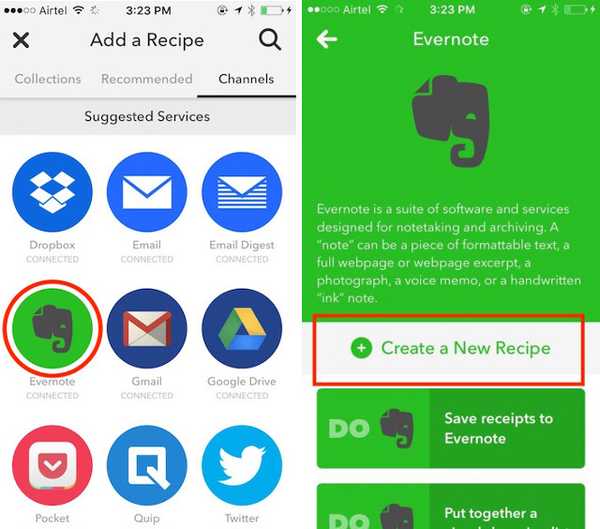
- Selecione a opção que diz "Criar nota de imagem a partir do URL". Preencha os detalhes nas caixas de texto como quiser.
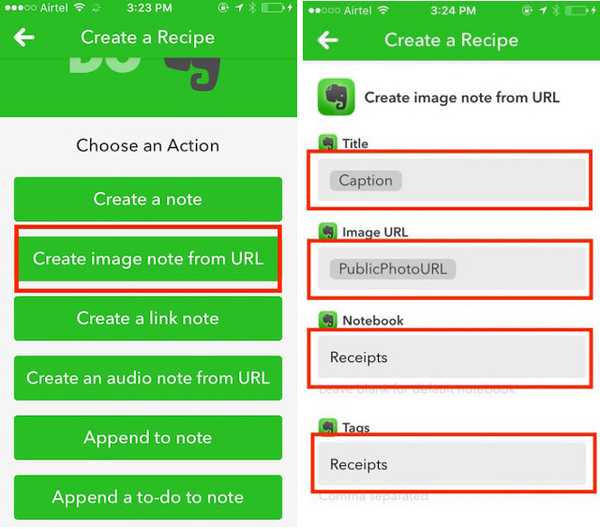
É tudo o que você precisa fazer. Sempre que você tirar uma foto de “Do Camera” agora, a imagem será salva no bloco de notas “Receipts” no Evernote.
Nota: Na minha primeira instalação do “Do Camera”, o ícone Receita no canto inferior direito não estava visível e não respondeu aos toques. Se você encontrar um problema semelhante, simplesmente desinstale o aplicativo e reinstale-o.
Algumas ótimas receitas
Aqui estão algumas ótimas receitas publicadas que você pode achar úteis. Confira se eles parecem interessantes. De qualquer forma, você pode usar receitas publicadas para aprender como as pessoas usam esses aplicativos IFTTT para criar excelentes fluxos de trabalho automatizados.
Nota: Você pode clique nas imagens para ir para as páginas de receita.
Receitas IF:
1. Documente sua atividade diária Fitbit em uma planilha do Google
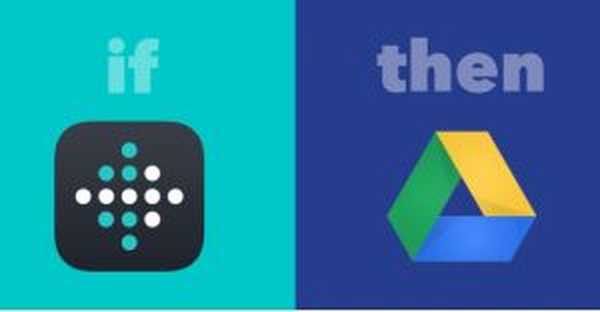
2. Mantenha automaticamente suas fotos de perfil do Facebook e Twitter sincronizadas
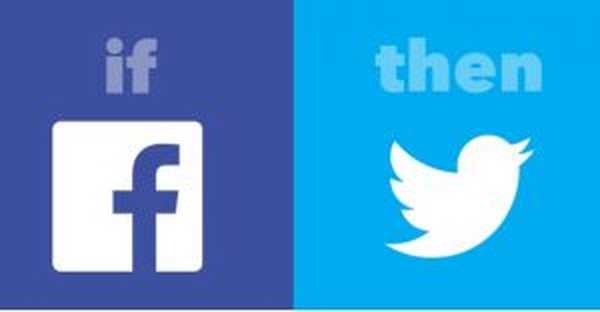
Fazer receitas de botão:
1. Acompanhe seu horário de trabalho em uma planilha:
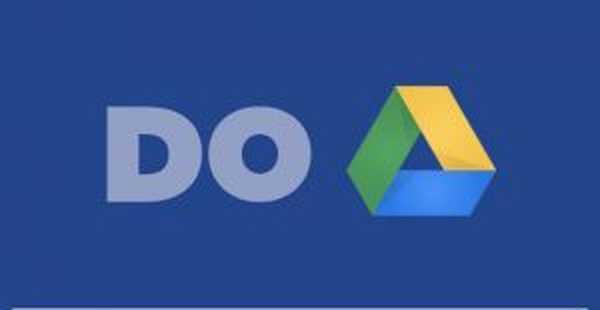
2. Saia de uma situação embaraçosa:
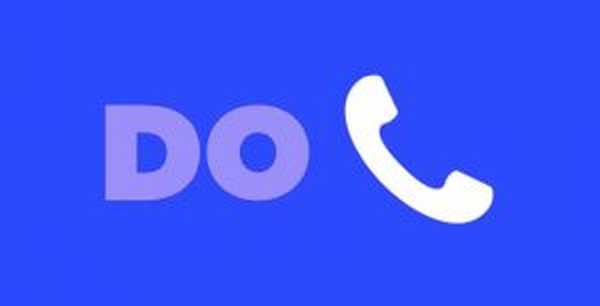
Faça receitas da câmera:
1. Salvar recibos no Evernote
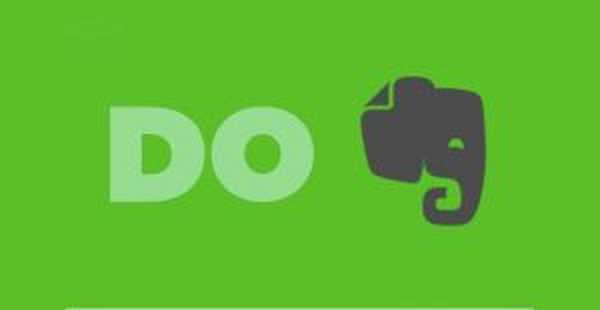
2. Salve uma foto no Dropbox

VEJA TAMBÉM: 15 melhores receitas IFTTT para Android Wear
Automatize as tarefas do iPhone com aplicativos IFTTT















