
Simon Gallagher
0
3671
750
Desde que eu peguei o jeito do ecossistema Apple, uma das lições importantes que aprendi é "Nunca deixe de fazer backup do seu dispositivo". Coisas inesperadas tendem a acontecer quando você menos espera. Quando você lida com toneladas de informações confidenciais e dados pessoais, é sempre melhor ficar do lado mais seguro, para que, mesmo que algo indesejável aconteça, todos os seus dados permaneçam intocados. Dito isto, o processo de backup do dispositivo iOS no Mac executando o macOS Catalina mudou - cortesia do desligamento do iTunes. Mas não se preocupe, o substituto está fazendo um trabalho igualmente eficiente. Deixe-me mostrar como fazer backup e restaurar o iPhone / iPad no macOS Catalina ou posterior!
Como fazer backup do seu iPhone / iPad usando o Finder no Mac
Depois de desligar o iTunes, a Apple lançou três novos aplicativos, que são Apple TV, Music e Apple Podcasts, para permitir que os usuários lidem com filmes, programas, músicas e podcasts de maneira conveniente. Quer saber qual aplicativo assumiu o papel de gerente de dispositivos iOS? Bem, não é outro senão o poderoso Finder que agora assumiu o papel de gerente de iPhone e iPad. De permitir que você faça backup de seus dados, restaure o dispositivo do backup para sincronizá-lo, ele realiza todas as tarefas atribuídas sem nenhum soluço - pelo menos até agora. Tudo dito, vamos começar com o guia!
1. Primeiro, conecte seu iPhone ou iPad ao computador usando um cabo USB. Então, inicie Localizador no seu Mac executando o macOS Catalina.

Nota: Você pode obter um pop-up no seu dispositivo iOS para confiar no computador. Toque em "Confiar" no pop-up e digite a senha do dispositivo para continuar.
2. Na barra lateral, selecione seu Iphone que está na seção Locais.
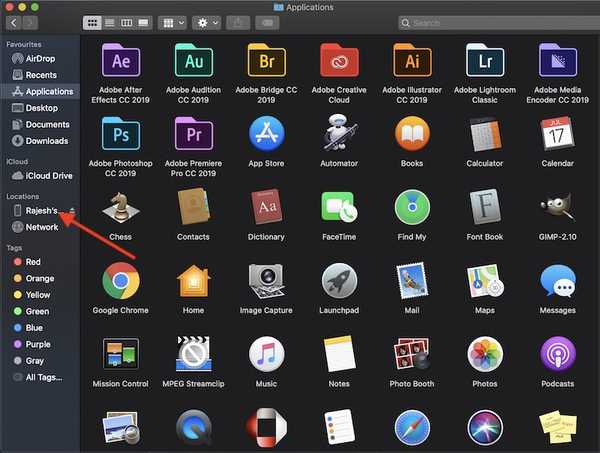
3. Em seguida, verifique se o Geral A guia na parte superior da janela do Finder está selecionada, se ainda não estiver.

4. Em seguida, selecione “Faça backup de todos os dados do seu iPhone / iPad neste Mac” opção.
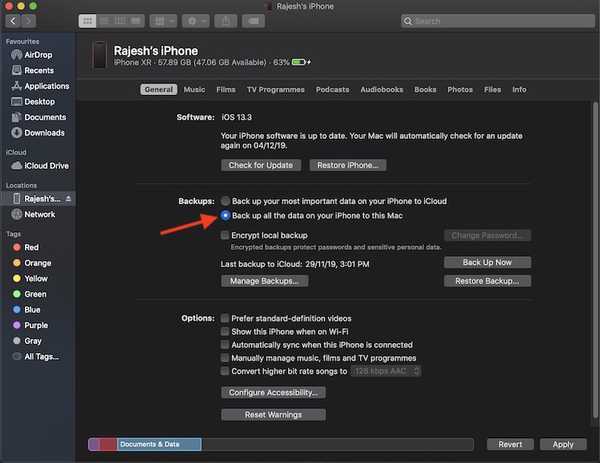
Nota:
- Se você deseja criptografar o backup do seu dispositivo iOS para protegê-lo contra acesso não autorizado, marque a caixa de seleção "Criptografar backup local." Em seguida, você precisará criar uma senha para seu backup criptografado.
- Guarde a senha com segurança, pois você não poderá usar o backup sem ela.
- Depois de confirmar a senha, seu backup começará imediatamente.
- O backup criptografado inclui suas senhas salvas, configurações de WiFi, dados de integridade e histórico do site.
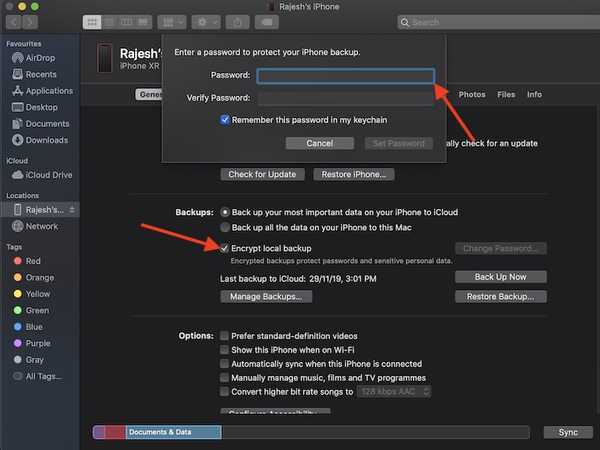
5. Por fim, clique em Fazer backup agora.
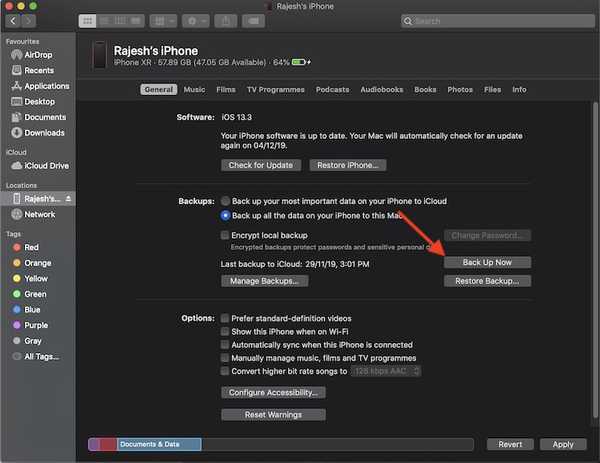
É isso mesmo! Agora, permita que seu dispositivo seja copiado de forma pacífica pelo Finder. O tempo necessário para concluir o backup de todos os dados depende inteiramente da quantidade de dados que você armazenou no seu iPhone. Então, pegue um café quente e espere pacientemente enquanto o Finder está executando a tarefa.
Verifique se o backup criptografado do iPhone / iPad foi concluído com êxito
1. Verifique se o seu iPhone ou iPad está conectado ao seu Mac. Em seguida, inicie o Finder e selecione seu dispositivo na barra lateral.
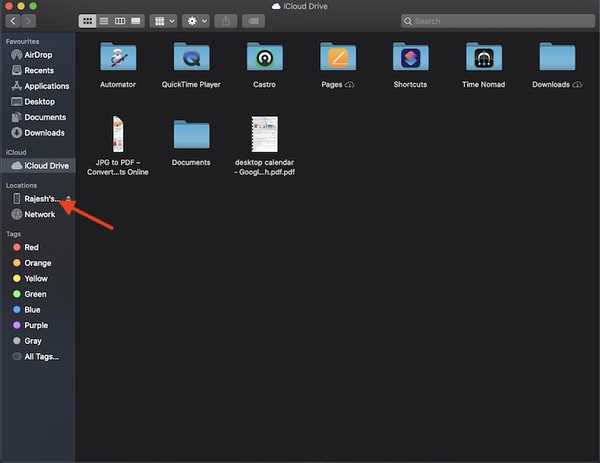
2. Verifique se o Geral guia está selecionada. Depois, clique em Gerenciar backups. Agora, você deverá ver um ícone de cadeado antes do nome do seu dispositivo iOS. Você também deve ver a data e a hora em que o backup foi criado. Depois de verificar as informações, clique em Está bem terminar.
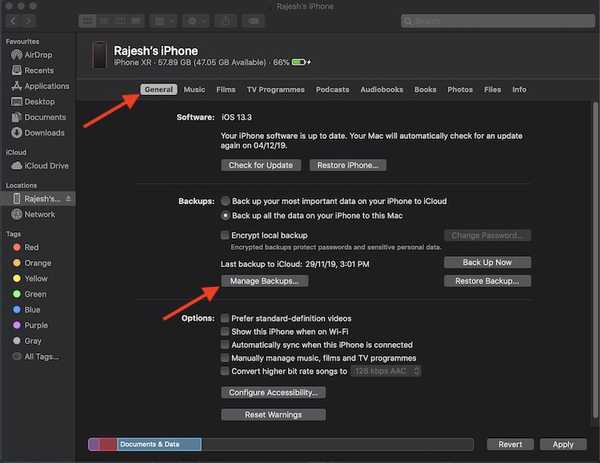
Restaurar o iPhone e o iPad do backup usando o Finder no Mac
1. Para começar, conecte seu dispositivo iOS ao computador usando um cabo USB. Depois disso, abra Localizador e selecione seu Iphone na barra lateral.
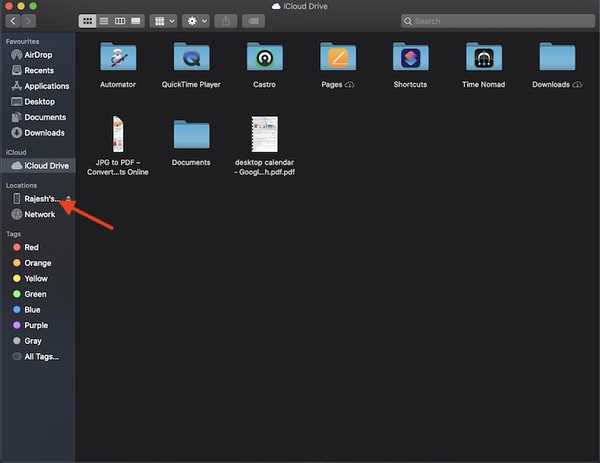
3. Em seguida, clique em "Restaurar backup." Em seguida, selecione o backup mais recente (ou o preferido) da lista e clique em Restaurar.
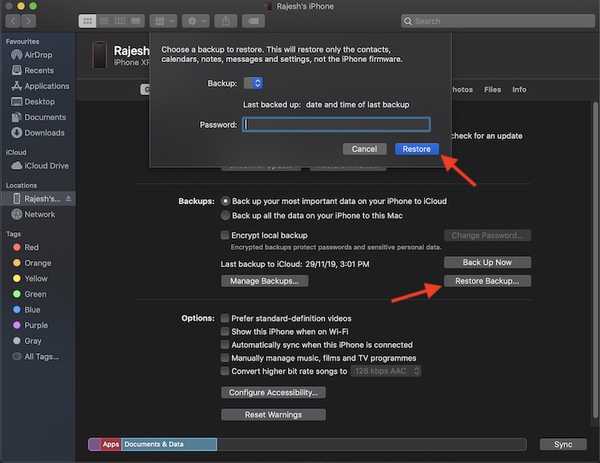
Nota: Caso seu backup seja criptografado, você precisará digitar a senha antes de poder restaurar todos os arquivos e configurações.
Faça backup e restaure dispositivos iOS no macOS Catalina
Portanto, esse é o caminho certo para fazer backup e restaurar dispositivos iOS e iPadOS usando o Finder no macOS Catalina. Pelo que sei, a decisão de eliminar o iTunes parece ser uma ação oportuna, já que a antiga biblioteca de mídia estava lutando para sobreviver contra a concorrência acirrada. Além disso, o Finder está fazendo um bom trabalho no gerenciamento dos dispositivos. No entanto, se você sentir falta do famoso software, consulte estas alternativas do iTunes para preencher o vazio.















