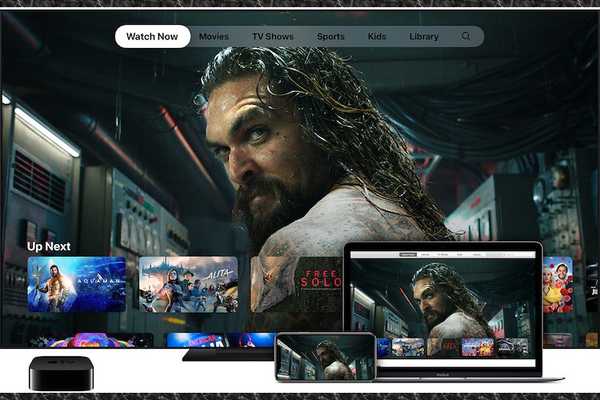
Samson Garrison
0
5669
1012
Recentemente, eu tenho jogado pelo Apple TV +, explorando tudo o que o serviço de streaming da Apple tem. Embora eu já tenha anotado as melhores dicas e truques para o Apple TV +, um truque bacana não chamou minha atenção. Trata-se de alterar o idioma das legendas ou do áudio. Considerando o quão amigável é esse recurso, achei que seria melhor abordá-lo separadamente. Portanto, se você prefere ter legendas ou deseja alterar o idioma no aplicativo Apple TV ou no Apple TV +, este guia prático rápido é para você.
Alterar idioma das legendas e do áudio no aplicativo Apple TV / Apple TV + no iPhone, iPad, Mac, Apple TV e Smart TVs
Existem algumas maneiras de selecionar o idioma da legenda ou áudio desejado. Você pode fazer isso diretamente de dentro do aplicativo. Para o caso de você desejar configurá-lo para todos os outros aplicativos de streaming de vídeo, navegue até as Configurações do seu dispositivo específico. No que pode desempenhar um papel vital na ampliação da observação de compulsões, também há uma maneira de trazer alguma personalização para a peça. Dito isto, vamos descobrir como é feito da maneira certa!
Alterar idioma das legendas e do áudio no Apple TV no iPhone, iPad e iPod touch
1. Abra o Aplicativo da Apple TV e reproduza seu conteúdo favorito. Enquanto reproduz o filme, toque na tela para acessar o controles de reprodução.

2. Agora, toque no Menu Áudio e legendas (parece uma pequena caixa de comentários). Em seguida, selecione seu idioma ou legenda preferido.
Nota: Você também pode ativar o CC ou SDH por padrão no seu dispositivo iOS. Para fazer isso, vá para Aplicativo Configurações> Acessibilidade> Legendas e legendas. Em seguida, ligue o Legendas ocultas + SDH alternancia. Para personalizar legendas ou legendas, basta tocar em Estilo e selecione uma das opções preferidas.
No Mac
1. Quando um filme está sendo reproduzido, passe o mouse sobre o ponteiro do vídeo para exibir o menu Áudio e legendas. Clique nisso.
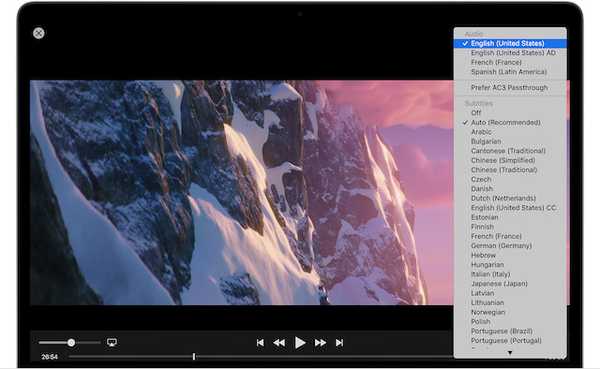
2. Agora, selecione sua opção preferida.
Nota: Há também uma opção para habilitá-lo para todos os outros aplicativos no Mac. Simplesmente abra Preferências do Sistema> Acessibilidade> Legendas. Agora, selecione a opção "Preferir legendas ocultas e SDH". Se você deseja habilitar legendas e SDH, marque a caixa. Para trazer alguma personalização para o mix, selecione opções diferentes no menu ou clique no botão Configurar.
Na Apple TV
- Quando você está assistindo a um filme ou programa, deslize para baixo na superfície de toque do seu controle remoto.
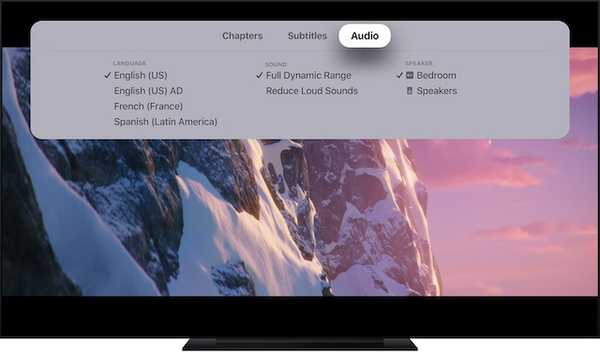
- Agora, desliza para a direita para acessar legendas ou menu de áudio.
- Próximo, deslize para baixo e selecione a opção desejada.
Nota: O tvOS também permite alterar o idioma das legendas ou do áudio para todos os outros aplicativos. Para fazer isso, vá para Configurações> Acessibilidade> Legendas e legendas. Agora selecione “Legendas ocultas e SDH” para habilitá-lo. Se você deseja personalizar legendas e legendas, selecione Estilo e escolha as opções preferidas.
Em TVs inteligentes
1. Inicie o aplicativo Apple TV e reproduza qualquer conteúdo. Em seguida, clique no seta para baixo no controle remoto da sua TV.
Nota: Nem todos os fabricantes de TV podem usar os mesmos botões. Confira o manual do usuário.
2. Agora, entre no Legendas ou menu Áudio e depois escolha a opção desejada.
Nota: Você também pode fazer isso em Configurações> Acessibilidade> Legendas e legendas. Em seguida, ative “Legendas ocultas e SDH”. Se você deseja adicionar alguma personalização, escolha Estilo e selecione uma das opções fornecidas.
Escolha sua legenda ou idioma de áudio desejado no Apple TV+
Portanto, essa é a maneira mais rápida de selecionar seu idioma de legenda ou áudio preferido no aplicativo Apple TV. Como o recurso é bastante fácil de usar, é bom que a Apple tenha oferecido uma maneira direta de alterá-lo - em vez de forçar os usuários a fazê-lo a partir do aplicativo de configurações do dispositivo específico. Qual é a sua opinião sobre isso. Além disso, lembre-se de onde você encontra o Apple TV + entre a lista de alternativas da Netflix, incluindo o recém-lançado Disney +?















