
Samson Garrison
0
1571
217
À medida que o entretenimento atravessa as barreiras linguísticas, mais e mais pessoas começam a assistir filmes e programas de TV em línguas estrangeiras, resultando em uma demanda cada vez maior por legendas de qualidade. Como as legendas podem não ser a solução mais elegante para o problema, elas são realmente úteis nos casos em que você não consegue encontrar uma versão dublada do vídeo em questão e, na minha opinião, elas também ajudam a preservar o fator de imersão, algo que está perdido nos dubs. Existem vários outros motivos pelos quais você pode estar procurando legendas e, caso ainda não tenha descoberto como baixar e adicionar legendas aos vídeos, montamos um tutorial simples que o guiará por todas as etapas você precisa seguir:
Como baixar legendas para vídeos
Para começar, você precisará saber como fazer o download, mais importante de onde baixar, legendas para vídeos. Embora seja muito fácil para você pesquisar no Google e encontrar legendas para qualquer vídeo que você queira assistir, há uma chance significativa de você acessar um site obscuro e repleto de anúncios e malware. Para evitar isso, você pode acessar os seguintes sites:
1. Subscene
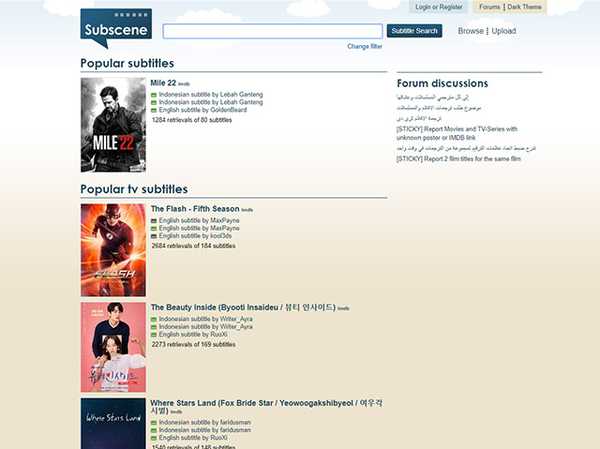
Subscene é a minha escolha, se estou procurando legendas para filmes ou programas de TV e, com mais frequência, é o único site que tenho que visitar para baixar legendas. A seleção de legendas é bastante imensa e é bem provável que você encontre legendas até para os vídeos mais obscuros. Além disso, o site também possui uma vasta seleção de legendas para vídeos de música, o que pode ser útil em momentos em que você não consegue descobrir o que um determinado artista de música (leia Desiigner) está dizendo. Subscene também cobre um grande número de idiomas, não importa de onde você é, há uma grande chance de você encontrar legendas em seu idioma nativo.
Idiomas disponíveis: Árabe, albanês, armênio, azerbaijano, basco, bielorrusso, bengali, bósnio, português do Brasil, búlgaro, birmanês, catalão, chinês, croata, tcheco, dinamarquês, holandês, inglês, esperanto, estoniano, farsi, francês, georgiano, alemão, grego , Gronelândia, Hebraico, Hindi, Húngaro, Islandês, Indonésio, Italiano, Japonês, Kannada, Coreano, Curdo, Letão, Lituano, Macedônio, Malaio, Malaiala, Manipuri, Mongol, Norueguês, Pashto, Polonês, Português, Punjabi, Romeno, Russo , Sérvio, Sinhala, Eslovaco, Esloveno, Somali, Espanhol, Sudanês, Suaíli, Sueco, Tagalo, Tamil, Telugu, Tailandês, Turco, Ucraniano, Urdu, Vietnamita, Ioruba
2. Abrir legendas
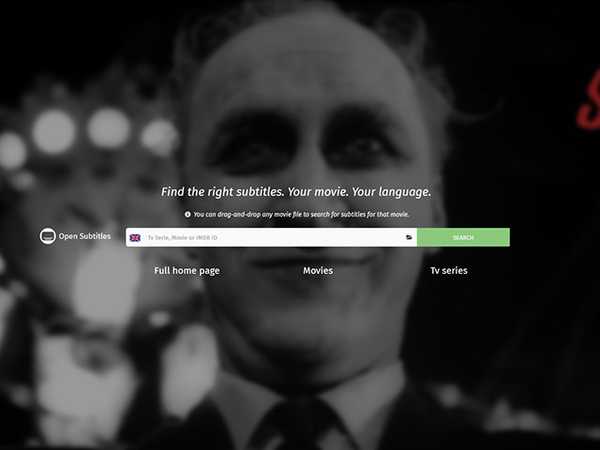
Caso não consiga encontrar a legenda que estou procurando no Subscene, vou para Abrir legendas, que também possui uma vasta coleção de legendas em vários idiomas. Quando comparado ao Subscene, o Open Subtitles possui uma interface mais moderna, fácil de navegar e o site permite até que você procure legendas simplesmente arrastando e soltando o arquivo de vídeo para o qual você precisa de legenda. Ao contrário do Subscene, no entanto, o Open Subtitles não oferece legendas para vídeos musicais e não suporta tantos idiomas quanto o anterior.
Idiomas disponíveis: Inglês, português, português do Brasil, holandês, francês, chinês (simplificado), espanhol, italiano, polonês, coreano, turco, árabe, galego, búlgaro, tcheco, norueguês, romeno, eslovaco, alemão, ucraniano, persa, dinamarquês, finlandês, Vietnamita, hebraico, tailandês, tagalo, grego, húngaro, occitânico, indonésio, uzbeque, catalão, russo, islandês, sueco, abkhaziano, japonês, croata, sérvio, malaio, estoniano, Khmer, georgiano, macedônio, albanês, esloveno, chinês ( Tradicional), cingalês, urdu, basco, bengali, azerbaijano, hindi, esperanto, bretão, asturiano
Se, por acaso, você não conseguir encontrar as legendas que procura nas Sub-legendas ou nas Legendas abertas, também poderá conferir Legendas na TV, Legendas para filmes e SubsMax. No entanto, eu não recomendaria esses sites em relação aos primeiros porque eles são carregados com anúncios e links enganosos que podem redirecioná-lo para um site mal-intencionado se você não tomar cuidado.
Como baixar legendas do YouTube
Um grande número de vídeos no YouTube apresenta legendas em vários idiomas diferentes e, se você precisar fazer o download de um vídeo do YouTube, também poderá fazer o download das legendas. O processo para baixar legendas para vídeos do YouTube é bastante simples quando comparado ao processo de baixar legendas para outros vídeos e requer apenas que você cole o link do vídeo do YouTube em questão no SaveSubs, clique no botão 'Extrair e baixar' e você instantaneamente terá a opção de baixar as legendas disponíveis.
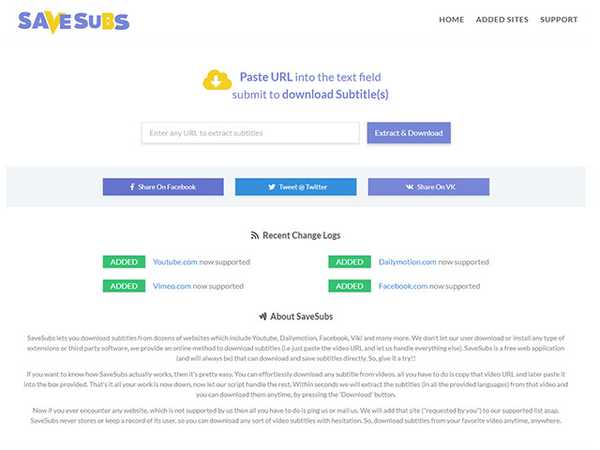
O site também oferece aos usuários a opção de traduzir as legendas antes de baixá-las, o que pode ser realmente útil se o arquivo de legendas original não estiver no seu idioma nativo. O que é realmente ótimo no SaveSubs é que ele também funciona com vídeos enviados no Facebook, Dailymotion e Vimeo, o que significa que você poderá facilmente obter legendas para eles postando um link para o vídeo.
Como adicionar legendas aos vídeos baixados
Agora que você conseguiu baixar as legendas de que precisa, provavelmente se perguntará como pode adicionar as legendas aos vídeos. Existem várias maneiras pelas quais você pode adicionar uma faixa de legenda ao seu vídeo, dependendo da plataforma em que está e, para simplificar o processo, listei algumas maneiras pelas quais você pode adicionar legendas para vídeos no Windows, macOS, Android e iOS, usando os players de vídeo mais populares em cada plataforma:
Adicionando legendas no Windows
Como adicionar legendas no VLC Media Player no Windows
A grande maioria dos usuários do Windows depende apenas do VLC media player para reproduzir vídeo em seus dispositivos, tornando-o um dos players de mídia mais populares no ecossistema do Windows. Se você é uma das várias pessoas que usam o VLC media player e está se perguntando como pode usar legendas em um vídeo, siga estas etapas:
- Abra o arquivo de vídeo que deseja reproduzir no VLC e clique no 'Legenda' guia na tela inicial
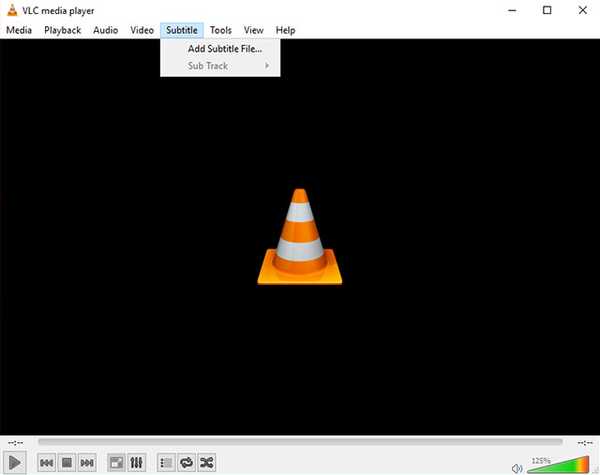
- Clique no 'Adicionar arquivo de legenda'no menu suspenso, navegue até o arquivo de legenda baixado e selecione-o
Se você possui o arquivo de legenda adequado (extensão .srt) para o vídeo, agora deve ter legendas para seu vídeo. Caso o arquivo de legenda possua várias faixas de idioma, você também pode alterne entre as faixas disponíveis clicando na opção 'Sub Track' no menu suspenso.
Como adicionar legendas no MPC-HC Media Player no Windows
- Abra o arquivo de vídeo que você deseja reproduzir no MPC-HC e clique na guia 'Arquivo' na tela inicial
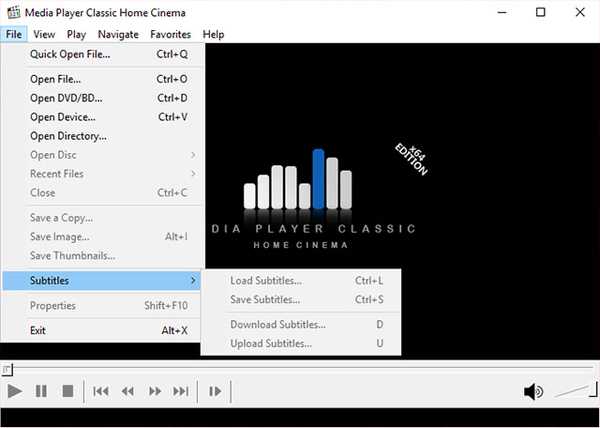
- Selecione a opção 'Legendas' no menu suspenso, clique em 'Carregar legendas', navegue até o arquivo de legenda baixado e selecione-o
Mais uma vez, se você tiver o arquivo de legenda correto para o vídeo, as legendas começarão a funcionar instantaneamente conforme o vídeo é reproduzido. Caso você não tenha a faixa de legenda correta, o MPC-HC também possui uma opção embutida para você baixar a faixa de legendas (tecla de atalho: D) de dentro do media player, que pode ser encontrado no mesmo menu suspenso.
Como adicionar legendas no macOS
Como baixar legendas no VLC Media Player no macOS
O VLC Media Player possui uma opção útil que permite adicionar legendas para um arquivo de vídeo diretamente, em vez de procurar o arquivo de legenda na Internet. Veja como você pode baixar legendas no VLC Media Player no macOS:
- Enquanto o arquivo de vídeo estiver sendo reproduzido, clique em 'VLC' na barra de menus. Aqui, vá para Extensões, e clique em VLsub.
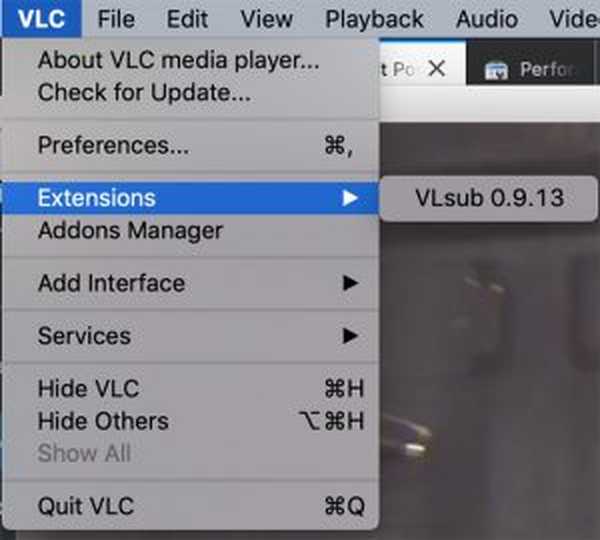
- O VLC detectará automaticamente o nome do arquivo de vídeo, mas você poderá alterá-lo se necessário. Depois de fazer isso, clique em "Procura por nome."
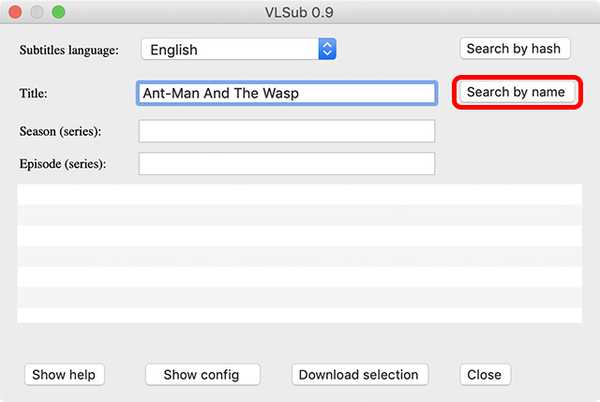
- Você verá um seleção de legendas para o vídeo. Selecione o que você deseja e clique em 'Baixar seleção."
- A legenda será baixada e carregada automaticamente para o vídeo.
Como adicionar legendas manualmente no VLC Media Player no macOS
Caso já tenha as legendas baixadas para um vídeo, você pode adicioná-las ao VLC manualmente também. Aqui está como:
- Abra o arquivo de vídeo que deseja reproduzir no VLC e clique no 'Legendas' guia na barra de menus.
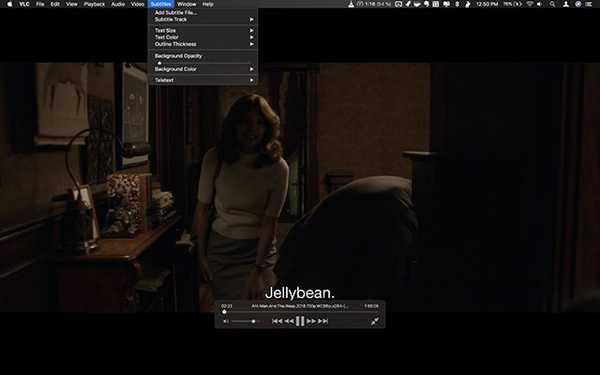
- Selecione 'Adicionar arquivo de legenda' no menu suspenso, navegue até o arquivo de legenda baixado e selecione-o.
Seguindo estas etapas simples, você poderá incorporar legendas nos vídeos do VLC. Assim como o VLC no Windows, você também poderá alterar as faixas das legendas, caso o arquivo tenha várias faixas. Além disso, você também pode ajustar o tamanho do texto, a cor do texto, a espessura do contorno, a opacidade do plano de fundo e a cor do plano de fundo.
Como adicionar legendas no MPV Media Player no macOS
Adicionar faixas de legenda a vídeos no MPV media player é um pouco diferente de adicionar legendas no VLC. Para adicionar subs no MPV media player, você precisará garantir que sua faixa de legenda tenha o mesmo nome de arquivo que o arquivo de vídeo e você precisará colocá-lo na mesma pasta que o arquivo de vídeo.
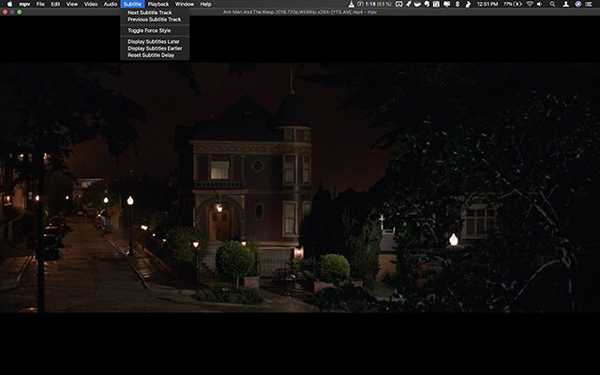
Depois de fazer isso, o MPV media player seleciona automaticamente a faixa de legendas e a reproduz junto com o vídeo. Curiosamente, esse método também funciona com o VLC, mas como o MPV media player não tem nenhuma opção manual para adicionar uma faixa de legenda, Essa é a única maneira pela qual você pode adicionar uma faixa de legenda se estiver usando MPV. Caso você tenha vários arquivos de legenda na mesma pasta, poderá alternar entre os arquivos no menu 'Legendas' e também poderá ajustar o atraso das legendas no mesmo menu.
Como adicionar legendas no Android
Como baixar legendas no VLC Media Player no Android
O VLC Media Player suporta o download de legendas, mesmo no Android. Veja como você pode fazer isso:
- Quando o vídeo para o qual você deseja legendas estiver sendo reproduzido no VLC, basta tocar no pequeno ícone da caixa de diálogo que aparece na linha inferior. Aqui, toque em 'Baixar legendas."
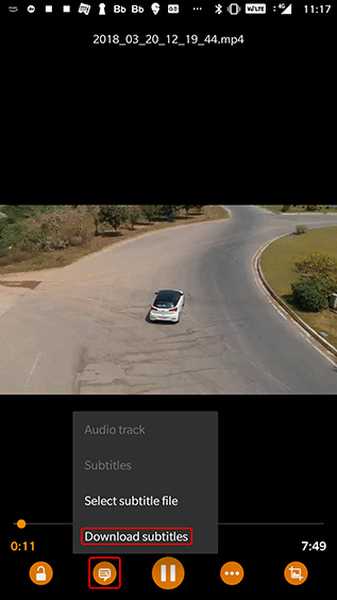
- O VLC procurará legendas para o vídeo e as adicionará ao vídeo automaticamente. É bem direto.
Como adicionar legendas no VLC Media Player no Android
- Abra o vídeo que deseja reproduzir no VLC e toque no ícone de balão ao lado do botão play
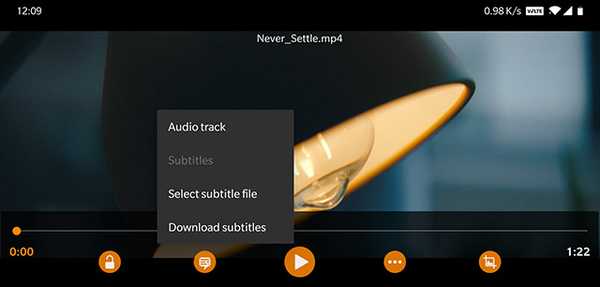
- Escolha 'Selecionar arquivo de legenda' no menu pop-up e selecione o arquivo de legenda que deseja carregar.
Agora você deve ter legendas para o seu arquivo de vídeo.
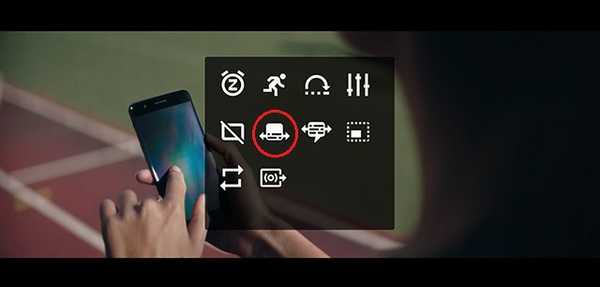
Vale a pena notar que, depois de adicionar a faixa de legenda você também poderá ajustar o atraso das legendas tocando no botão de menu (indicado por três pontos horizontais) à direita do botão de reprodução e selecionando o ícone de atraso das legendas (destacado na imagem) no menu pop-up.
Como baixar legendas no MX Player no Android
Outro popular player de vídeo para Android, o MX Player, também vem com a opção de procurar legendas diretamente no próprio aplicativo. Veja como você pode baixar legendas no MX Player:
- Toque no ícone do menu de três pontos no canto superior direito e depois toque em 'Legenda.'
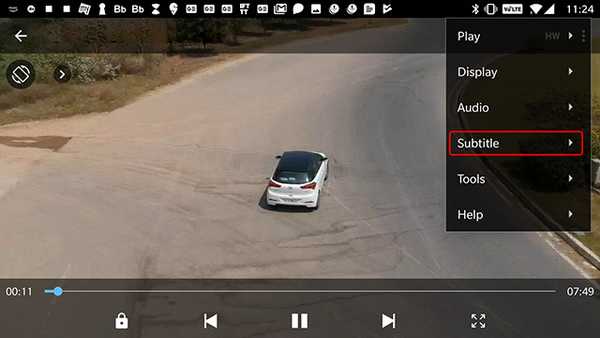
- Aqui, toque em 'Legendas on-line."
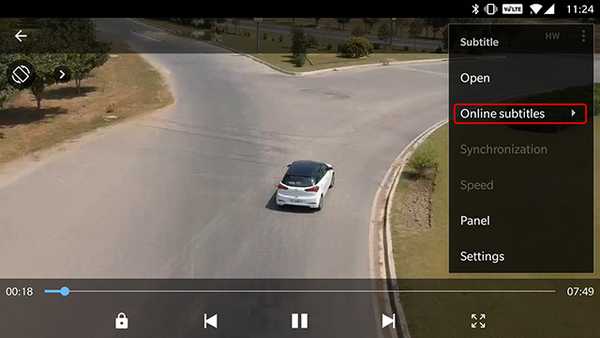
- No próximo menu, toque em 'Procurar.'
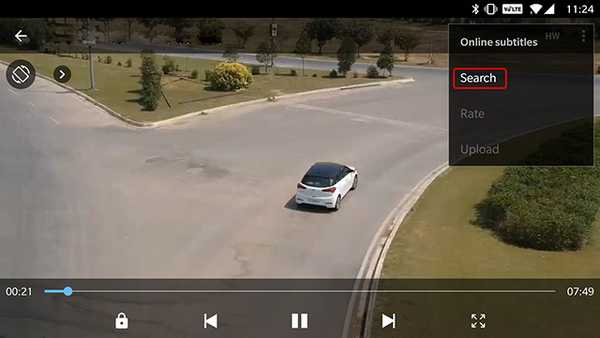
- O MX Player procurará legendas com o nome de vídeo padrão, mas você também pode inserir um termo de pesquisa personalizado. Depois de fazer isso, basta tocar em 'Está bem.'
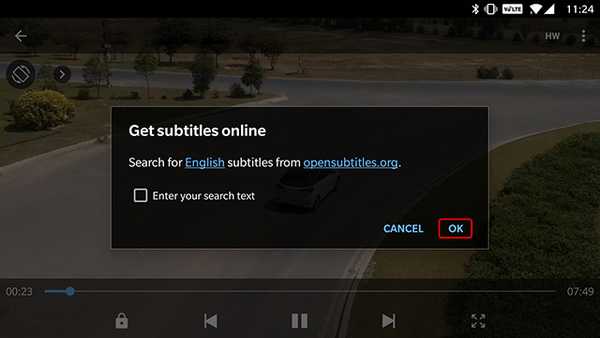
O MX Player exibirá várias legendas para o vídeo. Você pode simplesmente selecionar o que deseja e tocar em 'Download' para adicioná-lo ao vídeo. Fácil, certo?
Como adicionar legendas no MX Player no Android
Se você já tiver baixado o arquivo de legenda no seu dispositivo Android, basta adicioná-lo no MX Player.
- Abra o arquivo de vídeo que deseja reproduzir no MX Player e toque no botão de menu no canto superior direito
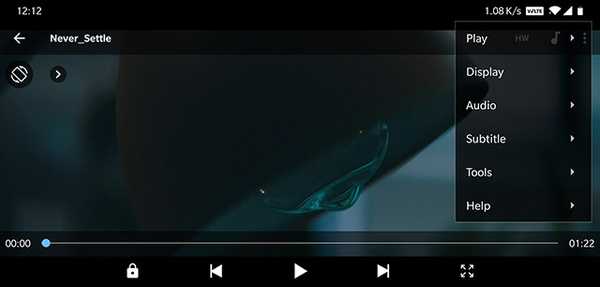
- Selecione os 'Legenda' opção no menu suspenso e toque em 'Abrir' no menu suspenso a seguir para selecionar uma faixa de legenda que você baixou no seu dispositivo
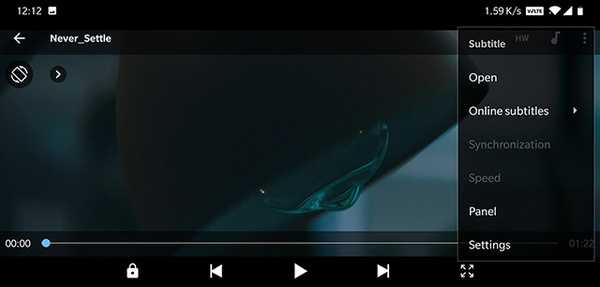
- Você também pode tocar no 'Legendas online'se você deseja fazer o download das legendas correspondentes
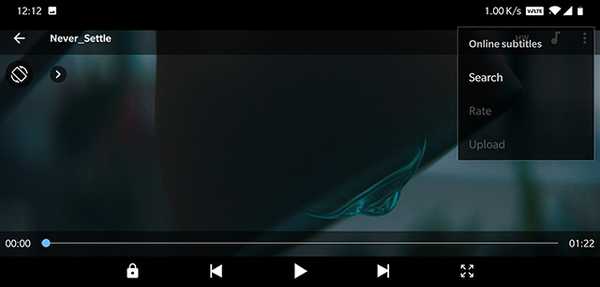
- Selecione 'Procurar' no 'Legendas on-line' opção para procurar faixas de legendas disponíveis
Independentemente da opção escolhida, agora você deve ter legendas para seus arquivos de vídeo (desde que disponíveis online). Depois que as legendas estiverem em funcionamento, o MX Player também permite ajustar a fonte, tamanho, escala, cor, etc.. para as legendas e personalize-as de acordo com sua preferência na opção 'Configurações' no menu suspenso 'Legendas'.
Adicionando legendas no iOS
Como adicionar legendas no VLC Media Player no iOS
Adicionar legendas a vídeos em dispositivos iOS é como adicionar legendas a vídeos usando o MPV media player no macOS. Para que uma faixa de legenda seja reproduzida junto com o seu vídeo, você precisa alterar o nome do arquivo de legenda para o nome do arquivo de vídeo correspondente e transfira-o para o seu dispositivo usando o método de transferência preferido.
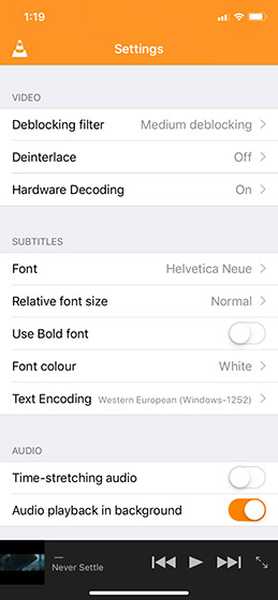
No meu caso, usei a opção de compartilhamento WiFi do VLC para transferir o arquivo de vídeo e a faixa de legenda para o dispositivo, e o reprodutor de vídeo conseguiu selecionar automaticamente a faixa de legenda. VLC no iOS não inclui a opção de baixar e adicionar faixas de legenda separadamente, portanto, você deve garantir que os dois arquivos tenham o mesmo nome para que a faixa de legenda funcione. Depois que a faixa de legenda começa a funcionar, o VLC no iOS oferece a opção de selecionar a fonte, alterar o tamanho da fonte relativa, usar fonte em negrito, alterar a cor da fonte e até alterar a codificação de texto no menu de configurações.
Como adicionar legendas no KMPlayer no iOS
As legendas no KMplayer para iOS funcionam da mesma maneira que as legendas para o VLC no iOS, exigindo que os usuários renomeiem a faixa de legendas e a transfiram para o dispositivo junto com o arquivo de vídeo. Não há uma opção para baixar ou escolher manualmente uma faixa de legenda, o que é definitivamente um inconveniente. Além disso, ao contrário do VLC, o KMPlayer não inclui uma opção embutida para transferir arquivos de vídeo, o que é um aborrecimento adicional.
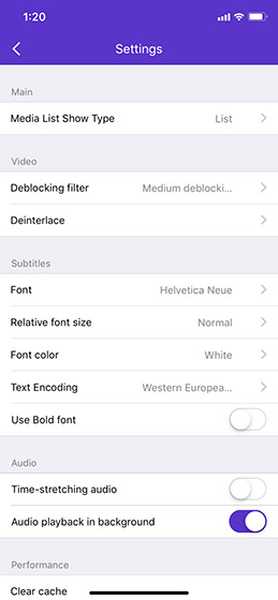
Para que as legendas funcionem no KMPlayer, você deve garantir que os nomes dos arquivos do vídeo e a trilha das legendas sejam exatamente os mesmos. O player de vídeo poderá selecionar automaticamente os subs se você renomear os arquivos adequadamente. Depois de ter as legendas para trabalhar, você também poderá alterar a fonte, ajustar o tamanho relativo, alterar a cor da fonte, usar fonte em negrito e alterar a codificação de texto de dentro do menu de configurações no aplicativo.
Baixe legendas e curta seus vídeos
Bem, isso nos leva ao final deste tutorial. Caso você tenha problemas para baixar ou adicionar legendas aos seus vídeos, envie-nos um comentário e tentaremos resolver o problema da melhor maneira possível. Se, por acaso, você não usar nenhum dos reprodutores de vídeo acima mencionados e não conseguir descobrir o processo no reprodutor de vídeo que está usando no momento, recomendamos que você mude para um dos reprodutores de mídia mencionados anteriormente ( eles são realmente ótimos!). No entanto, se você não quiser trocar de tocador de mídia, envie um comentário com o nome do seu tocador de mídia preferido e eu faria o possível para resolver qualquer problema relacionado a legendas que você possa estar enfrentando.















