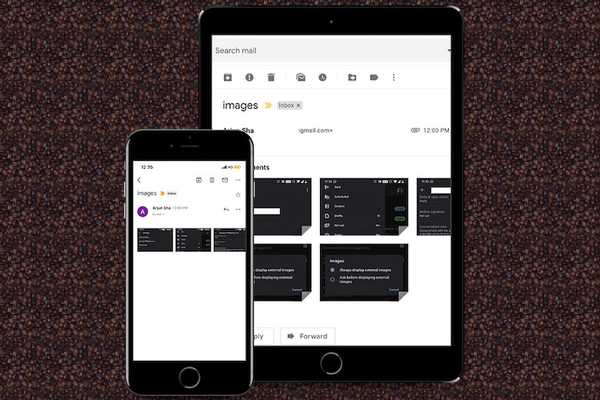
Joshua Davis
0
3521
940
Quando há uma ameaça constante à segurança de informações confidenciais, deve haver sempre uma proteção adicional contra spammers e hackers. No contexto de uma demanda cada vez maior por segurança e privacidade aprimoradas, o Google tomou várias medidas notáveis, como a introdução de um recurso de mensagens privadas dentro do Google Fotos e permitindo que os usuários do iOS habilitassem o bloqueio automático de imagens no Gmail no iPhone e iPad. Vale a pena observar antecipadamente que o recurso de bloqueio de imagens existe no Android e nas versões web do aplicativo Gmail há algum tempo, ao contrário do equivalente no iOS. Portanto, é um lançamento bastante tardio na versão iOS do aplicativo. Antes tarde do que nunca, vamos ao guia para ver como ele funciona!
Como impedir o Gmail de carregar automaticamente imagens anexadas no iPhone e iPad
Vários clientes de rastreamento de email rastreiam quando um email é aberto e visualizado usando imagens pequenas e invisíveis. Eles abrem o portão para recursos invasivos, como “recibos de leitura” e rastreamento de localização. Por padrão, o aplicativo Gmail carrega automaticamente as imagens anexadas para que os usuários possam visualizá-las sem esperar. De uma perspectiva de conveniência, é útil. Mas do ponto de vista da segurança, não é. Felizmente, existe uma maneira de impedir completamente o Gmail de carregar automaticamente imagens externas.
1. Inicie o Aplicativo do Gmail no seu iPhone ou iPad e depois toque no ícone do menu no canto superior esquerdo da tela.
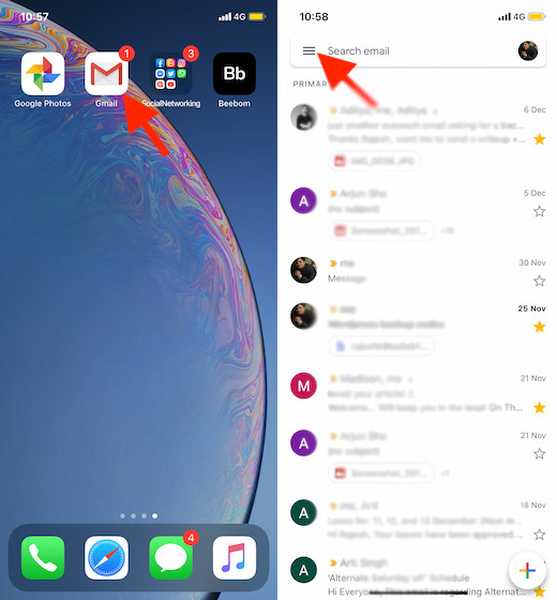
2. Agora, role para baixo e toque em Configurações.
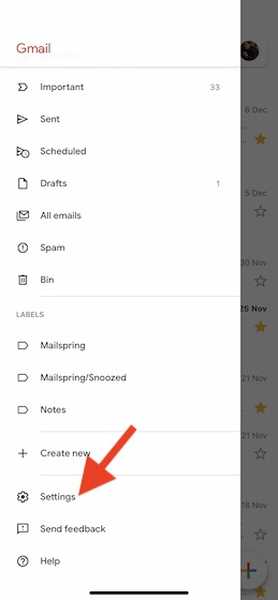
3. Em seguida, toque no seu conta do Google no topo.
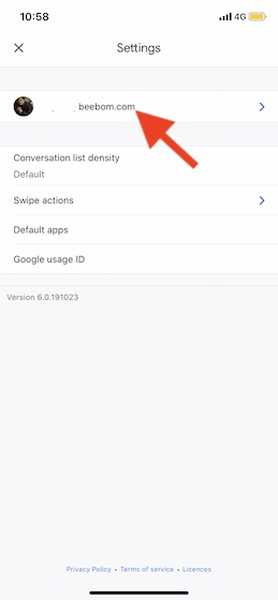
4. Em seguida, toque no Imagens opção.

5. Finalmente, escolha o “Pergunte antes de exibir imagens externas” opção.
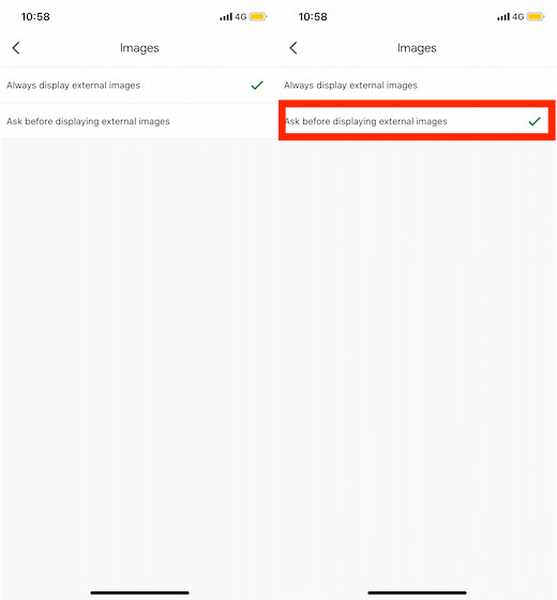
É isso aí! Agora, saia das configurações. O Gmail não exibirá mais as imagens anexadas automaticamente.
Se você reverter tudo, basta voltar à mesma configuração e escolher a opção Sempre exibir imagens externas no final.
Nota:
- O processo para ativar o recurso de bloqueio de imagens no Gmail em dispositivos Android é bastante semelhante. Simplesmente toque no menu no canto superior esquerdo da tela> Configurações> Sua conta> Imagens. Finalmente, escolha o Pergunte antes de exibir imagens externas opção no pop-up.
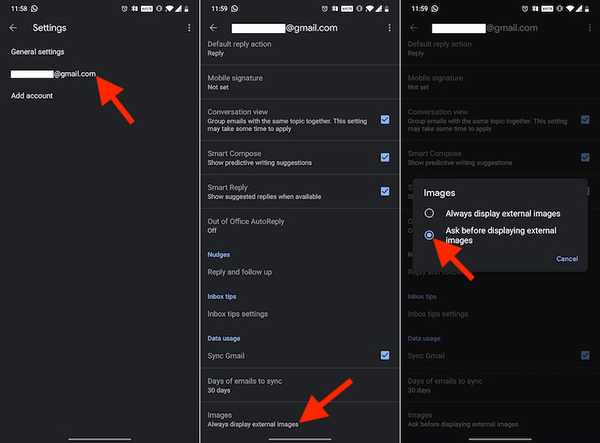
- Para configurar o bloqueio de imagens no Gmail na Web, clique no ícone de roda dentada no canto superior direito> Configurações.
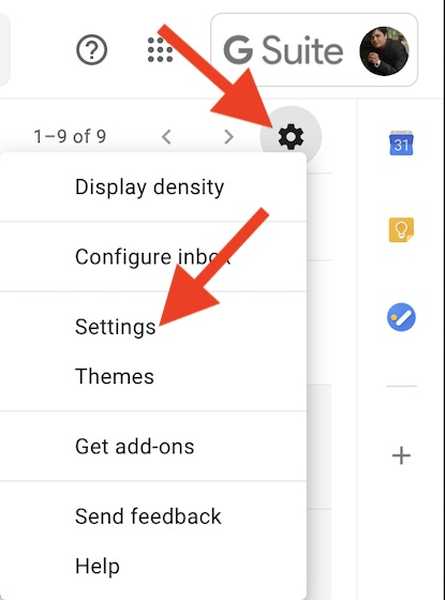
- Na seção de imagem, verifique se o “Pergunte antes de exibir imagens externas” opção está selecionada.
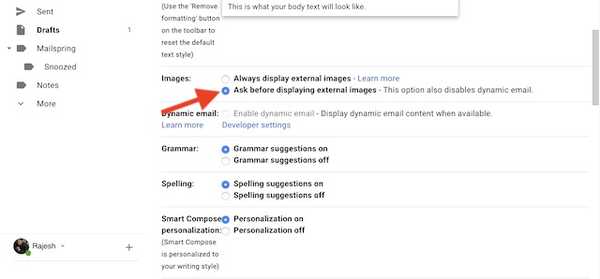
Ativar o bloqueio automático de imagem no Gmail em vários dispositivos
Portanto, essa é a maneira de impedir que o aplicativo Gmail apareça automaticamente as imagens anexadas. Considerando a importância de aprimorar a segurança e a privacidade em uma época em que hackers e crimes cibernéticos se tornaram a ordem do dia, é uma implementação bem pensada no aplicativo de email. Qual a sua opinião sobre esse recurso tão necessário? Deixe-nos saber nos comentários abaixo.















