
Yurich Koshurich
0
3056
225
Alternar para o modo de página preferido no Adobe Acrobat DC e Acrobat Reader DC geralmente desativa a rolagem contínua. Isso não é ideal ao editar ou revisar vários documentos PDF, com páginas pulando para o topo da tela, o tempo todo pode ficar desorientador rapidamente. Isso significa que você precisa gastar repetidamente segundos preciosos acessando a barra de menus do Acrobat apenas para reativar a capacidade de rolar normalmente.

Felizmente, o Adobe Acrobat DC e o Acrobat Reader DC permitem ativar a rolagem para o modo de página preferido por padrão. Você também pode adicionar atalhos rápidos para ativar a rolagem diretamente na barra de ferramentas do Acrobat. Vamos verificar exatamente como você deve fazer tudo isso abaixo.
Ativar rolagem no Adobe Acrobat por padrão
No momento da redação deste artigo, as versões mais recentes do Adobe Acrobat Pro / Standard DC e Acrobat Reader DC cabem nas páginas por largura, com a rolagem contínua ativada. Mas se você optar por mudar para um modo de página alternativo (Ajustar uma página inteira, Exibição de página única ou Exibição de duas páginas), a rolagem será desativada.
Isso vale para o modo Ajustar uma página inteira (acessível através do menu Modos de exibição de página), em particular, que não oferece opção adicional para alternar os modos com a rolagem ativada diretamente do bastão, ao contrário da Exibição de página única e Exibição de duas páginas.
Se você não quer perder tempo, não apenas alternando os modos de página, mas também ativando a rolagem contínua repetidas vezes, pode substituir as configurações padrão de exibição de página no painel Preferências do Acrobat. As etapas a seguir devem mostrar como.
Passo 1: Abra o menu Editar no Adobe Acrobat DC ou Acrobat Reader DC e clique em Preferências..
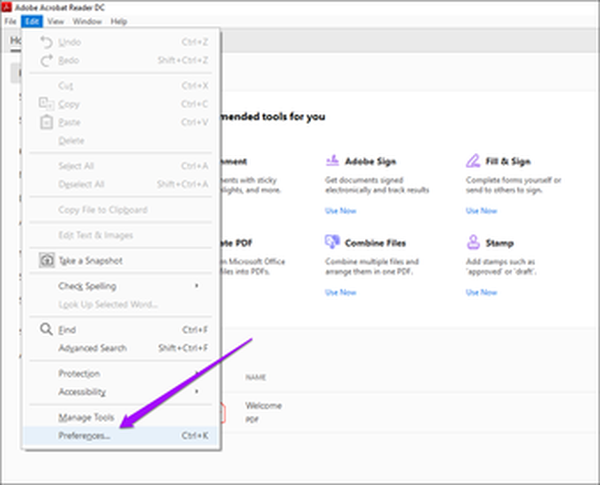
Passo 2: Clique na guia lateral Acessibilidade.
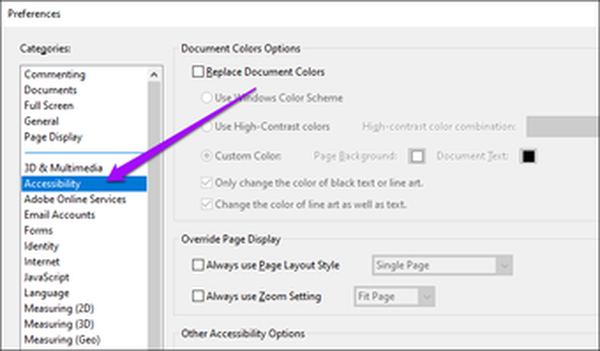
Etapa 3: Abaixo da seção Substituir exibição da página, marque a caixa ao lado de 'Sempre usar o estilo de layout da página'. Dependendo do modo de página desejado, use o menu suspenso ao lado dele para selecionar Contínuo de página única ou Contínuo de duas páginas.
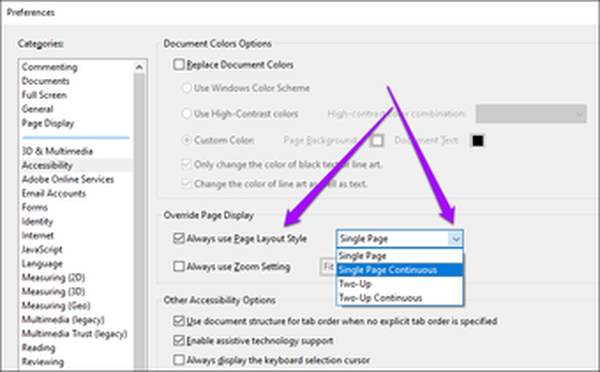
Única página contínua exibe uma única página, enquanto Duas páginas contínuas apresenta duas páginas lado a lado. Ambas as opções também têm rolagem contínua ativada por padrão.
Passo 4: Abaixo da mesma seção, marque a caixa ao lado da opção 'Sempre usar a configuração de zoom'. Em seguida, selecione sua configuração de zoom preferida.
Nota: Você pode pular esta etapa se desejar manter a configuração padrão de zoom de página única ou duas páginas.
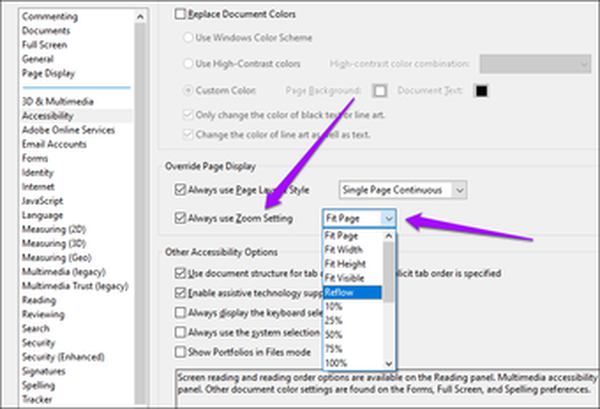
Por exemplo, Ajustar página ajusta uma página inteira por padrão, enquanto o Reflow muda o texto ao redimensionar ou ampliar / reduzir uma página. Convém voltar e mexer nessas opções para encontrar a configuração que melhor funciona para você.
Etapa 5: Clique em OK para salvar suas alterações.
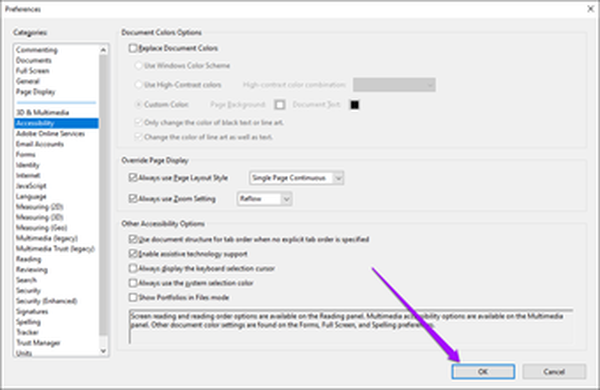
E é isso. O Adobe Acrobat DC e o Acrobat Reader DC sempre abrirão documentos PDF no modo de exibição de página preferido, com a rolagem ativada por padrão.
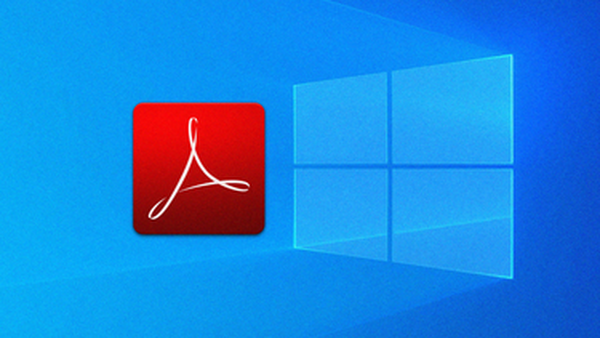
Como corrigir o problema de ícone ausente do Adobe Acrobat DC e Reader DC
Adicionar atalhos de rolagem ao Adobe Acrobat
Apesar de configurar um modo de página no Adobe Acrobat DC e no Acrobat Reader DC que sempre rola por padrão, você ainda deseja alternar os modos de página enquanto visualiza determinados documentos PDF ativamente. Mais uma vez, isso pode acabar desativando a rolagem contínua.
No entanto, você pode resolver o problema até certo ponto, colocando atalhos dedicados que permitirão a rolagem dos modos de página Ajustar uma página inteira, Exibição de página única ou Exibição de duas páginas diretamente na interface do usuário do Acrobat.
Comece clicando com o botão direito do mouse em uma área vazia na barra de ferramentas do Acrobat. No menu de contexto exibido, aponte para Ferramentas de exibição de página e selecione Ativar rolagem e Rolagem de duas páginas..
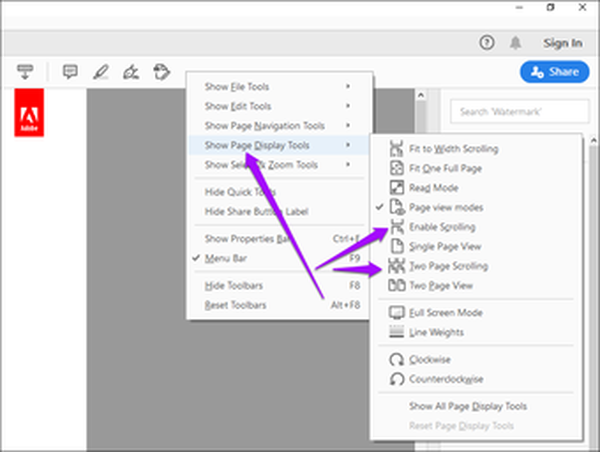
Isso deve colocar dois ícones dedicados que você pode usar com facilidade para alternar para o modo de exibição de página única ou modo de exibição de duas páginas com a rolagem ativada. Você também pode usar o atalho do modo de exibição de página única para ativar a rolagem contínua depois de usar a opção Ajustar uma página inteira.
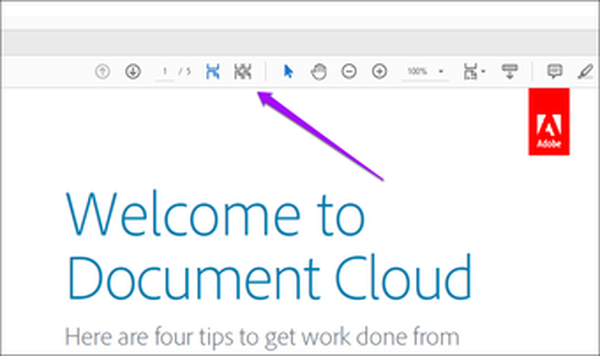
Nota: Se você não encontrar as opções listadas acima, atualize o Adobe Acrobat DC ou Acrobat Reader DC para as versões mais recentes. Abra o menu Ajuda e clique em Verificar atualizações..
#Adobe Acrobat
Clique aqui para ver nossa página de artigos do Adobe AcrobatAtivar rolagem no Adobe Acrobat (celular)
As versões móveis do Adobe Acrobat Reader / Premium para Android e iOS vêm com rolagem contínua que já foi ativada por padrão.
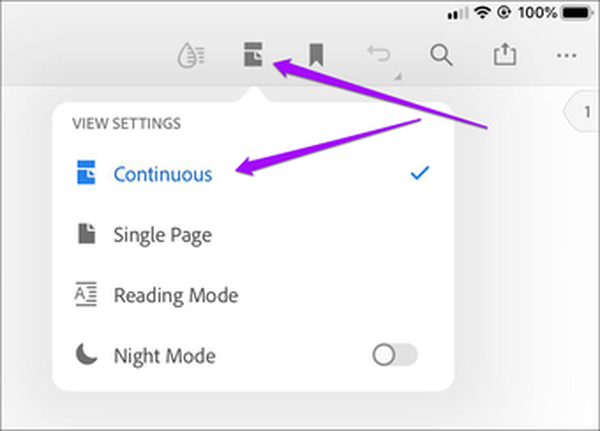
Mas se você parecer estar preso no modo de exibição de página única, basta tocar no ícone do modo de página na parte superior do aplicativo enquanto visualiza qualquer documento PDF e, em seguida, toque em Rolagem contínua. Isso deve reativar a rolagem contínua.
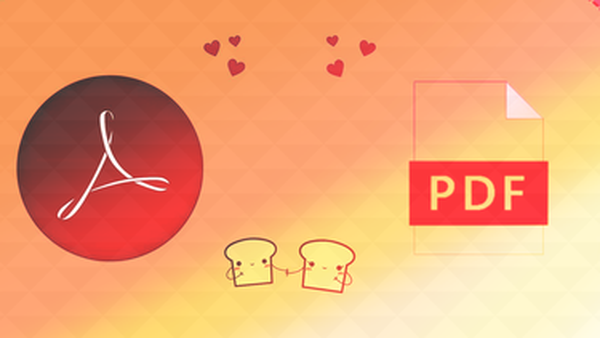
As 4 principais maneiras de abrir documentos PDF no Adobe Reader em vez do navegador
Continue rolando
A substituição das configurações de página padrão do Adobe Acrobat DC e Acrobat Reader DC deve ajudar a evitar a alternância manual dos modos de página, com a rolagem ativada o tempo todo. Também colocar alguns ícones dedicados que permitem a rolagem para o modo de exibição de página preferido deve fazer maravilhas.
Enquanto você está nisso, você também pode procurar maneiras de se livrar do irritante painel de ferramentas do Acrobat Reader DC. É uma péssima implementação de design de interface do usuário que você deve considerar seriamente remover permanentemente para realizar qualquer trabalho sério.















