
Vovich Antonovich
0
1881
316
Os fones de ouvido com som surround estão crescendo rapidamente, tornando-se uma mania para jogadores de todo o mundo. Vários fabricantes de renome, como Razer, Logitech e Steelseries, estão oferecendo muitos fones de ouvido surround para atender à demanda. Bem, esses fones de ouvido têm como alvo o público que espera áudio direcional enquanto joga seus jogos favoritos, o que é absolutamente crucial para ajudá-los a identificar a localização de cada oponente e ter uma vantagem neles, para que você possa filmar antes que eles possam piscar. A maioria desses fones de ouvido disponíveis hoje em dia faz uso da visualização de som surround com a ajuda do software. Bem, se você comprou recentemente um fone de ouvido para jogos Logitech com som surround, você terá sorte, pois ajudaremos você a ativar e configurar adequadamente o recurso de som surround no seu novo fone de ouvido. Então, sem mais delongas, vamos dar uma olhada como ativar o som surround nos fones de ouvido para jogos da Logitech:
Ativar som surround nos fones de ouvido da Logitech Gaming usando o Logitech Gaming Software
Todos os fones de ouvido para jogos da Logitech atualmente disponíveis usam o software Logitech Gaming da empresa para ativar o som surround nos fones de ouvido. Se você não possui este software ou está executando um sistema operacional que não é compatível com o software, não poderá fazer com que o recurso de som surround funcione no seu fone de ouvido. Portanto, basta seguir as etapas abaixo para fazer isso em questão de minutos:
Nota: Se você possui um fone de ouvido da Logitech que não suporta som surround, o procedimento a seguir simplesmente não funcionará. Ativei e testei o recurso de som surround no meu fone de ouvido para jogos com som surround sem fio Logitech G933 usando o software Logitech Gaming no Windows 10. Portanto, se você tiver um fone de ouvido e um sistema operacional compatíveis, poderá fazer com que isso funcione.
- Primeiro de tudo, você precisa faça o download e instale o software Logitech Gaming no site de suporte da empresa. O software está disponível para dispositivos Windows e Mac; portanto, se você estiver executando um sistema operacional não suportado como o Linux, não terá sorte..
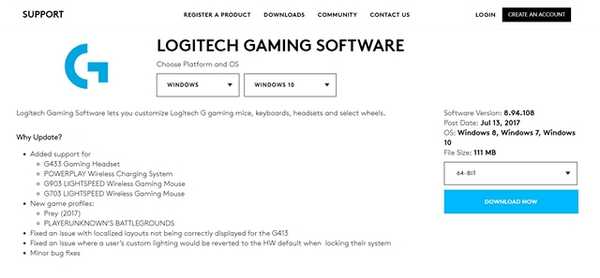
- Depois de abrir o software, navegue até a seção do fone de ouvido, clicando no ícone de seta localizado na parte inferior da janela.

- Agora, vá para a seção de som surround clicando no 7.1 ícone localizado na parte inferior da janela. Depois de concluído, clique no ícone de poder localizado ao lado do som surround, para ativar o recurso.

- Agora, se você tiver um fone de ouvido com som surround Logitech G430, G633 ou G933, poderá alternar entre o som Dolby 7.1 Surround e os perfis DTS Headphone X. No entanto, se você tiver um fone de ouvido relativamente mais novo, como o G433 ou o G533, não poderá mudar, pois ele suporta apenas o perfil DTS Headphone X. Além disso, para o perfil DTS, você poderá alternar entre os modos Super Stereo Front e Wide.

- Depois de concluído, convém verificar se o recurso de som surround está funcionando corretamente. Para fazer isso, basta clicar em “Experimente som surround” para ouvir um clipe de áudio direcional e verifique se todos os canais de som surround virtual estão funcionando corretamente. Aqui, você também poderá ajuste individualmente o volume de cada um desses canais surround conforme suas preferências.

- O software Logitech Gaming possui vários perfis de som surround para muitos jogos populares por aí. Para verificar se há algum perfil disponível para qualquer um dos seus jogos, basta ir à seção Perfis clicando no ícone de chave localizado na parte inferior da janela. Agora, na seção Perfis, você notará uma ícone de digitalização logo abaixo da barra de pesquisa. Clique nele e aguarde o software digitalizar e baixar os perfis de jogos mais recentes disponíveis. Todos os perfis dos jogos suportados serão exibidos na seção Perfis.
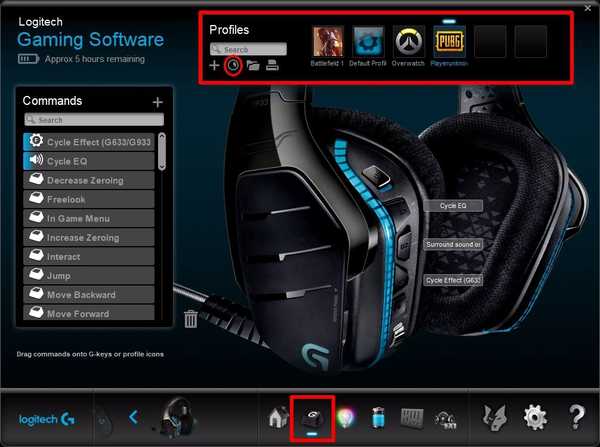
- Depois de concluído, volte à seção de som surround no software e marque a caixa para “Ativar som surround por perfil”. Agora, uma lista de perfis para todos os jogos suportados será exibida. Basta clicar no jogo que você prefere ativar o perfil surround para esse jogo.
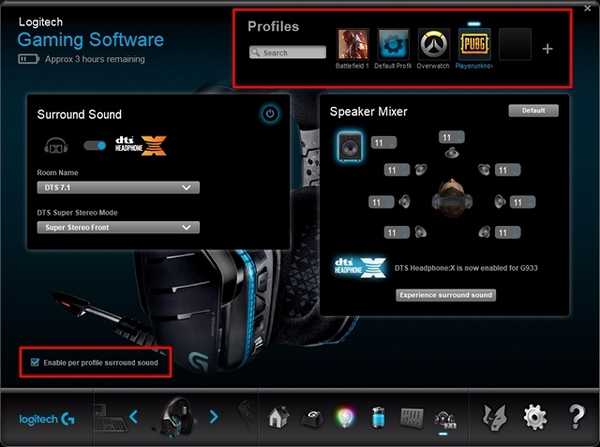
VEJA TAMBÉM: 10 melhores fones de ouvido com som surround 7.1 que você pode comprar
Use o fone de ouvido Logitech Surround Sound para sua vantagem
Bem, agora que você ativou e configurou com êxito o fone de ouvido para jogos da Logitech, use o áudio direcional a seu favor, pois agora você terá vantagem sobre seus oponentes, devido à presença de canais surround virtuais e, assim, oferecendo a você capacidade de localizar com precisão os inimigos. Graças ao software de jogo da Logitech, o ajuste de perfis de som surround para cada jogo individualmente não é mais um aborrecimento. Então, o que você acha dos recursos e perfis de som surround que a Logitech tem a oferecer? Informe-nos, tirando suas valiosas opiniões na seção de comentários abaixo.















