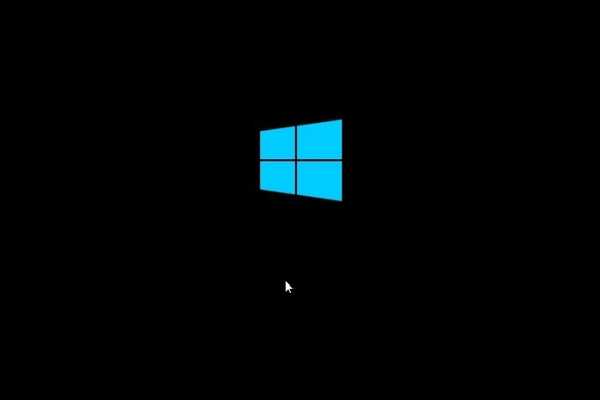
Yurko Brovko
0
5235
1011
O Windows 10 tem esse problema estranho: depois de um login bem-sucedido, tudo desaparece deixando para trás uma tela preta inexpressiva e um cursor do mouse. De fato, o problema não é novo e vem acontecendo no Windows 7 há anos. Claramente, o problema está no Windows Explorer ou no perfil da conta do usuário que fica corrompido devido a vários problemas. Portanto, neste artigo, compartilharemos quatro maneiras fáceis de corrigir o problema de tela preta no Windows 10. Além disso, também mencionamos algumas soluções alternativas, caso você queira fazer backup de seus dados. Então, sem mais delongas, vamos começar o guia.
Corrigir problemas de tela preta no Windows 10
Antes de avançarmos, deixe-me esclarecer, o erro de tela preta não significa que seus dados foram perdidos. Tudo, incluindo seus arquivos pessoais em unidades de disco, está intacto, apenas que a GUI que permite que você interaja com o computador faliu. Portanto, para corrigir isso, oferecemos quatro métodos diferentes e, esperamos que, ao final do guia, você tenha um PC funcionando novamente. Então, com tudo isso dito, vamos começar o tutorial com o método mais preliminar.
1. Restaure o Explorer para resolver o problema de tela preta no Windows 10
1. O Explorer é o elemento da GUI dos computadores Windows, portanto, vamos restaurá-lo primeiro e ver se está funcionando ou não. Pressione as teclas Ctrl + Alt + Del de uma vez e uma nova janela será aberta. Aqui, clique em "Gerenciador de tarefas".
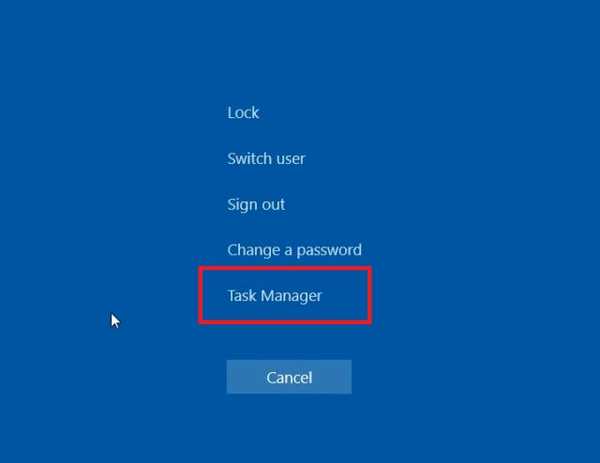
2. Agora, clique no menu "Arquivo" e selecione "Executar nova tarefa". Aqui, entrar explorer.exe e clique no botão "Ok". Ao fazer isso, o problema da tela preta deve ter desaparecido agora.
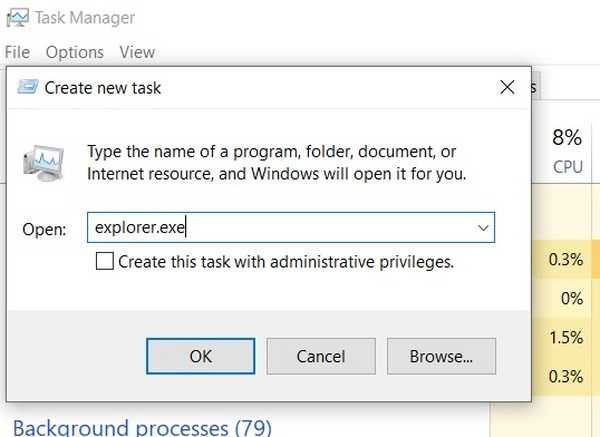
3. Caso isso não resolva o problema, talvez seja necessário alterar a configuração do Explorer nas configurações do Registro. Abra uma nova tarefa novamente no Gerenciador de tarefas e tipo regedit e aperte enter.
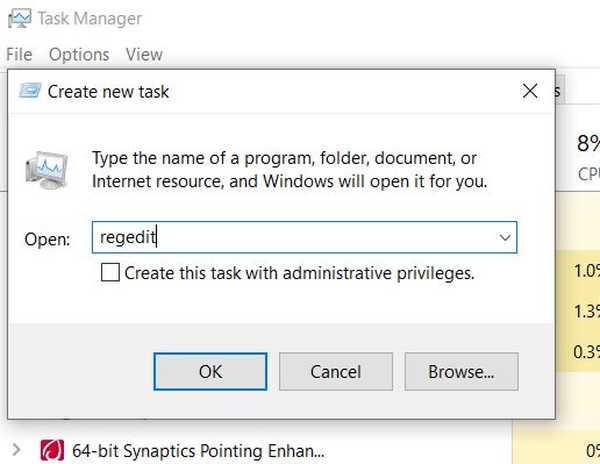
3. depois disso, cole o caminho abaixo na barra de endereço do Registro e aperte enter. Você será levado para a pasta WinLogon instantaneamente.
Computador \ HKEY_LOCAL_MACHINE \ SOFTWARE \ Microsoft \ Windows NT \ CurrentVersion \ Winlogon
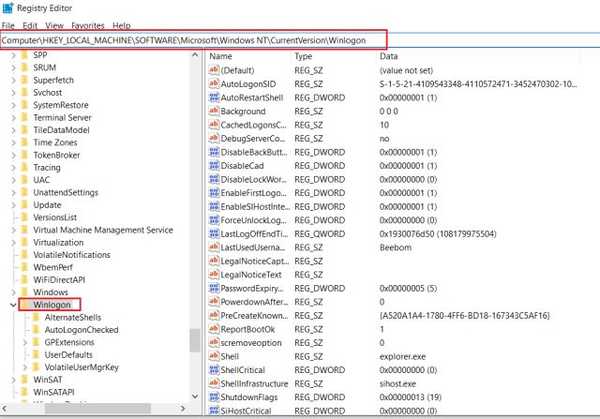
4. Em seguida, role para baixo e procure a entrada "Shell". Clique duas vezes nele e garantir que os dados do valor sejam explorer.exe . Se não for o caso, insira explorer.exe manualmente e clique no botão "Ok".
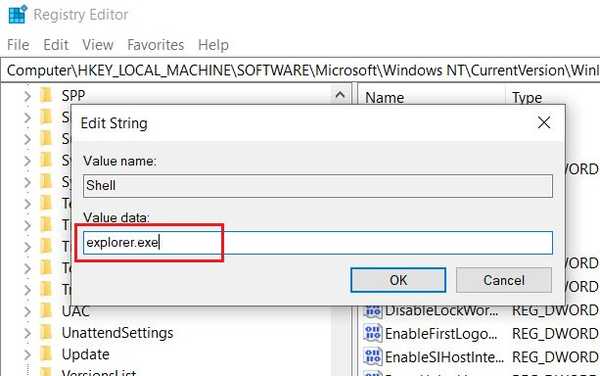
5. Depois de concluído, feche o Registro e reinicie o seu computador. Desta vez, você não verá uma tela preta no seu PC com Windows 10.
2. Corrija o problema de tela preta do Windows 10 com opções avançadas
-
Gerenciar driver gráfico
1. Semelhante ao que fizemos na primeira seção, pressione as teclas Ctrl + Alt + Del de uma vez para abrir uma nova janela. Aqui, clique no botão liga / desliga no canto inferior direito. Agora, pressione e segure o botão "shift" e clique em "Reiniciar". Solte o botão Shift somente depois que a tela exibir "Aguarde".

2. O computador inicializa na tela Opções avançadas. Aqui, clique em Solucionar problemas e abra Opções avançadas. Quando estiver aqui, clique em "Configurações de inicialização" para inicializar no modo de segurança. Depois disso, clique em "Reiniciar".
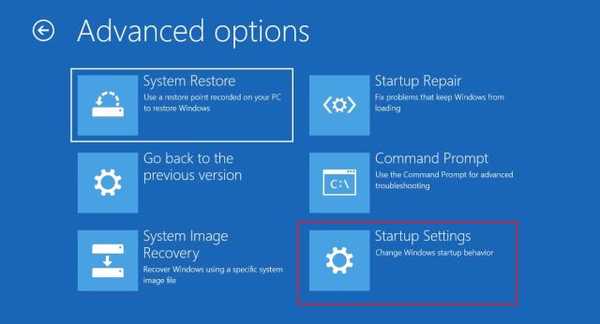
3. Agora, na janela Inicialização, pressione a tecla 5 no teclado para entrar no "Modo de segurança com rede". Isso permitirá que você desinstale ou atualize o driver gráfico.
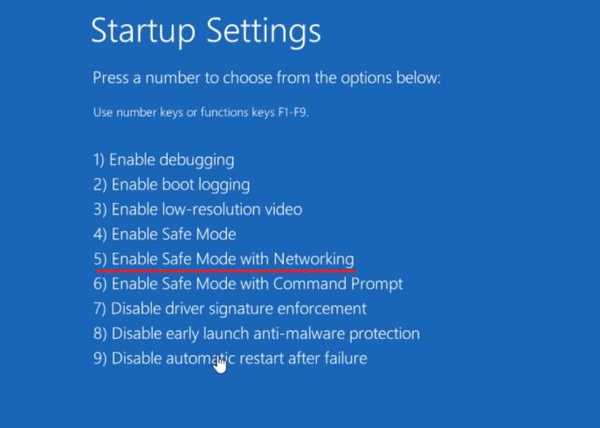
4. Depois de inicializar no modo de segurança, pressione as teclas “Windows” e “X” para abrir o menu iniciar contextual. Aqui, clique em "Gerenciador de dispositivos".
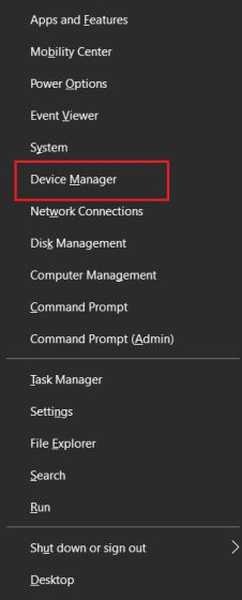
5. Clique duas vezes em “Adaptadores de vídeo” para expandir o menu e clique com o botão direito do mouse na lista de drivers. Agora, se você sentir que algum driver errado foi atualizado no seu sistema e clique em "Desinstalar dispositivo". Depois disso, reinicie o seu PC.
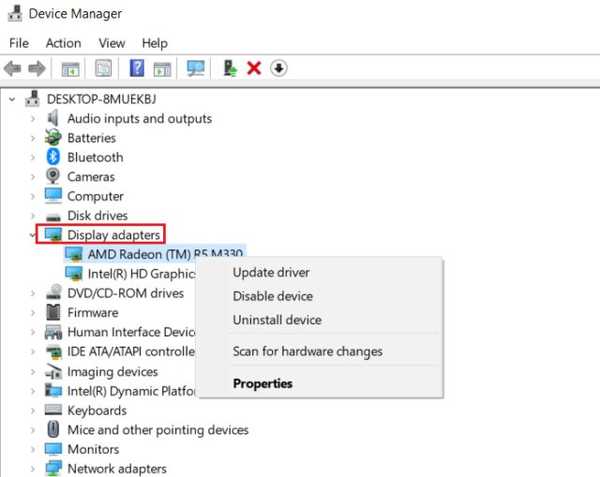
6. E no caso, você acha que o driver não é atualizado há muito tempo, clique em "Atualizar driver". Em seguida, selecione “Pesquisar automaticamente” para que seu computador possa baixar e instalar automaticamente o driver mais recente da Internet. Uma vez feito, reinicie o computador.
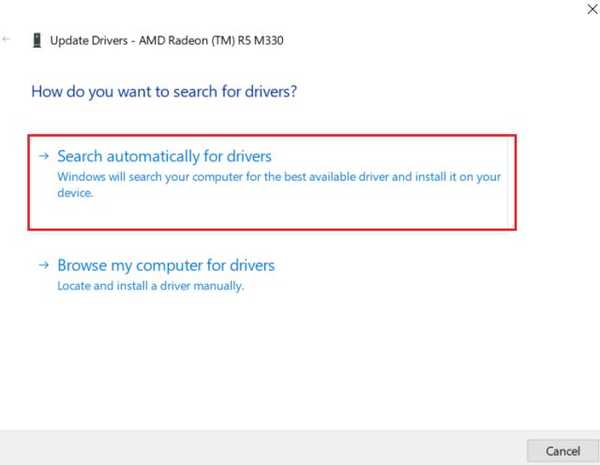
7. No entanto, se você achar que Windows 10 está instalando drivers incorretos na internet, selecione “Procurar no meu computador…” e escolha a pasta do driver apropriada manualmente. Você pode baixar o driver gráfico compatível diretamente do site do fabricante ou encontrá-lo no CD original que viria ao comprar o PC. Depois disso, reinicie o computador e ele deve inicializar normalmente sem nenhum problema de tela preta.
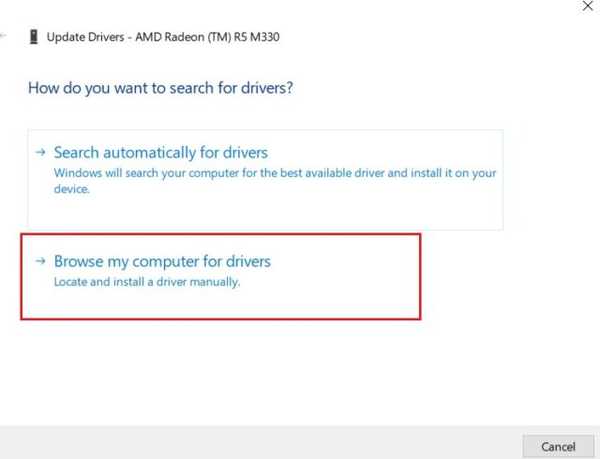
-
Desinstalar programas maliciosos
1. No caso, as etapas acima não funcionaram, reinicie o computador de volta ao modo de segurança (Siga as etapas 1 a 3 da seção acima) e desinstale os aplicativos que você acha que podem estar causando esse problema. Você pode fazer isso pressionando as teclas "Windows" e "X" de uma só vez e, em seguida, abra "Aplicativos e recursos".
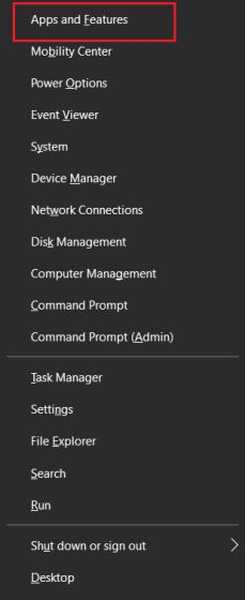
2. Em seguida, classifique os aplicativos por data e desinstale os aplicativos recentes. Além disso, acesse a lista de aplicativos e procure programas maliciosos que você não se lembra de instalar. Remova esses programas imediatamente. Depois disso, reinicie o PC e verifique se a tela preta desapareceu no Windows 10.
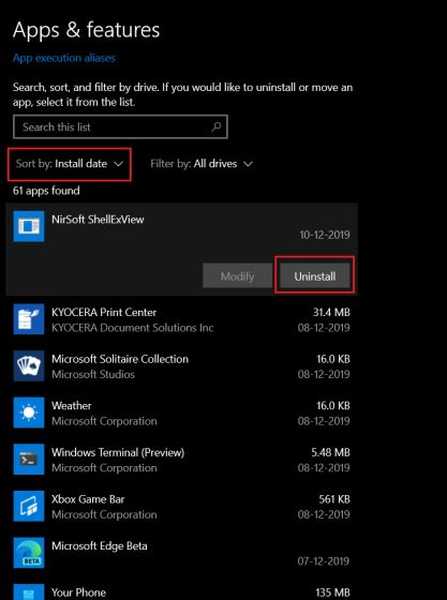
-
Voltar para a compilação estável anterior
1. Se nenhuma das etapas acima funcionou, você poderá reverter o seu PC para a última versão estável. Para fazer isso, vá para a tela Opções avançadas e clique em "Voltar à versão anterior". Seu PC passará para a última versão funcional do Windows 10. Não se preocupe, ele não excluirá nenhum dos seus arquivos pessoais.
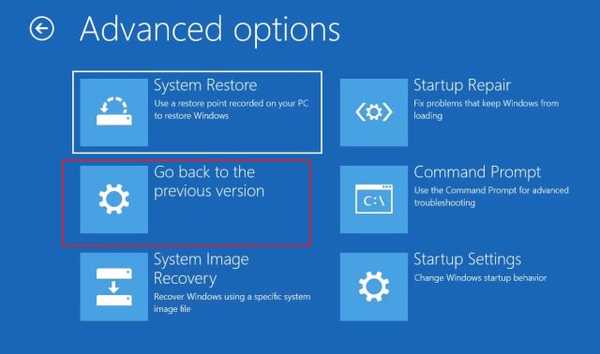
2. Fora isso, você também pode usar a opção “Restauração do sistema”. Clique nele e encontre o ponto de restauração mais recente e prossiga. No entanto, lembre-se de que literalmente levará o seu PC ao passado e qualquer modificação entre arquivos ou programas será perdida.
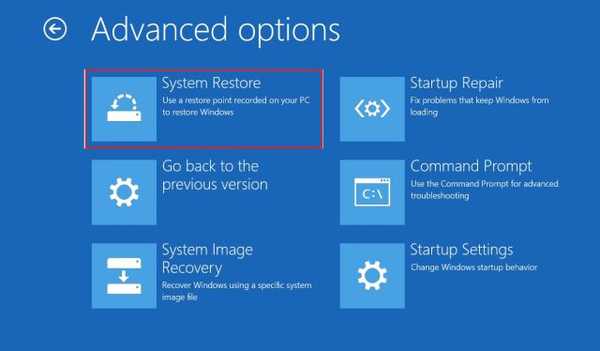
-
Restaurar integridade do sistema
1. Também pode haver problemas com os arquivos do sistema que podem estar causando esse problema. Para verificar e restaurar a autenticidade dos arquivos de sistema do Windows 10, abra “Prompt de comando” na tela Opções avançadas.
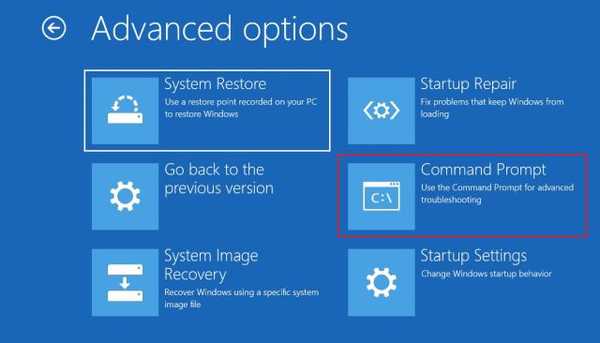
2. Agora digite o comando abaixo no prompt de comando janela e aperte enter. O processo levará algum tempo, portanto, tenha paciência. Depois de concluído, reinicie o computador e verifique se a tela preta no Windows 10 se foi. Além disso, certifique-se de ter uma conexão ativa com a Internet ao executar esta operação.
dism / Online / Imagem de limpeza / Restorehealth
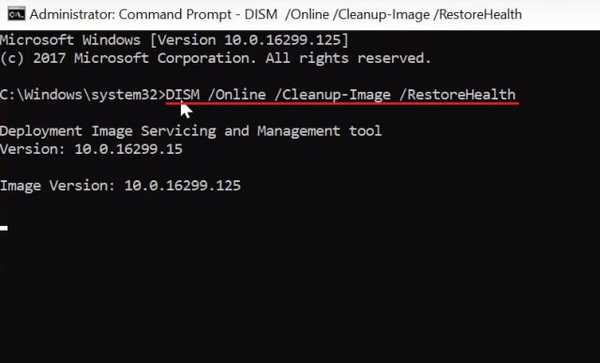
3. Crie uma nova conta de usuário para fazer backup de seus dados
Às vezes, quando o perfil do usuário fica corrompido, a tela preta aparece após o logon no sistema. Nesse caso, você pode criar uma nova conta de usuário e mover seus arquivos antigos para um novo perfil. Basicamente, você pode clonar o perfil de usuário antigo para um novo. Não se preocupe, todos os seus arquivos e unidades de disco ainda estarão acessíveis no novo perfil. Portanto, se você deseja fazer backup de seus dados, é a melhor maneira de fazê-lo.
1. Abra o Gerenciador de tarefas pressionando as teclas Ctrl + Alt + Del e, em seguida, tipo compmgmt.msc na tarefa executada. Depois disso, marque a caixa "privilégio de administrador" e pressione Enter.
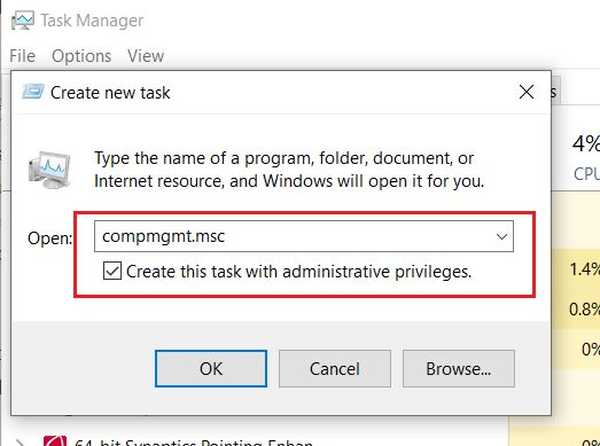
2. Clique duas vezes em "Usuários e grupos locais" para expandi-lo e abra "Usuários". Aqui, clique com o botão direito na janela principal e selecione "Novo usuário". Agora, forneça um nome de usuário, senha (opcional) e outras descrições e clique no botão "Criar".
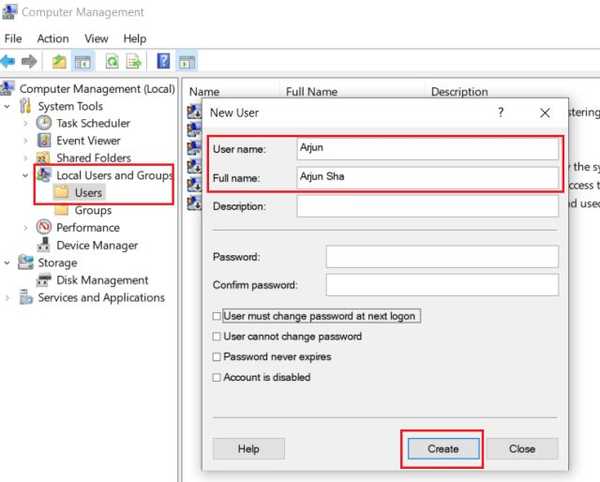
3. depois disso, clique em "Grupos" no painel esquerdo e abra "Administradores" na janela principal.
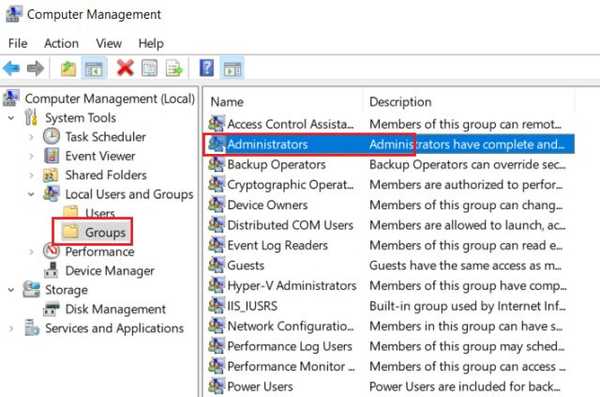
4. Em seguida, clique no botão "Adicionar" na parte inferior e digite o nome da conta do usuário. Tenha em mente, você precisa digitar o nome de usuário e não o nome completo. Depois disso, clique no botão "Ok" e reinicie o seu PC.
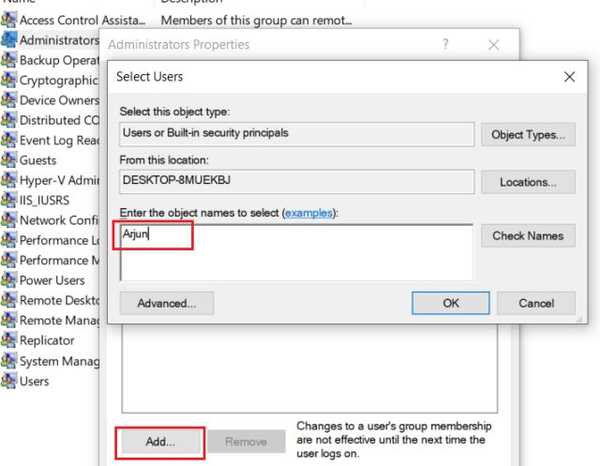
5. Desta vez, o computador deve inicializar normalmente. Agora, tudo o que você precisa fazer é fazer login na nova conta. Mais distante, abrir C: \ Usuários \ e habilitar itens ocultos na guia Visualizar. Aqui, abra a conta de usuário antiga e copie todas as pastas e cole-as no seu perfil de usuário. Dessa forma, você pode clonar seu perfil antigo para um novo.
Nota: Não copie a pasta AppData e o arquivo NTUSER.DAT.
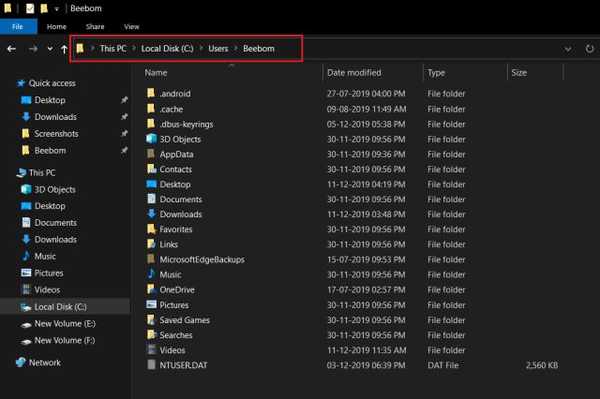
Essencialmente, é uma solução alternativa e não uma solução para o problema de tela preta no Windows 10, mas você pode recuperar o seu PC sem instalar o Windows 10 a partir do zero.
4. Redefina seu PC para se livrar da tela preta
Se seu O PC está mostrando uma tela preta logo após ligar o computador então, como último recurso, você precisará redefinir o seu computador. Já fizemos um tutorial detalhado, então clique no link para passar por ele e executar uma operação de redefinição. Tenha certeza de acesse a seção "PCs não funcionais" onde oferecemos muitas soluções que podem dar vida ao seu PC sem formatar dados pessoais.
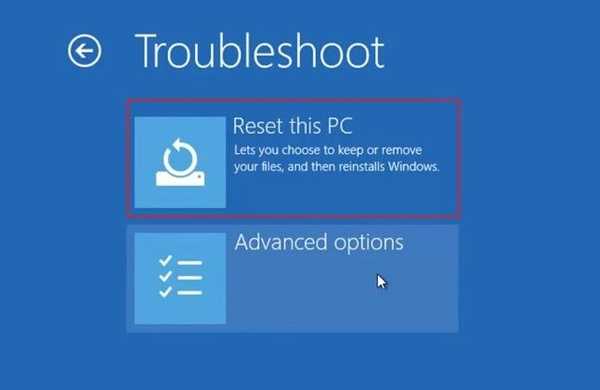
Resolver problemas de tela preta no Windows 10 instantaneamente
Essa foi a nossa visão exaustiva de como podemos corrigir o erro de tela preta no Windows 10. Fornecemos um total de quatro maneiras para que você tenha todas as opções a fazer. Além disso, também oferecemos algumas opções avançadas que podem restaurar o seu PC em um estado de funcionamento. Então, siga o guia passo a passo e você provavelmente resolverá o problema sozinho. Enfim, isso é tudo de nós. Se o artigo ajudou a resolver o problema de tela preta no Windows 10, informe-nos na seção de comentários abaixo.















