
Jack Hood
0
2512
352
Uma das maneiras mais fáceis de transferir fotos do seu iPhone / iPad para o seu PC com Windows é conectá-lo com um cabo USB. Isso torna a pasta DCIM visível no seu PC. DCIM significa Digital Camera Images, uma pasta que abriga todas as fotos disponíveis no seu dispositivo. Seja tirado da câmera, de uma captura de tela ou de qualquer imagem baixada.

Infelizmente, para alguns usuários, a pasta DCIM não aparece no PC quando conectada ao iPhone ou iPad. Para outros, enquanto a pasta DCIM está visível, está vazia e não mostra nenhuma foto. Para alguns usuários, a pasta mostra apenas algumas das imagens.
Se você também está enfrentando o problema, é hora de dizer adeus a ele. Aqui você encontrará várias maneiras de corrigir o problema de pasta vazia do DCIM no Windows 10.
Reinicie seu iPhone e PC
Se o problema surgir repentinamente do nada, seria uma boa ideia reiniciar o computador com iPhone / iPad e Windows.
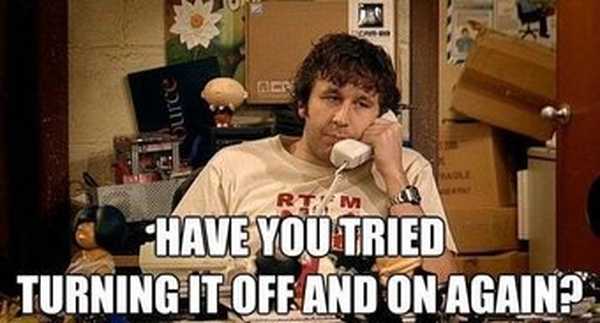
Desbloquear iPhone / iPad
Se o seu iPhone ou iPad está bloqueado e você o conectou via USB ao PC, na maioria das vezes ele não mostra o dispositivo. Mesmo que você ouça o som do toque e o dispositivo comece a carregar, será necessário desbloquear o iPhone ou iPad para autorizá-lo uma vez. Você não precisa fazer mais nada, desbloquear o dispositivo e a pasta aparecerá no seu PC.
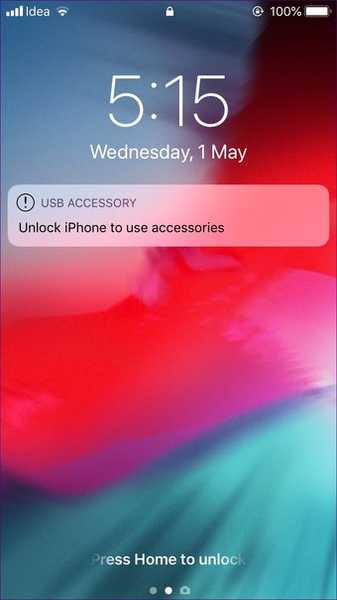
Autorize o seu computador
Ao conectar seu iPhone / iPad pela primeira vez ao PC ou após redefinir algumas configurações, você verá um pop-up no seu iPhone. O pop-up solicitará que você autorize o computador. Toque em Confiança.
Como alternativa, se você não recebeu o pop-up ou não tem certeza se o computador está autorizado a acessar o seu iPhone ou não, precisará da ajuda do iTunes. Para isso, siga estas etapas:
Passo 1: Conecte seu iPhone ao computador usando um cabo USB.
Passo 2: Abra o iTunes e clique na opção Conta na barra superior. No menu, selecione Autorizações seguidas por Autorizar este computador.
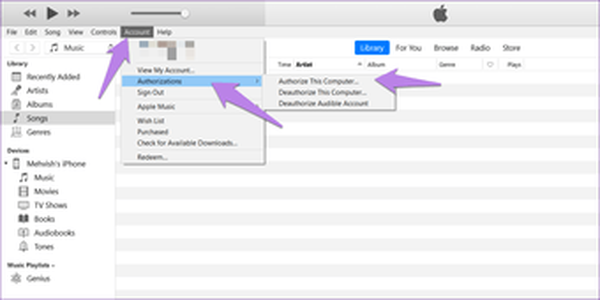
Etapa 3: Você será solicitado a inserir seu ID e senha da Apple. Digite os detalhes necessários e pressione Autorizar. Felizmente, você verá a pasta DCIM no seu computador.
Redefinir localização e privacidade
A redefinição da configuração de local e privacidade não excluirá nenhum dado do seu telefone. Apenas redefinirá seus controles de privacidade e permissões de acesso ao local. Ou seja, qualquer aplicativo que tenha sido autorizado a acessar os dois solicitará a permissão necessária novamente. A redefinição é útil aqui, pois você precisará permitir que o seu computador novamente use o telefone.
Para redefinir a configuração de local e privacidade, siga estas etapas:
Passo 1: Abra Configurações no seu telefone e vá para Geral.
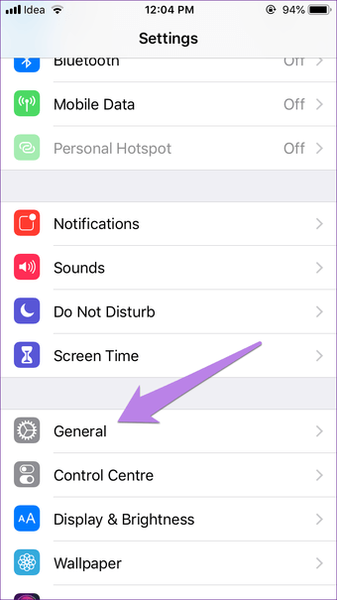
Passo 2: Toque em Redefinir seguido de Redefinir local e privacidade. Você será solicitado a inserir sua senha de telefone.
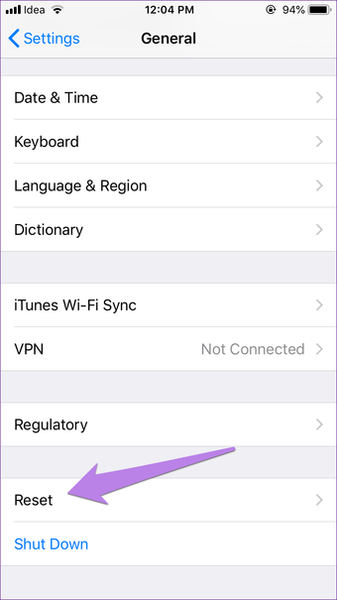
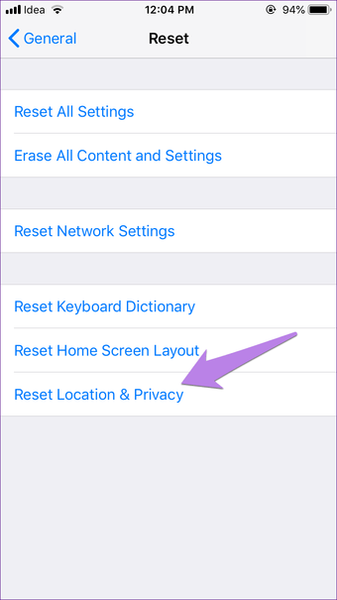
etapa 3: Uma caixa de confirmação será exibida, toque em Redefinir configurações.

Depois disso, conecte seu iPhone ao computador e você será solicitado a autorizá-lo. Depois de fazer isso, desconecte o USB e conecte-o novamente. Você poderá acessar suas fotos.

Alta eficiência versus mais compatível: qual configuração de captura de câmera do iPhone você deve escolher
Tire uma nova foto
Essa correção pode parecer um pouco complicada, mas ajudou muitos usuários, especialmente as pessoas que a estão conectando pela primeira vez ou cuja câmera está vazia. O motivo é que não há foto no seu iPhone / iPad e é por isso que a pasta não está aparecendo.
Então, para corrigi-lo, capture uma nova foto usando a câmera do dispositivo. Em seguida, conecte-o ao seu computador.

Desativar fotos do iCloud
Se a pasta DCIM estiver vazia ou mostrando apenas algumas fotos, as chances de suas fotos serem salvas no iCloud são altas. A foto que você vê no seu iPhone ou iPad é apenas uma versão otimizada e não a cópia real. O arquivo real é armazenado no iCloud e, portanto, não é acessível através do Gerenciador de Arquivos no seu PC.
Agora, duas maneiras ajudarão. Primeiro, você pode baixar fotos diretamente do iCloud.com no seu PC, mas isso exigiria uma conexão com a Internet. Se você enfrentar algum problema ao fazer isso, use essas correções para orientá-lo.
Como alternativa, você pode baixá-los no seu telefone desativando a opção 'Otimizar armazenamento do iPhone'. Isso fará o download de todas as fotos do seu iCloud no seu telefone. Lembre-se de que ele ocupará uma grande quantidade de armazenamento no telefone e você precisa ter espaço suficiente para armazená-los.
Para fazer isso, execute as seguintes etapas:
Passo 1: Abra Configurações e toque no seu nome na parte superior.
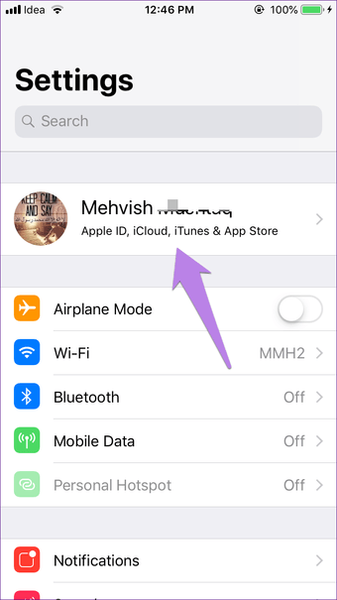
Passo 2: Toque no iCloud seguido de Fotos.
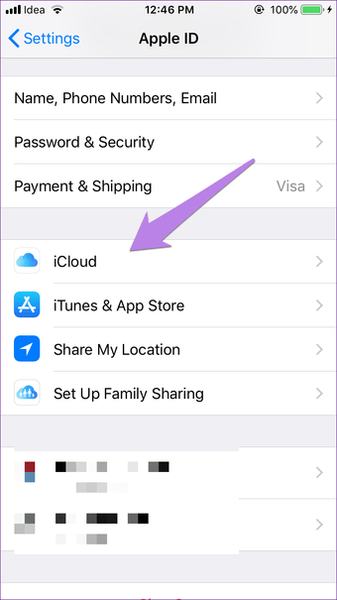
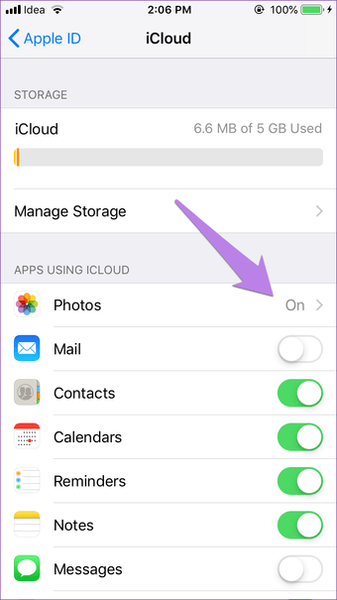
Etapa 3: Se Otimizar o armazenamento do iPhone estiver selecionado, definitivamente é o culpado. Toque em Baixar e manter originais.
Nota: Dependendo do número de fotos, pode levar algum tempo para fazer o download no seu telefone.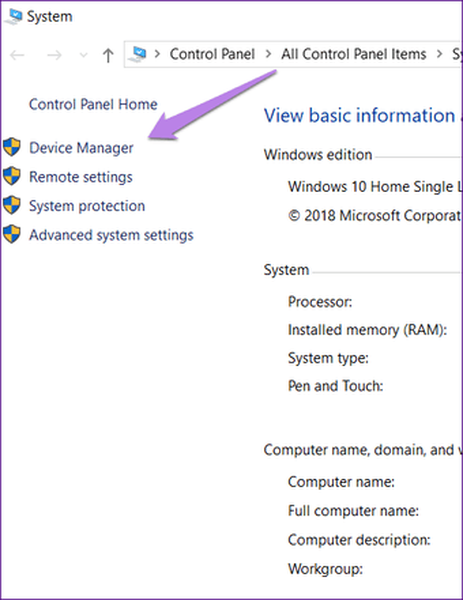
Passo 4: Quando as fotos terminarem o download, conecte seu telefone ao computador. Você poderá vê-los dentro da pasta DCIM.
Se você não quiser salvar suas fotos futuras no iCloud, desative a opção iCloud na etapa 3 acima. Ao fazer isso, nenhuma das imagens existentes no iCloud ou no telefone será excluída. No entanto, se você excluir as fotos do telefone ou do iCloud e ativar as imagens do iCloud no futuro, essas fotos excluídas também serão removidas de outros dispositivos. Atualmente, ele altera apenas o comportamento para salvar fotos no telefone em vez de uma nuvem.
Dica: Se a foto estiver salva no iCloud, toque em Editar no aplicativo Fotos para fazer o download no seu telefone. Após o download, conecte seu dispositivo a um computador e ele estará acessível na pasta DCIM no PC. A dica é útil para um pequeno número de fotos.#solução de problemas
Clique aqui para ver nossa página de artigos sobre solução de problemasReinstale o iTunes
O iTunes é necessário para o bom funcionamento das conexões entre o PC e o iPhone / iPad, pois ele instala todos os drivers necessários. Sugerimos que você desinstale e reinstale o software para verificar se ele corrige o problema. Além disso, sempre baixe a versão mais recente do iTunes.
Descarregar iTunes
Desinstalar o driver USB do dispositivo móvel Apple
Às vezes, desinstalar o driver da Apple também ajuda a corrigir o problema. Aqui estão as etapas para fazer isso:
Passo 1: Abra Meu computador ou Este PC no seu computador. Clique com o botão direito do mouse em qualquer lugar e selecione Propriedades. Em seguida, pressione Gerenciador de dispositivos no lado esquerdo.
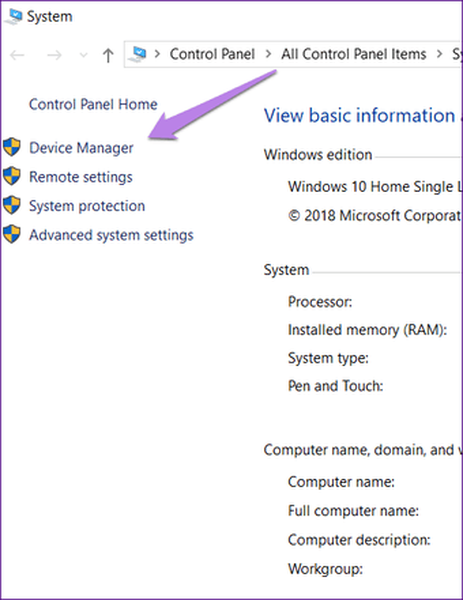
Como alternativa, use as teclas de atalho (Windows Key + R) para abrir Executar. Digite devmgmt.msc para abrir o Device Manager diretamente.
Passo 2: No Gerenciador de dispositivos, procure dispositivos Universal Serial Bus. Clique com o botão direito do mouse no dispositivo USB da Apple Mobile Device e selecione Desinstalar dispositivo.
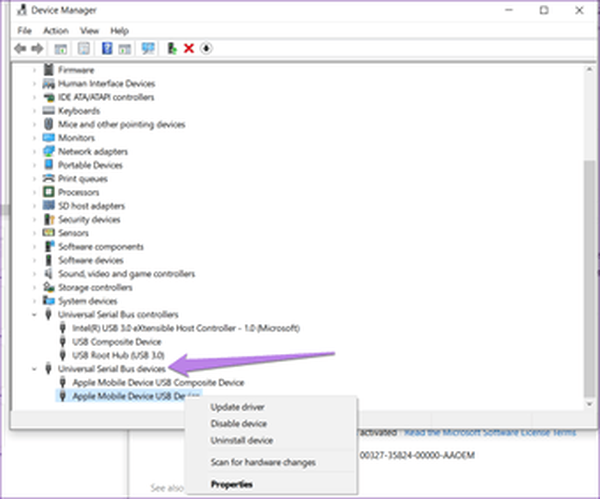
Aguarde a desinstalação. Em seguida, reinicie o seu PC e conecte o iPhone ou iPad. O driver será baixado novamente. Depois de baixado, desconecte e reconecte seu dispositivo.
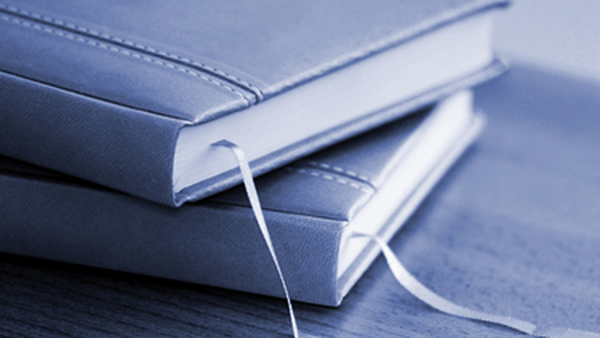
Como sincronizar favoritos do iPhone com o PC
Move It Sweetly
Transferir fotos do iPhone / iPad para um computador é bastante útil quando você precisa liberar armazenamento no seu dispositivo. Imagine conectá-lo a um computador e obter uma pasta vazia. Felizmente, os dias ruins acabaram, pois você pode resolver rapidamente o problema com as soluções acima.















