
Jack Hood
0
2770
270
Sempre houve problemas com a conectividade Bluetooth (ou o Bluetooth não funciona) no macOS. Embora esse problema tenha sido amplamente resolvido no macOS Sierra, ele ainda não é perfeito, e os dispositivos conectados via Bluetooth tendem a perder a conectividade com o Mac. Então, como você pode resolver esse problema, caso ele ocorra no seu Mac? Bem, felizmente para você, existem algumas maneiras fáceis (e algumas complicadas) de você fazer isso sozinho e fazer com que o Bluetooth volte a funcionar. Portanto, se você estiver enfrentando problemas com a conexão Bluetooth no seu Mac, tente as etapas deste artigo e provavelmente poderá corrigi-lo!
Método 1: Excluir arquivos relacionados ao Bluetooth
Você pode não saber sobre eles, e talvez nunca tenha se importado; mas existem alguns arquivos que o seu Mac cria para gerenciar sua conexão Bluetooth com outros dispositivos. Se você estiver tendo problemas com o Bluetooth no macOS, esse primeiro método é o que apresenta a maior taxa de sucesso. Portanto, não se preocupe, e siga as etapas descritas abaixo:
1. Primeiro, inicie o Finder e pressione "Command + G". Isso abrirá o "Vá para a pasta" caixa de diálogo. Você pode acessar esta caixa de diálogo clicando em Ir -> Ir para Pasta na barra de menus.
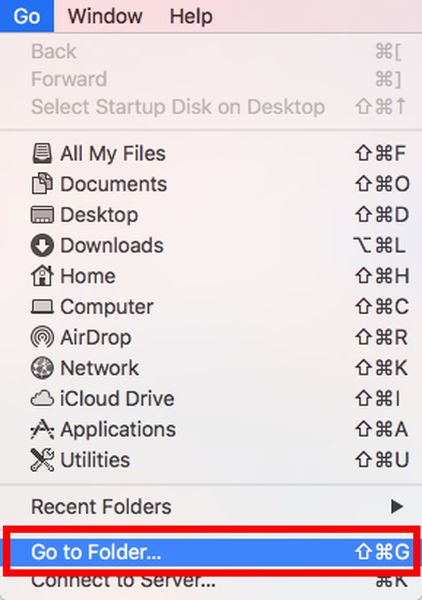
2. Na caixa de diálogo, digite "/ Biblioteca / Preferências /"E pressione Enter.
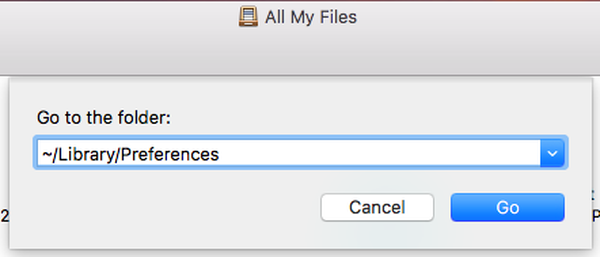
3. Aqui, você verá um arquivo chamado "com.apple.Bluetooth.plist". Excluir esse arquivo.
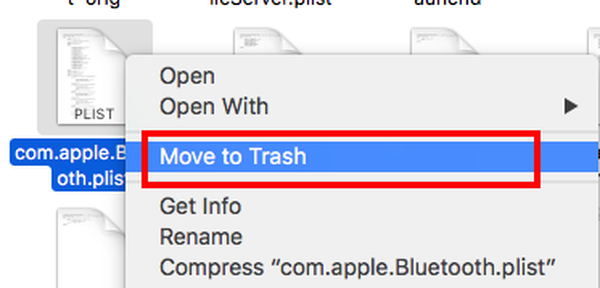
4. Quando terminar, pressione Command + G, novamente e digite "~ / Biblioteca / Preferências / ByHost /". O símbolo "~" representa o diretório inicial do usuário, para que você também possa digitar "/ Usuários / nome de usuário / Biblioteca / Preferências / ByHost /". No diretório que é aberto, você verá um arquivo cujo nome começa com "com.apple.Bluetooth“, Seguido por uma mistura de letras e números. Exclua este arquivo também.
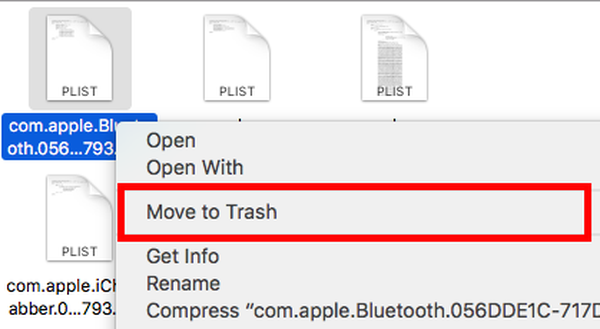
Depois de fazer isso, reinicie o seu Mac. Se o Bluetooth não ligar automaticamente, você poderá ativá-lo. O Bluetooth no seu Mac agora deve estar funcionando corretamente. Se, por algum motivo, esse método não der certo, você poderá passar para o próximo.
Método 2: depuração Bluetooth
Para esse método, você precisará ter o ícone Bluetooth na barra de menus do seu Mac. Você pode fazer isso indo para Preferências do sistema -> Bluetooth e marque a caixa de seleção que diz "Mostrar ícone do Bluetooth na barra de menus".
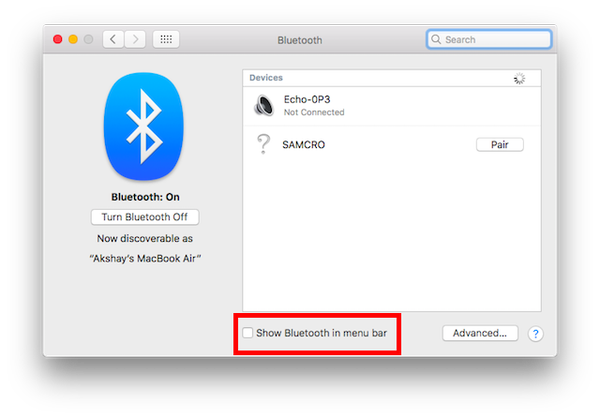
Depois de fazer isso, siga as etapas abaixo:
1. Pressione e segure “Option + Shift“E clique no ícone Bluetooth na barra de menus. Você verá muitas opções adicionais no menu contextual que é aberto.
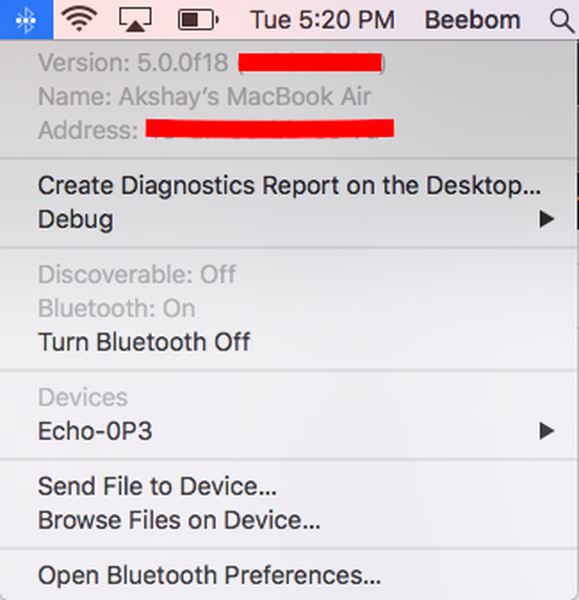
2. Clique em "Depurar -> Remover todos os dispositivos"E depois"Depurar -> Redefinir módulo Bluetooth".
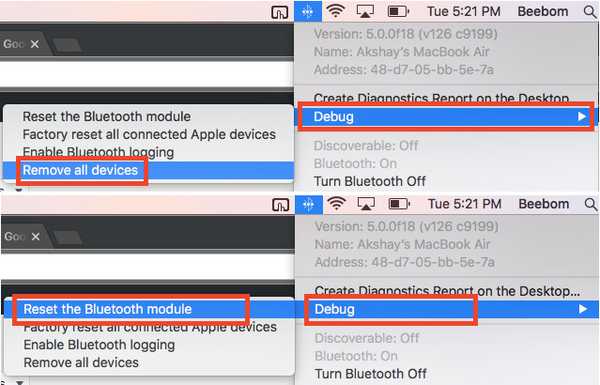
Depois de fazer isso, tente reiniciar o Mac e ativar o Bluetooth (se ele não ligar sozinho). Isso deveria ter corrigido os problemas de Bluetooth que você possa estar enfrentando. Se você ainda não conseguir conectar seus dispositivos ao Mac via Bluetooth, não há necessidade de entrar em pânico; ainda existem alguns métodos disponíveis; portanto, tente o próximo.
Método 3: usar MacID
Ok, tecnicamente falando, o MacID não é de forma alguma um aplicativo para corrigir problemas de Bluetooth. Na verdade, é um aplicativo que permite usar o Touch ID para desbloquear o Mac. No entanto, ele faz isso usando o Bluetooth e possui um recurso muito interessante, que permite redefinir o Bluetooth do seu Mac. Eu usei o recurso em vários Macs e funciona como um encanto.
1. Primeiro, acesse o site da MacID e clique no botão "BaixarBotão O aplicativo para Mac é gratuito, portanto você não precisa pagar nada.
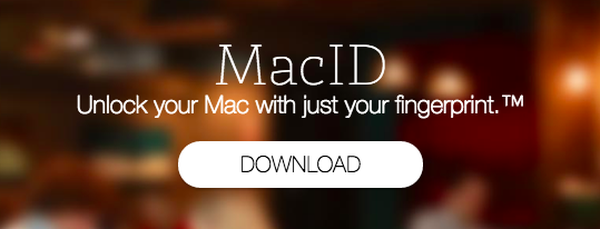
2. Depois de baixá-lo, inicie-o e, quando ele começar a procurar seu iPhone, basta fechar a janela. Você verá o ícone MacID na barra de menus. Clique nele e vá para "Mais-> Avançado-> Redefinir o Bluetooth".
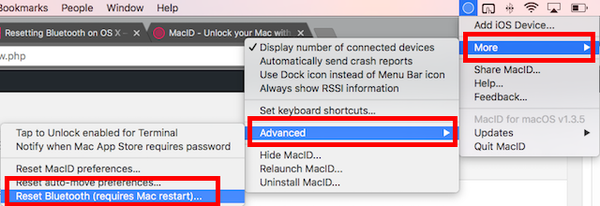
O MacID reinicia o seu módulo Bluetooth e reinicia o seu Mac. Você poderá usar seu Bluetooth perfeitamente novamente.
Método 4: Redefinir o SMC
Embora não exista uma maneira absoluta de saber se esse método funciona (nunca precisei usá-lo), ele funcionou para algumas pessoas. assim, E se você já tentou todos os métodos mencionados acima e ainda não consegue fazer o Bluetooth funcionar, isso pode funcionar para você.
Nota: Eu nunca tentei isso sozinho e, embora seja perfeitamente seguro redefinir o SMC no seu Mac, você deve seguir o procedimento mencionado na Página de suporte da Apple e por sua conta e risco..
Se você precisar redefinir o SMC no seu Mac, siga as instruções abaixo:
1. Desligue o seu Mac e conecte o carregador.
2. Depois de fazer isso, pressione e segure o botão “Shift + Control + Opção”No lado esquerdo do teclado e pressione o botão Poder botão.
3. Solte todas as chaves, e pressione o botão Liga / Desliga novamente para reiniciar o seu Mac.
Para Macs com baterias removíveis, siga estas instruções:
1. Desligue o seu Mac, desconecte o carregador e remova a bateria.
2. Depois de concluído, pressione e segure o Botão liga / desliga por 5 segundos.
3. Conecte a bateria novamente e reinicie o seu Mac.
Em um Mac de mesa, como um iMac, você pode seguir as instruções abaixo:
1. Desligue o Mac.
2. Desconecte o cabo de alimentação do Mac por 15 segundos.
3. Conecte o cabo novamente e aguarde 5 segundos.
4. Ligue novamente o seu Mac pressionando o botão liga / desliga.
Se nenhum desses métodos funcionou para você, pode haver algo mais sério acontecendo com o seu Mac, e eu recomendo que você o leve à Apple Store o quanto antes. Eles podem descobrir o que está errado e corrigir o problema para você.
VEJA TAMBÉM: Os 10 principais alto-falantes portáteis com Bluetooth
Corrija os problemas de Bluetooth no macOS com esses métodos fáceis
Esses métodos devem ter corrigido os problemas de Bluetooth que você pode estar enfrentando no seu Mac. Você já teve problemas com o Bluetooth no seu Mac? Se sim, você conseguiu corrigi-lo e como? Você usou algum dos métodos mencionados neste artigo? Além disso, se você souber uma maneira de corrigir problemas de 'Bluetooth não está funcionando em um mac' que não abordamos neste artigo, informe-nos na seção de comentários abaixo.















