
Joshua Davis
0
3252
843
A melhor maneira de impedir que o seu computador com o Windows fique mais lento com o tempo é gerenciar arquivos e programas corretamente. Isso é verdade especialmente se você tiver um computador antigo. Desinstalar programas extras e excluir arquivos desnecessários gera altos dividendos a longo prazo. Embora você já esteja fazendo isso, tenho certeza de que você deve ter encontrado o erro "Item não encontrado" há algum tempo ao tentar excluir um arquivo. Isso pode ser irritante a ponto de você pular a exclusão por completo. Embora um único arquivo ou pasta possa não parecer muito importante, alguns deles podem começar a abrandar o seu computador. Mantendo isso em mente, Aqui está como forçar a exclusão de arquivos no Windows 10:
Nota: Eu tentei esse método no meu computador executando o Windows 10 Pro. Deve funcionar para outras versões do Windows também.
Forçar exclusão de arquivos não excluídos
Seja um arquivo ou uma pasta que apresenta o erro "Item não encontrado" ao tentar excluí-lo, alguns truques do prompt de comando podem resolver o problema. Se você está se perguntando como, leia as etapas abaixo para descobrir:
- Em primeiro lugar, abra Prompt de comando no modo Administrador. Você pode fazer isso pressionando Windows + X seguido de 'A' no teclado. Você pode ser solicitado a confirmar pelo Controle de Conta de Usuário. Clique em "Sim" continuar.
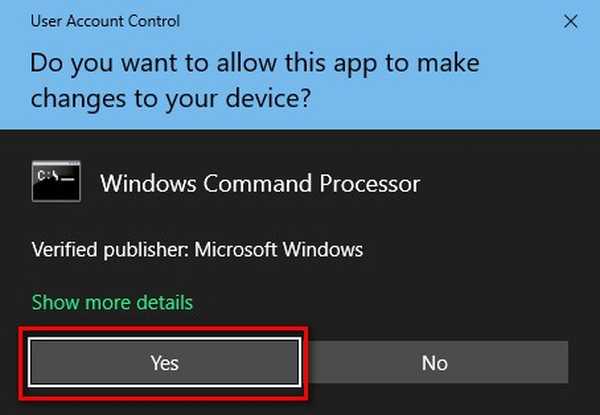
- Agora vá para o arquivo que você deseja excluir. Clique com o botão direito neste arquivo / pasta para abrir o menu de contexto e selecione "Propriedades".
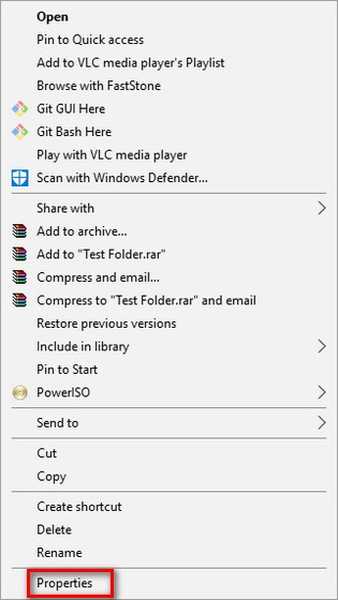
- Na janela Propriedades do arquivo / pasta, copie o caminho mencionado contra "Localização".
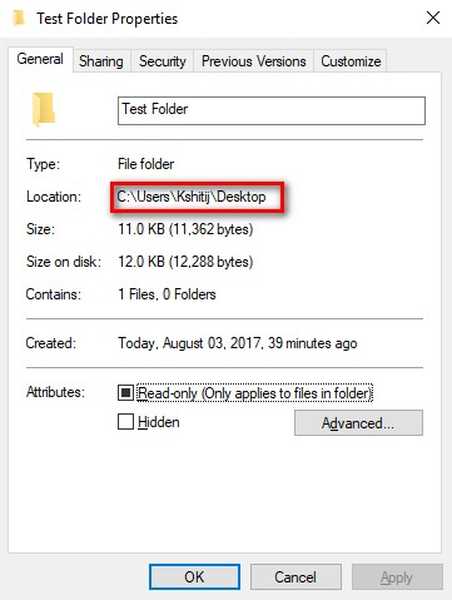
- Agora volte para a janela do prompt de comando. Aqui, digite "cd" seguido por um espaço, cole o caminho que você acabou de copiar e depois pressione Enter. Isso mudará o diretório atual para o do arquivo / pasta.
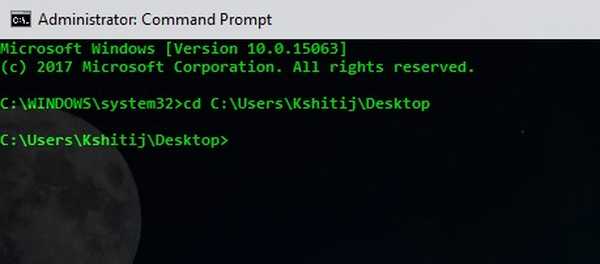
Nota: Se você estiver usando uma versão inferior do Windows, talvez seja necessário digitar o caminho manualmente.
- Depois que o diretório for alterado, digite "dir / x" na mesma janela e pressione Enter. Isso mostrará uma lista de todos os arquivos e pastas que você possui nesse diretório.

- Procure o nome do diretório do arquivo / pasta que você deseja excluir. No meu caso, como eu quero excluir "Test Folder", estou procurando por "TESTFO ~ 1". Agora se for o arquivo que você deseja excluir, digite "del / s / q" seguido pelo nome do diretório e, se for uma pasta, digite "rmdir / s / q" seguido pelo nome do diretório. O comando "/ s" remove o diretório especificado e todos os seus subdiretórios, enquanto o comando "/ q" os exclui silenciosamente - sem solicitar confirmação. Pressione Enter para executar o comando.
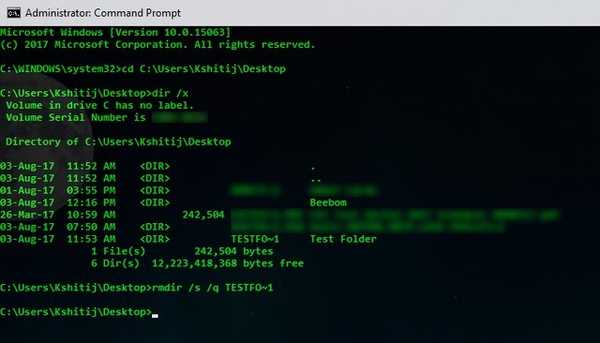
O arquivo / pasta que você queria excluir agora teria sido excluído.
CONSULTE TAMBÉM: Como recuperar arquivos excluídos no Windows 10
Forçar exclusão de arquivos no Windows 10 para acelerar o desempenho
Então, aí está. Você pode usar o prompt de comando para forçar a exclusão de arquivos no Windows 10, impedindo que eles diminuem a velocidade do seu computador. Portanto, se você tiver arquivos que não poderá excluir no seu computador com Windows, poderá usar este método para excluir esses arquivos. Dito isto, existe alguma outra maneira que você saiba que faz a mesma tarefa? Avise-me na seção de comentários abaixo.















