
Yurich Koshurich
3
2275
355
A batalha pelo domínio do sistema está em andamento há séculos, como o calendário solar versus o lunar, métrico versus imperial, CA versus CC, VHS versus Betamax e inúmeros outros. O mundo da tecnologia está cheio dessas batalhas, tanto que as pessoas não prestam mais atenção nelas e usam apenas qualquer sistema com o qual se sintam mais confortáveis. Uma dessas rivalidades são as diferenças de tipos de formatação de arquivos entre diferentes sistemas operacionais de computadores.
Muitas pessoas não estão cientes dessas diferenças até que precisem copiar arquivos para um armazenamento formatado usando o sistema de arquivos diferente. Devido à menor porcentagem mundial de usuários, os usuários do Mac OS X provavelmente tropeçarão nesses problemas de formato de arquivo. Se você é usuário de Mac, aqui estão visões gerais de diferentes sistemas de formato de arquivo e como escolher qual formato usar na sua unidade USB para garantir a compatibilidade com outros sistemas operacionais.
Escolhendo o sistema de formato de arquivo no Mac
A adoção em massa da unidade USB a torna uma das mídias de armazenamento mais usadas atualmente. É comum ver pessoas compartilhando e distribuindo arquivos usando a unidade USB. Mas essa tendência também torna mais aparente o problema de compatibilidade do sistema de arquivos. Com vários formatos diferentes disponíveis, qual deles devemos escolher? Depende do seu uso. Aqui está a visão geral dos sistemas de arquivos comumente usados.
1. FAT32
Esse sistema de arquivos herdado é a próxima geração de FAT que vem muito da era do DOS. Quase toda a unidade flash USB vem pré-formatada com o sistema de arquivos FAT 32, porque praticamente funciona em qualquer lugar. A desvantagem deste sistema é que ele não suporta arquivos com tamanho maior que 4 GB e partição de armazenamento maior que 2 TB. Se você lida apenas com documentos simples, pequenos arquivos de filme ou outros tipos de arquivos com menos de 4 GB e sua unidade de armazenamento é de 2 TB ou menor, você deve ficar bem com este sistema de arquivos.
2. ExFAT
Se você ainda precisar do suporte universal, mas trocar arquivos maiores que 4 GB, convém usar o sistema de arquivos ExFAT. Esse formato funciona no Windows, Linux (com FUSE) e Mac OS X. O sistema geralmente é usado para discos rígidos compartilhados que são conectados ao computador a maior parte do tempo. Mas não é tão compatível quanto o FAT32, pois há dispositivos que não o suportam, como Xbox 360 e PlayStation 3.
3. NTFS
Este sistema de arquivos é perfeito para quem trabalha apenas com computadores Windows. O formato é a próxima geração de formato de arquivo no Windows, suporta arquivos grandes e pode ler e gravar mais rápido que o FAT32 - desde que outros fatores que influenciam a velocidade sejam semelhantes. O formato tem ainda menos compatibilidade que o ExFAT. O Mac OS X e algumas distribuições Linux só podem ler discos no formato NTFS sem a ajuda de software de terceiros. NTFS é ideal para unidades internas em computadores Windows.
4. OS X estendido
No lado oposto do NTFS, está o sistema de arquivos estendido do Mac OS X (HFS Plus). Se você trabalha apenas no ambiente Mac OS X, o HFS Plus é perfeito para você. Ele suporta tamanho de volume e tamanho de arquivo de até 8EB (Exabytes), aproximadamente o equivalente a 8 milhões de terabytes. Observando o tamanho máximo de armazenamento comercial disponível hoje, não alcançaremos esse limite tão cedo.
Formatação de disco no Mac OS X
Embora as unidades externas sejam pré-formatadas de fábrica, há ocasiões em que você precisa reformatar a unidade. Por exemplo, se você precisar alterar o formato do arquivo da unidade, crie um instalador inicializável ou se um dos vizinhos usuários do Windows solicitar sua ajuda para limpar sua unidade flash USB infectada por vírus (o que ocorre com mais freqüência do que você pensa). Existem várias maneiras de formatar a unidade USB (flash) no ambiente Mac OS X. Vamos discuti-los em detalhes abaixo:-
1. Usando o Utilitário de Disco
A maneira mais fácil de formatar um disco no Mac OS X é usando Utilitário de Disco. É a ferramenta de manutenção de disco nativa do Mac. Para formatar uma unidade flash USB, basta conectá-la ao seu Mac e escolher no menu da barra lateral do Disk Utility.
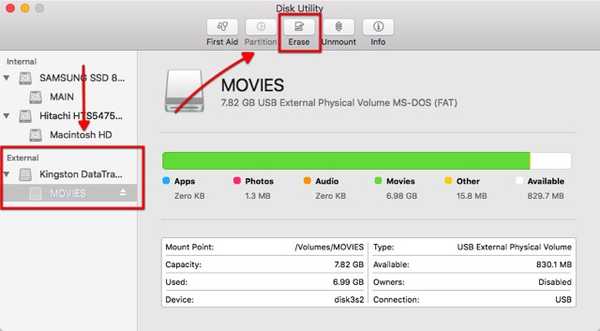
Depois escolha o Apagar guia da barra superior. Um menu pop-up aparecerá e você poderá personalizar muitas opções aqui.
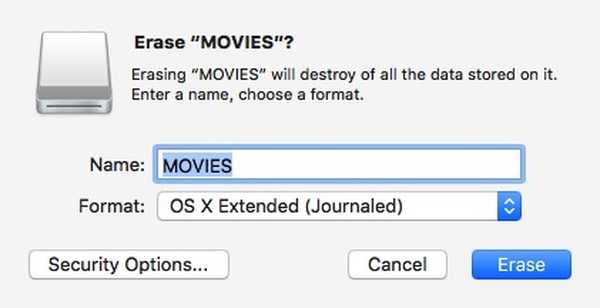
Primeiro é o tipo de sistema de arquivos que você deseja usar. Consulte a seção anterior acima para encontrar o tipo de formatação adequado à sua necessidade.
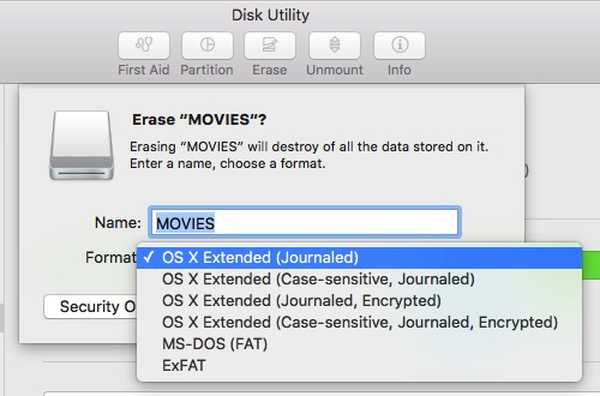
Por padrão, o Utilitário de Disco escolhe o OS X Extended (Diário). Como mencionado acima, essa opção é perfeita se você deseja usar a unidade no ambiente Mac OS X.
O termo "com distinção entre maiúsculas e minúsculas" significa que, mais tarde, os arquivos nessa unidade farão distinção entre maiúsculas e minúsculas. Por exemplo, o arquivo "image.jpg" será diferente de "Image.jpg". Embora essa opção possa funcionar para alguns usuários, não é recomendada para usuários gerais.
O termo "Criptografado" significa exatamente isso. Que os dados dentro da unidade serão protegidos por criptografia. Esta opção ajudará quem trabalha com dados confidenciais.
Você também pode usar o FAT32 ou ExFAT se precisar compartilhar seus arquivos com outros sistemas operacionais. Não há opção para formatar sua unidade no NTFS, pois o Mac OS X não suporta esse formato.
A última opção é a Segurança. Você pode impedir que aplicativos de recuperação de disco restaurem seus dados do disco movendo o controle deslizante de segurança para Mais seguro ao invés de O mais rápido.
Nota: Quanto mais seguro o modo de apagamento que você escolher, mais demorará o processo.
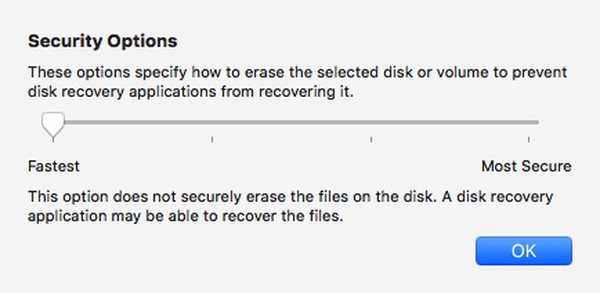
Depois de terminar de mexer nas opções, você pode clicar no Apagar para começar a formatar seu disco.
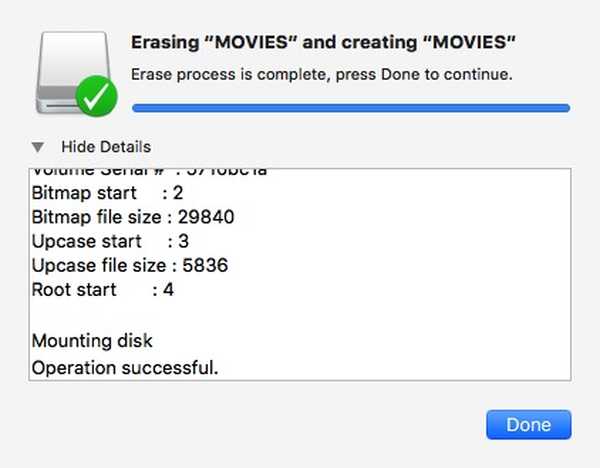
2. Usando o Terminal
Para os mais geeks por aí, existe outra maneira de formatar o disco usando linhas de comando via terminal. Por favor, esteja ciente de que apagar o disco usando o Terminal é perigoso. Um erro de digitação e você pode perder seus dados em um instante sem aviso prévio. Não é recomendado para quem nunca mexeu na linha de comando antes.
Se você acha que está preparado para o desafio e está ciente do risco, abra o Terminal e anote (ou copie e cole) esta linha de código para ver a lista de todos os discos conectados no seu computador:
lista diskutil
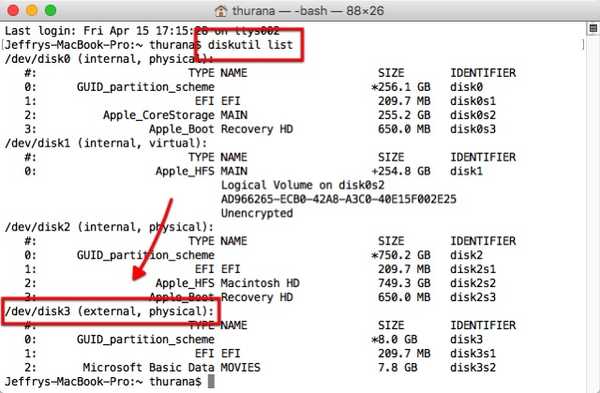
Na captura de tela acima, podemos ver que o disco externo no meu computador está identificado como "disk3”. Precisamos desse identificador para escolher o disco a apagar.
Para apagar o disco, use esta linha de comando:
diskutil eraseDisk sistema de arquivos Nome para usar / dev / identificador de disco
Onde “filesystem” é o sistema de formatação que você deseja usar, Name to use é o nome que você deseja atribuir ao disco e disk identifier é o disco que você deseja apagar.
Por exemplo, se você deseja formatar o disco no Journaled HFS Plus com Movie como o nome, coloque JHFS+ no sistema de arquivos, Filme no Nome para usar e disk3 no identificador de disco. Portanto, a linha de comando ficará assim:
diskutil eraseDisk JHFS + Movie / dev / disk3
Nota: Eu uso "disk3" no exemplo porque minha unidade externa é identificada como "disk3". Você deve usar a identificação que o Terminal forneceu na primeira etapa. Qualquer perda de dados devido ao uso incorreto da identificação do disco será de sua responsabilidade. Considere-se avisado.
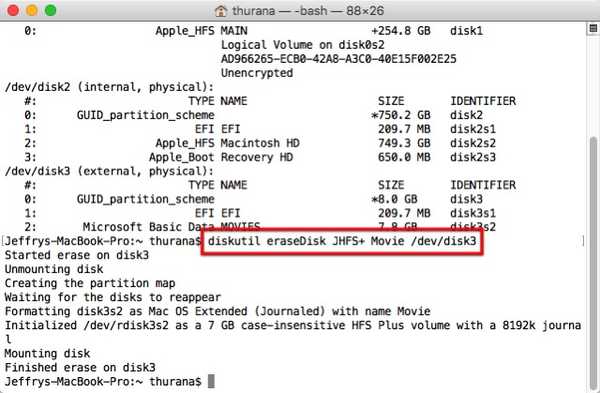
Problema de formatação
Devido às diferenças no tratamento do sistema de formatação de arquivos entre diferentes sistemas operacionais, podem surgir alguns problemas. Alguns usuários relataram que suas unidades USB, formatadas com o Utilitário de Disco, não podem ser reconhecidas pelas máquinas Windows.
Para corrigir o problema, talvez seja necessário habilitar a opção MBR (Master Boot Record) do Disk Utility fechando o Disk Utility e digite esta linha de comando no Terminal:
os padrões escrevem com.apple.DiskUtility advanced-image-options 1
Em seguida, reinicie o Disk Utility e formate o disco usando o sistema ExFat.
Leitura e gravação no disco formatado do Windows NTFS
Enquanto os usuários de Mac podem escolher corretamente o sistema de arquivos para garantir a compatibilidade com outros sistemas operacionais, a maioria dos usuários do Windows nem conhece a existência de diferentes sistemas de formatação. De vez em quando, você pode tropeçar na unidade externa formatada em NTFS.
O Mac OS X pode ler unidades no formato NTFS, para que você possa copiar arquivos delas. O problema surge quando você precisa gravar arquivos nessas unidades. Atualmente, a maneira recomendada e segura e sem complicações do Mac OS X para gravar em unidades NTFS é com a ajuda de software de terceiros. Duas alternativas mais populares para esse software são Paragon NTFS para Mac (US $ 19,99 com avaliação gratuita de dez dias) e Tuxera NTFS para Mac (US $ 31 com teste gratuito de quinze dias). Se você possui um disco rígido externo da Seagate, pode fazer o download da versão gratuita da Seagate do Paragon NTFS para Mac.
As outras opções para gravar no NTFS no NTFS usando o software de terceiros gratuito ou habilitando o suporte experimental ao NTFS do Mac OS X, mas as duas opções exigem que se mexa com o sistema via Terminal e causem problemas no sistema de arquivos NTFS. Então, eles não são recomendados.
VEJA TAMBÉM: 7 maneiras melhores de compartilhar arquivos entre iPhone, iPad e Mac
O cenário recomendado
As melhores configurações de formatação de arquivos que posso recomendar para usuários de Mac são: use o HFS + para o disco rígido interno e as unidades de backup e use o ExFAT para unidades flash USB e outras unidades externas. Esse cenário permite que você tenha a melhor experiência de computação, mantendo a compatibilidade com outros sistemas operacionais. Pode ser necessário optar por um dos aplicativos NTFS de terceiros se você precisar gravar muitos dados nas unidades NTFS. Caso contrário, você pode ir bem sem o software.
Qual é a sua experiência com diferentes sistemas de formatação de arquivos? Compartilhe seus pensamentos e opiniões usando o comentário abaixo.















