
Thomas Glenn
0
1321
117
O Galaxy Note 8 é um pedaço de um smartphone principal, não há como discutir isso. Com sua infinidade de recursos de software, como Apps Pair, Edge Panel, Edge Lighting, novos ícones de estrutura de arame e muito mais, o dispositivo também inclui recursos de hardware adicionais que a maioria dos dispositivos Android. Embora seja certamente difícil imitar os recursos de hardware do Note 8, você pode fazer com que a maioria dos recursos de software do Galaxy Note 8 funcione em qualquer dispositivo Android. Requer apenas muitos aplicativos de terceiros e um pouco de ajustes. Então, vamos ver como você pode alterar seu dispositivo Android atual para se sentir mais como o Galaxy Note 8.
Nota: Testei os seguintes métodos no meu Moto G4 Plus com Android 7.0 Nougat e Xiaomi Redmi Note 3 com Android 6.0 Marshmallow. É importante observar que a funcionalidade de tela dividida funcionará apenas em dispositivos com Android 7.0 e superior.
Obtenha os recursos da nota 8 no seu dispositivo Android
A principal razão pela qual os usuários optam por um dispositivo Android é a facilidade de personalização, com uma infinidade de opções. Você precisa das ferramentas certas para aprimorar a funcionalidade e a aparência do seu dispositivo Android. Aqui, vamos ver como você pode fazer com que seu dispositivo se sinta mais próximo do carro-chefe da Samsung, o Galaxy Note 8.
1. Obtenha cantos de tela arredondada do tipo nota 8
Uma das principais opções de design que tornam o Galaxy Note 8 esteticamente agradável são as bordas curvas da tela. A Samsung vem brincando com telas de ponta a ponta há algum tempo, mas atingiu a unha na cabeça com este dispositivo. Parece bonito e uniforme você pode obter cantos arredondados em qualquer um dos seus dispositivos Android. Tudo que você precisa fazer é instalar Canto arredondado (Compras gratuitas no aplicativo a partir de US $ 2,00) no Google Play Store.
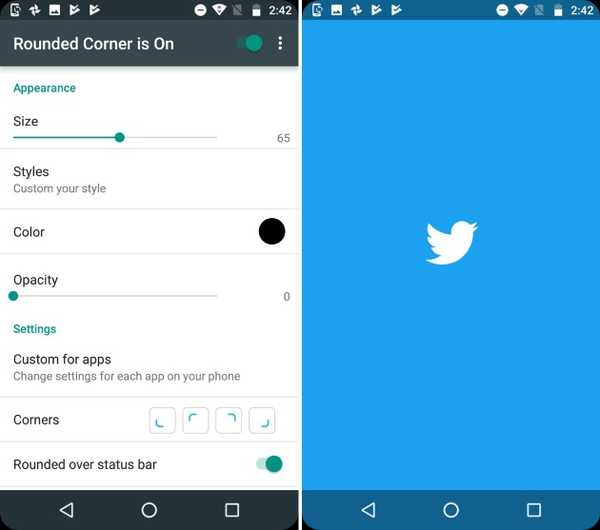
Depois de instalar o aplicativo, distribua as permissões necessárias para adicionar cantos arredondados ao seu dispositivo. Permite que você defina o tamanho e a cor dos cantos enquanto fornece configurações mais granulares para cada aplicativo instalado no seu dispositivo. Você também pode adicionar novos estilos personalizados aos cantos, mas tudo isso exige que você pague US $ 5 por compras no aplicativo.
2. Alterando os ícones da barra de navegação
Agora que temos a tela inicial e os cantos prontos, a alteração final que fará o seu dispositivo se parecer com o Galaxy Note 8 são os botões de navegação. Substituiremos os ícones de estoque no meu Moto G4 Plus por novos ícones de estrutura de arame usando Barra de Navegação Personalizada app (Grátis, obtenha a versão pro em US $ 2,99). Será necessário um trabalho prático para fazer esse trabalho.
- Depois de baixar o aplicativo da Google Play Store, você perceberá que o aplicativo requer 'WRITE_SECURE' configurações funcionar. Você não poderá usar este aplicativo até fornecer as permissões necessárias.
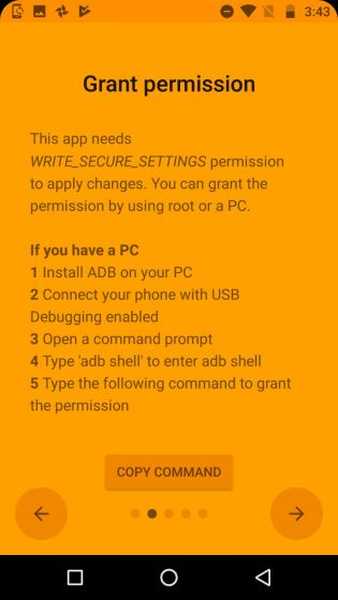
- Para fazer isso, conecte seu dispositivo (com a depuração USB ativada) ao seu PC / Mac com as ferramentas ADB instaladas. Abra o prompt de comando, digite "dispositivos adb”Para ver se o seu dispositivo está conectado ao PC. Então tipo "shell adb" e pressione Enter.
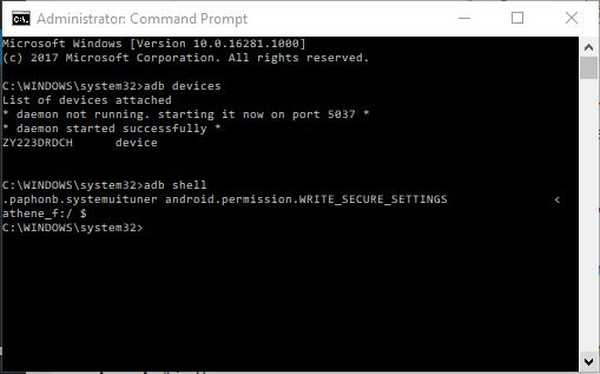
Nota: Se você estiver interessado em uma explicação detalhada sobre como instalar as ferramentas ADB no seu PC ou Mac, leia sobre isso aqui. Também há muitas coisas legais que você pode fazer com o ADB no seu dispositivo Android.
- Agora, insira o comando mostrado abaixo e pressione "Entrar”Para fornecer ao seu dispositivo as permissões necessárias. Você notará que o "Conceder permissão"No dispositivo ficará verde, o que significa que o processo foi bem-sucedido.
pm grant xyz.paphonb.systemuituner android.permission.WRITE_SECURE_SETTINGS
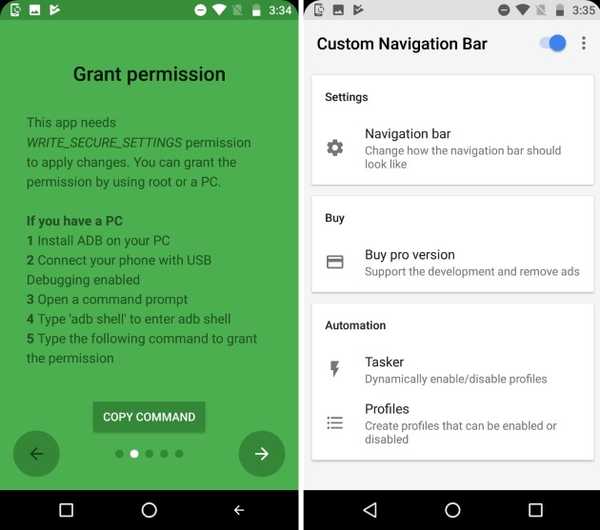
- Agora, você pode escolher duas rotas diferentes daqui em diante. Você pode optar por baixar os ícones de navegação da Nota 8 e instalá-los você mesmo através do "Ajustes experimentais"Na barra de navegação do aplicativo.
- Selecione o tipo de cada botão de navegação como "Código chave”E selecione o ícone que você acabou de baixar. Veja como a barra de navegação ficará assim que você atualizar os ícones:
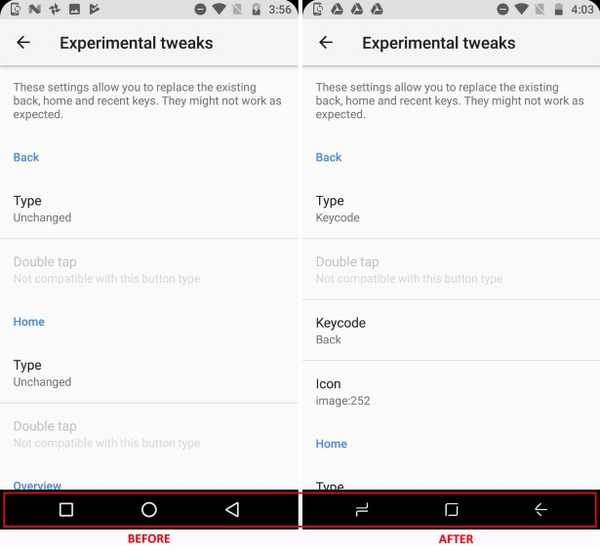
- Senão, você pode comprar o "Pró"Do aplicativo por US $ 2,99 para obter acesso instantâneo ao tema da barra de navegação do Note 8, como visto abaixo.
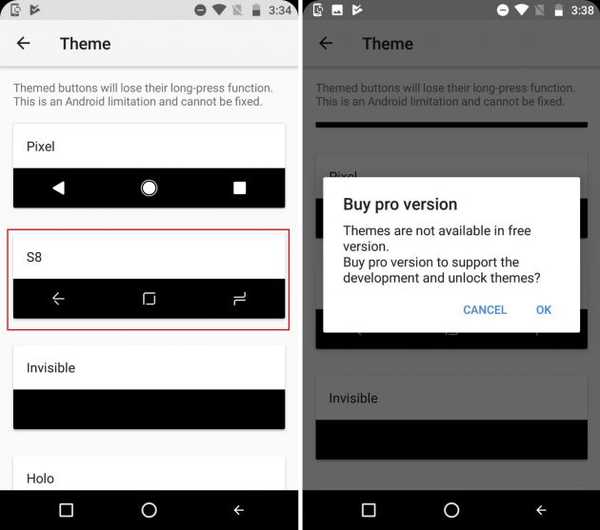
Nota: Esse método não funciona em dispositivos Android com botões de navegação físicos (o que deve ser óbvio). Mas você pode obter a barra de navegação da Nota 8 baixando o aplicativo com o mesmo nome e desativando os botões físicos no seu dispositivo.
3. Configuração da tela inicial do Note 8
Agora que concluímos as pequenas alterações, passamos para a parte mais importante do dispositivo, ou seja, a tela inicial. Então, começaremos personalizando a aparência e a aparência do Galaxy Note 8, antes de passar para funcionalidades adicionais de software que foram introduzidas com este dispositivo principal.
- Se você já usa o Android há tempo suficiente, sabe que essa é a parte em que eu digo para instalar um iniciador personalizado no seu dispositivo. Eu pessoalmente prefiro o Nova Launcher (Grátis, desbloqueie a versão Prime por US $ 4,99) para uma abundância de opções de personalização.
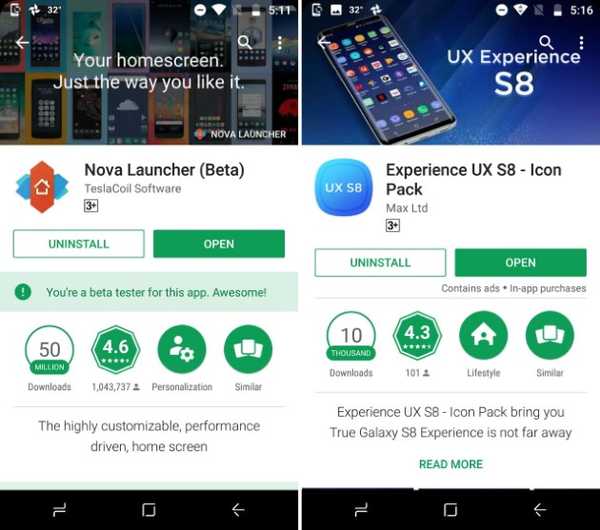
- Nosso primeiro passo para fazer a tela inicial parecer com a Nota 8 é alterar os ícones com a ajuda de um pacote de ícones de terceiros. Eu escolhi o Experimente o UX S8 pacote de ícones (a compra gratuita no aplicativo começa em US $ 0,99), que é semelhante ao Galaxy Note 8 e inclui mais de 600 ícones. Faz com que minha tela inicial fique assim:
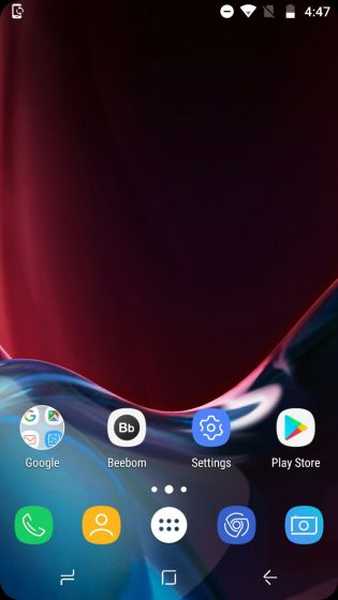
Nota: Você pode selecionar qualquer pacote de ícones do Note 8 de sua escolha, mas eu o selecionei, pois não apenas inclui os ícones Galaxy S8 / Note 8, mas também traz os widgets de pesquisa e clima reprojetados.
- Isso agora nos leva à personalização da gaveta do aplicativo e encaixe na parte inferior da tela. Navegar para Nova Configurações> Gavetas de aplicativos e widgets para mudar a estética da gaveta de aplicativos e ativar o "deslize para abrir " opção. Você também precisará remover o "indicador de furto”Para coincidir com o dock do Galaxy Note 8.
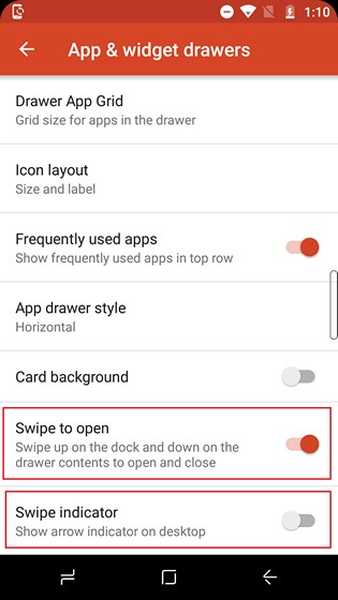
- Agora você precisa instalar Zooper Widget Pro (Pago, US $ 2,99) para adicionar os novos widgets de pesquisa e clima à sua tela inicial. Também precisaríamos de um aplicativo de widget, como o Trident, se nosso pacote de ícones ainda não incluísse os widgets Zooper necessários.
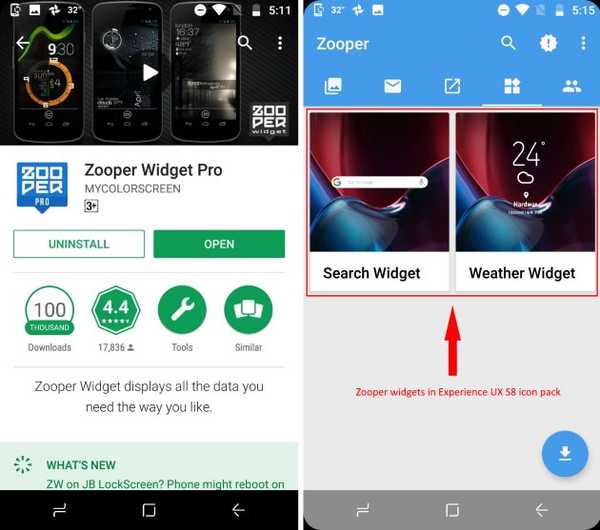
- Agora você pode colocar os dois widgets necessários na tela inicial via Zooper, o que também lhe dá a liberdade de editar o mesmo de acordo com seus requisitos. Ele fornece um conjunto bastante robusto de opções de personalização para editar os widgets.
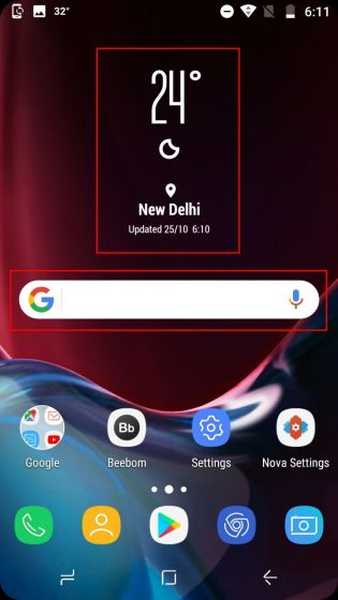
- Agora, a única coisa que precisamos mudar para que a tela inicial se pareça com a Nota 8 é o papel de parede de fundo. Você terá que baixar o Papéis de parede para Galaxy Note 8 app (Free) para ter acesso aos papéis de parede oficiais. Veja como sua nova tela inicial se compara à que você começou quando iniciou o processo de personalização.
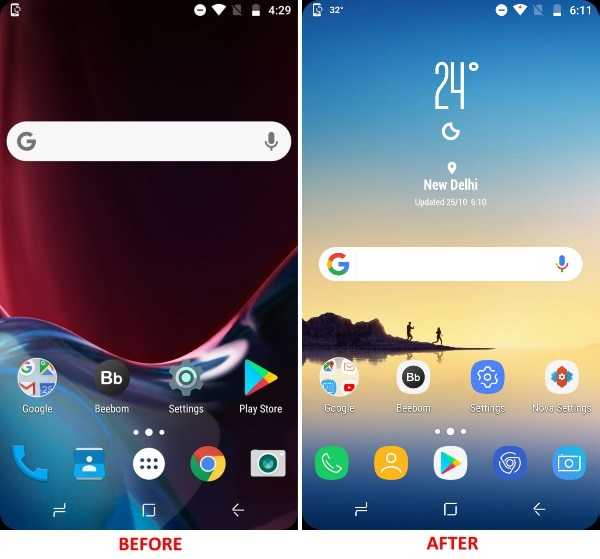
4. Emulando o recurso de par de aplicativos
Tivemos a funcionalidade de multitarefa, abrindo dois aplicativos em tela dividida, desde o lançamento do Nougat, mas a Samsung deu um passo à frente para simplificar a tarefa com o App Pair na Nota 8. A gigante coreana está tirando vantagem de sua enorme tela fornecendo você um atalho que pode agrupar dois aplicativos, você deseja abrir juntos em tela dividida. Você só precisa tocar no 'Par de aplicativos'e os dois aplicativos selecionados serão abertos na tela do seu celular ao mesmo tempo.
Por exemplo, você pode abrir o YouTube e o Google Maps ao mesmo tempo para se divertir enquanto acompanha as instruções de uma viagem. Ele simplifica o processo, facilitando a abertura de várias janelas no seu dispositivo, executando o Nougat ou o Oreo. Não funcionará com os sabores mais antigos do Android.
Emularemos esse recurso multitarefa com a ajuda de um aplicativo de terceiros chamado Criador de tela dividida (Grátis, desbloqueie a versão Pro por US $ 0,99). Depois de fornecer ao aplicativo acesso aos serviços de acessibilidade, você pode vá em frente e crie seus próprios pares de aplicativos. O método para criar um par de aplicativos é o seguinte:
- Se você estiver usando o Nova Launcher, como eu, pressione e segure em um local vazio na tela inicial principal para abrir o Menu de widgets. Aqui, role para baixo e pressione e segure o botão 'Nova tela divididaopção de atalho para colocá-lo na tela inicial.
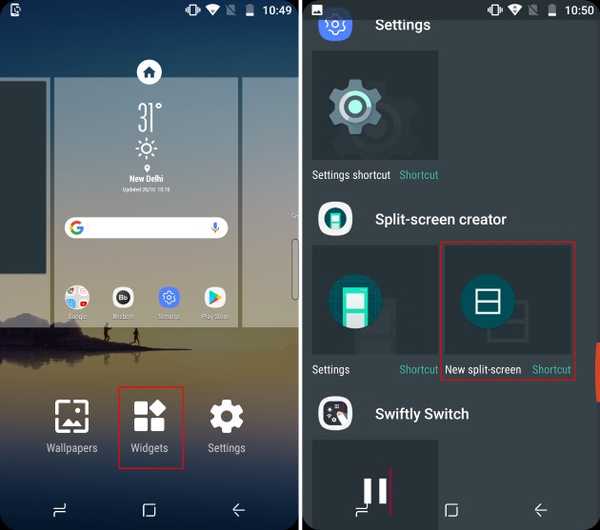
- este o widget abrirá um janela de criação de atalho, onde você pode escolher aplicativos e atalhos que deseja abrir em tela dividida ao mesmo tempo. Como você pode ver na imagem abaixo, escolhi o YouTube e o Google Maps conforme o exemplo citado anteriormente. Acertar 'Crio' quando estiver satisfeito com o nome do emparelhamento e do rótulo.
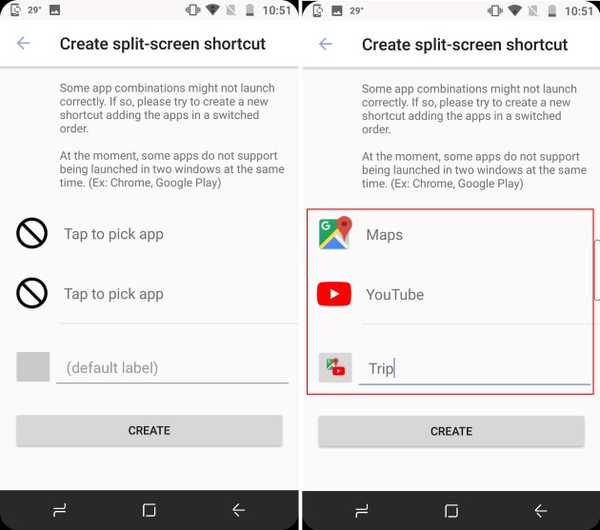
- Agora, você notará que o O ícone do widget de tela dividida foi substituído por um novo ícone isso inclui a combinação dos dois aplicativos que você selecionou. Assemelha-se ao 'App Pair' que pode ser criado no Galaxy Note 8.
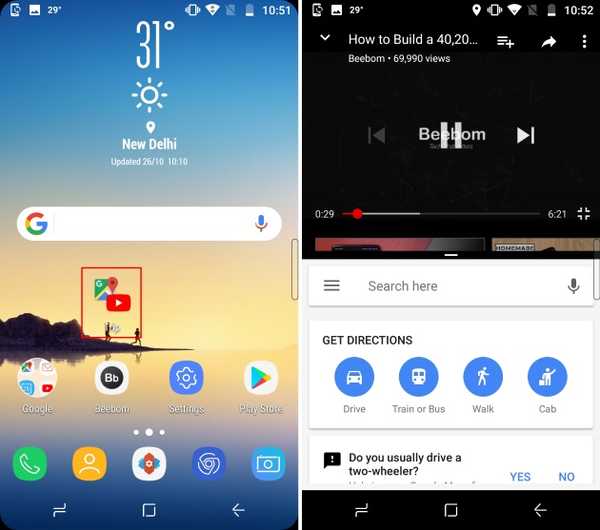
- Toque no ícone combinado para abrir o YouTube e o Google Maps no modo de tela dividida, ao mesmo tempo. isto funciona bem, exceto por alguns soluços quando você precisar sair do modo de tela dividida e limpar a memória para fazê-lo funcionar.
Embora os Criadores de tela dividida permitam que você escolha aplicativos e nomeie o Par de aplicativos, ainda é necessário comprar um "Pró”Para acabar com os anúncios e desbloquear os recursos adicionais. Isso também permitirá que você altere o pacote de ícones para corresponder ao Galaxy Note 8 e também oculte este ícone do aplicativo no iniciador.
5. Adicionando pares de aplicativos a um painel de borda
O Apps Edge Panel existe nos principais dispositivos da Samsung desde o lançamento do Galaxy S6 Edge, portanto não é exclusivo da Nota 8. Ele simplifica o manuseio de um dispositivo tão grande quanto este, mais fácil com uma única mão. Mas, é importante para nós, porque o Os pares de aplicativos residem neste painel Edge no dispositivo original.
Para trazer a funcionalidade do painel Edge aos nossos dispositivos Android, novamente receberemos ajuda dos desenvolvedores do Criador de tela dividida. Eles lançaram os dois aplicativos que trabalham em conjunto para emular os recursos de borda do Note 8. Usaremos um aplicativo chamado Furto de meteoros (Grátis, desbloqueie a versão Pro por US $ 1,99) para integrar um painel deslizante ao seu dispositivo.
Depois de baixar o aplicativo e conceder as permissões necessárias, o painel Edge será ativado instantaneamente. Uma barra retangular aparece na borda direita da tela e, ao deslizar para fora, abre o painel Borda. No entanto, você precisará seguir as etapas definidas abaixo para adicionar pares de aplicativos a este painel:
- Na guia painéis do Meteor Swipe, você verá um painel Edge ativado. Toque no botão "Editar" ícone (o lápis) na parte inferior deste painel para adicionar novos atalhos para o mesmo.
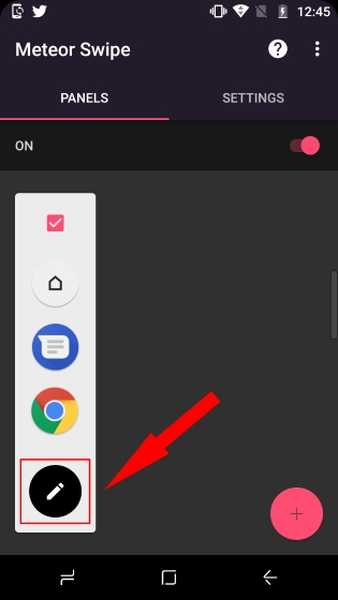 Nota: Você pode adicionar novos aplicativos ao painel Edge no primeiro painel da janela de edição, mas mudaremos nosso foco para "atalhos”Para adicionar o widget criador de tela dividida a este painel.
Nota: Você pode adicionar novos aplicativos ao painel Edge no primeiro painel da janela de edição, mas mudaremos nosso foco para "atalhos”Para adicionar o widget criador de tela dividida a este painel.
- Depois de tocar no botão "criar tela dividida”, Ele será adicionado ao painel Edge e você será recebido com uma tela familiar de seleção de aplicativos. Escolha os aplicativos que deseja abrir simultaneamente antes de tocar no botão "Crio"Para confirmar sua escolha.
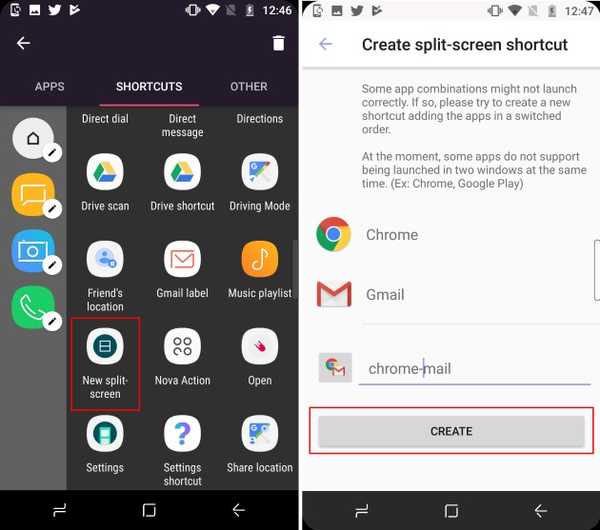
- Aqui, em vez do ícone combinado "App Pair" que você viu na tela inicial, você verá o ícone padrão do Criador de tela dividida. Mas, pode ser alterado tocando no botão "ícone de lápis”Ao lado de cada atalho no painel Edge. Selecione os "mudar ícone”Para atribuir a ele um ícone de sua escolha.
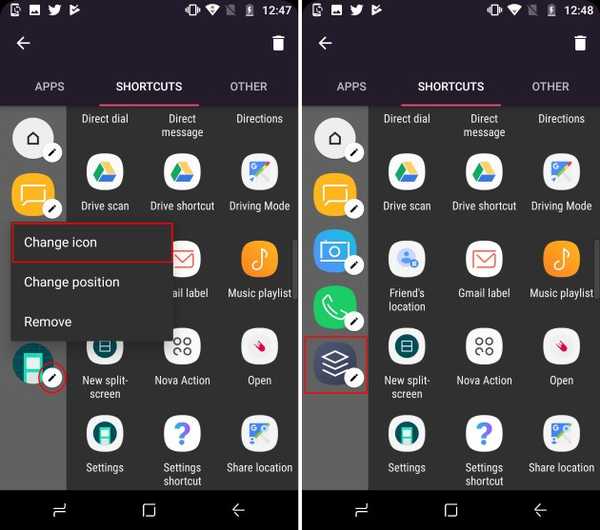
- Agora, volte para a tela inicial e deslize a partir da borda direita da tela para abrir o painel Edge. Toque no ícone Par de aplicativos que você acabou de criar para abrir os dois aplicativos em tela dividida ao mesmo tempo.
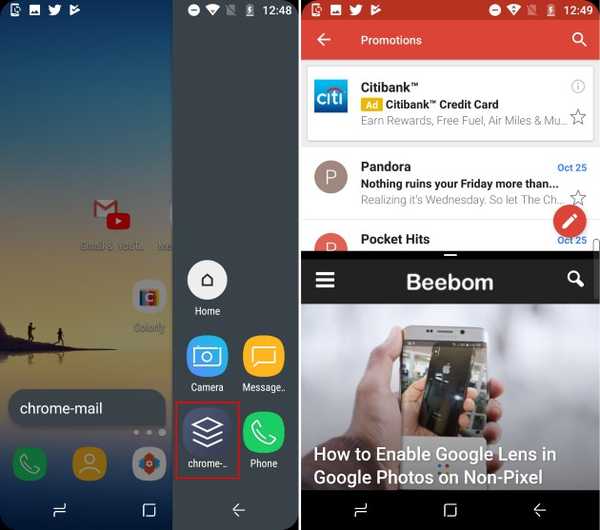
Você pode usar a versão gratuita para criar apenas um painel do Edge, com um conjunto limitado de ações e atalhos de aplicativos. Permite que você cescolha a localização do gatilho, temas, plugins de notificação, e mais. Mas você pode desbloquear a versão “Pro” para criar painéis infinitos com um número ilimitado de atalhos. Ele também desbloqueia um widget flutuante que mostra atualizações sem precisar abrir o painel Edge.
6. Acompanhe as notificações com o display sempre ativo
O Monitor sempre ativo é outro recurso que não é exclusivo do Galaxy Note 8, mas é útil para acompanhar o tempo e as notificações sem desbloquear o dispositivo. Porém, essa funcionalidade básica também foi atualizada na Nota 8, que agora permite que você faça anotações / notas diretamente na tela de bloqueio com a ajuda da S Pen.
Embora nenhum aplicativo de terceiros consiga a intuitividade do monitor sempre ativo, existe um forte concorrente que se aproxima. Instalaremos um aplicativo chamado Always On AMOLED (As compras gratuitas no aplicativo começam em US $ 0,99) que funcionam excepcionalmente bem nos displays AMOLED, mas não são tão boas nos LCDs. O aplicativo carrega um "all-caps"BETA", Mas você não precisa se preocupar com o mesmo, pois ele funcionará perfeitamente.
Nota: Não é recomendável usar este aplicativo em dispositivos com um painel LCD, devido às chances de consumo excessivo de bateria, mas você ainda pode prosseguir, se desejar. Eu estava executando o aplicativo no meu Moto G4 Plus e ele estava funcionando perfeitamente.
- Depois de instalar o Always On AMOLED, será necessário fornecer ao aplicativo uma série de permissões. Toque "permitir" conceder ao aplicativo cada uma das permissões necessárias. Você pode ler os detalhes de cada permissão pressionando o botão "ponto de interrogação”Ao lado de cada um dos botões de permissão.
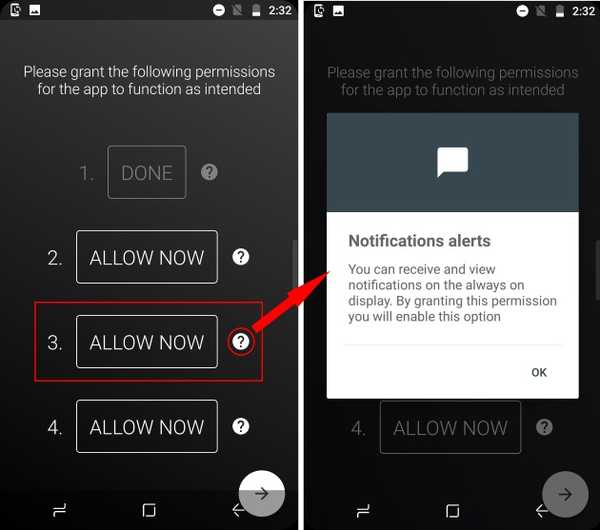
- A tela Sempre ativada agora está ativada e você pode ver a mesma aparência tocando no botão "Toque"No canto inferior direito. Toque duas vezes no visor sempre em exibição para ativar a tela do seu dispositivo.
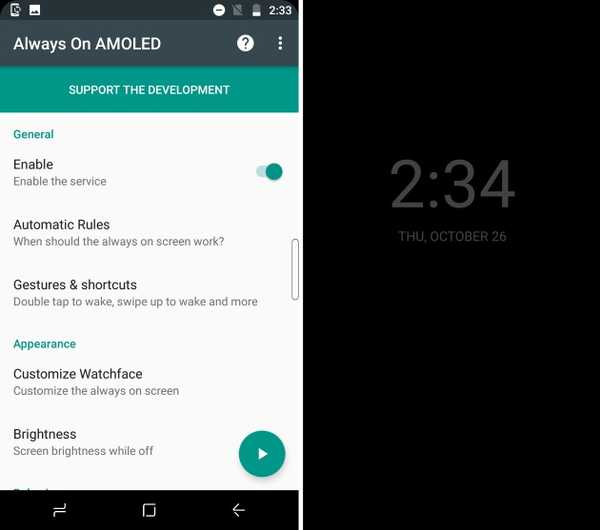
- Agora, o aplicativo vem com um conjunto robusto de funcionalidades. Você pode personalizá-lo para parecer mais um display sempre visível no Galaxy Note 8, desbloqueando todos os recursos, incluindo o Nota 8 watchface, papéis de parede, informações meteorológicas e mais. Vai custar US $ 0,99 para desbloquear os recursos do Pro.
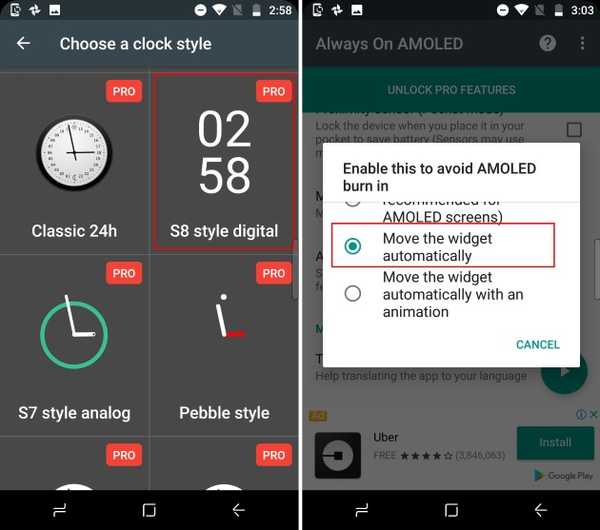
- Mas decidi seguir o Always On AMOLED por duas razões. Uma é que o aplicativo move automaticamente os widgets para evitar problemas de queima de tela e tem incluiu uma funcionalidade de memorando também. Você não pode escrever na tela de bloqueio, mas mostrar uma nota pré-escrita sempre em exibição com facilidade.
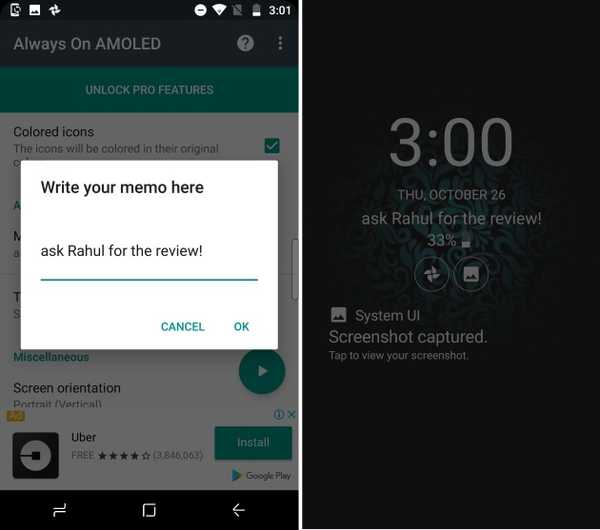
- Este aplicativo fornece até outro recurso popular do Galaxy Note 8 chamado Edge Lighting, em que as bordas da tela bloqueada acendem até uma ligação ou notificação. Foi rotulado como "Edge Glow”Nas configurações de notificação
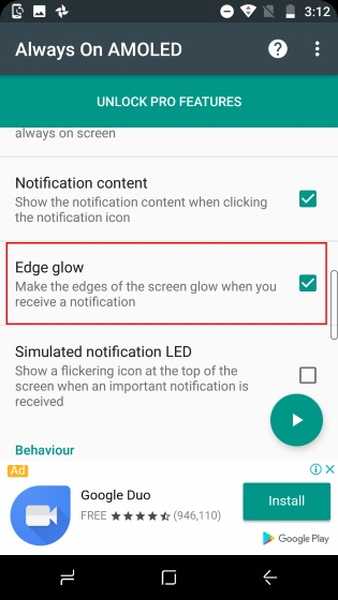
Nota: Ao testar este aplicativo, achei que ele estava causando alguma retenção de imagem na tela LCD do meu Moto G4 Plus. Não é um problema importante e as imagens anteriores não são visíveis por muito tempo.
7. Escolha uma caneta de escrita boa e suave
Embora tenhamos sugerido alterações de software que farão com que seus dispositivos Android funcionem de maneira semelhante ao Galaxy Note 8, pelo menos até certo ponto, mas a principal razão pela qual muitos usuários compram o dispositivo é a caneta S Pen incluída. Você pode, a qualquer momento, clicar para retirar a S Pen e acessar alguns dos recursos exclusivos. Portanto, se você deseja adicionar à sua experiência de personalização, aqui estão três recomendações de caneta:
-
Caneta Bluetooth Adonit Snap
Embora eu não seja um grande fã de estiletes físicos, porque temos dedos, mas Adonit Snap capturou minha total atenção. Esta caneta incrivelmente fina é não apenas super portátil, mas também magnético, ou seja, você pode colá-lo na parte traseira de metal do seu dispositivo Android. Isso não é útil??
Adonit Snap ostenta uma ponta Pixelpoint de 1,9 mm, o que lhe permitirá escrever notas ou desenhar uma imagem com muita precisão. A caneta também conecta ao seu telefone usando Bluetooth, permitindo que você tire fotos com o pressionar de um botão. Você pode usar a caneta para desenhar nos Snaps enviados ou escrever notas durante a aula.

Essa caneta parece um lápis elegante, o principal destaque da minha atração por ela. Isto é compatível com dispositivos Android ou iOS e cobrável por micro USB.
Compre da Amazon: ($ 29,99)
-
Pincel e caneta Sensu Artist
O pincel e caneta Sensu Artist, como o nome sugere, serve a propósitos duplos. Você pode use o pincel digital realista, com suas cerdas capacitivas, para mostrar seu lado artístico ou puxar a tampa na outra extremidade da caneta para expor a caneta de borracha. Ele pode ser usado para tarefas simples, como navegar no dispositivo, escrever ou mesmo desenhar algumas vezes.

A escova e caneta Sensu, que custará US $ 39,99, foi elogiado por ser o melhor pincel e caneta para artistas digitais. Mas, a maior desvantagem dessa caneta é que ela não é sensível à pressão, o que poderia ter acrescentado um pouco mais de profundidade à experiência. Além disso, lembre-se você não pode usar o pincel digital da Sensu com tinta real. Está disponível em duas cores lindas, preto fosco e cromado.
Compre da Amazon: ($ 39,99)
-
Caneta de disco 2 em 1 Meko
Nossa última recomendação é uma caneta de precisão estilo disco da Meko. Faz uso de uma muito pequena disco transparente que permite ver e identificar exatamente a caneta para a posição em que deseja colocar a ponta da caneta. Essa técnica o torna adequado para anotar notas de classe ou desenhar em qualquer lugar.

Essa caneta é compatível com todos os dispositivos baseados em toque e durará muito tempo, graças à coleção de peças de reposição disponibilizadas com a caneta. Você pode substituir qualquer uma de suas peças em segundos, sem nenhuma ferramenta.
Compre da Amazon: (US $ 14,99, pacote de 2 canetas)
Como você já deve ter observado, sugeri três tipos diferentes de caneta. Isso ocorre porque essas são uma das melhores categorias e você pode escolher, dependendo da natureza do seu trabalho. Se você planeja fazer anotações na universidade, os estiletes Meko ou Adonit são sua melhor escolha, mas os artistas, por outro lado, preferem o pincel Sensu.
Além disso, como você não possui um gabinete de caneta no seu dispositivo Android, onde você pode armazenar a caneta, sugiro que você não a carregue casualmente e a solte. E se você acha que as chances de a caneta se perder são altas, anexe um bloco para acompanhá-lo o tempo todo.
8. Instalando um aplicativo de coloração no seu dispositivo
Um dos recursos mais comentados do S Pen introduzidos no Galaxy Note 8 é seu novo aplicativo de livro para colorir conhecido como PENUP. Agora você pode retirar a S Pen de seu gabinete e tire um tempo do trabalho para tirar fotos coloridas no seu smartphone. Algumas pessoas disseram que o processo é extremamente terapêutico e as ajuda a relaxar após um longo dia de trabalho.
Como você está portando os recursos da Nota 8 para o seu dispositivo Android, seria uma boa ideia instalar também um aplicativo para colorir para adultos. A Samsung fez o Aplicativo PENUP (Grátis) disponível na Play Store, para que você possa baixar este aplicativo e começar a colorir ou desenhar esboços em seu tempo livre.
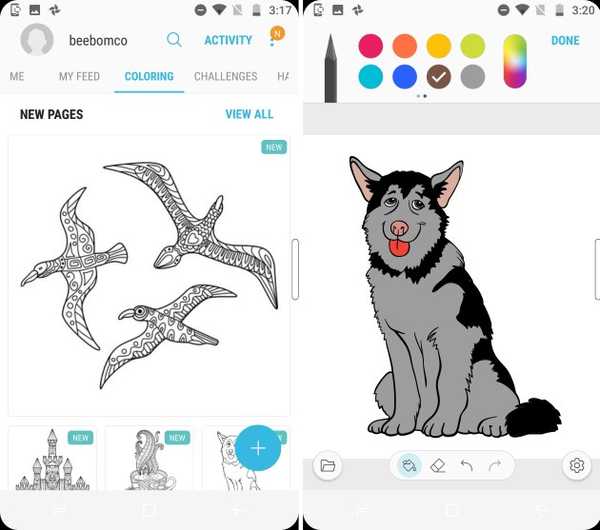
É bastante fácil colorir as imagens, o que pode ser preenchido usando o dedo ou a caneta e compartilhe com a comunidade PENUP quando terminar. O aplicativo possui uma coleção decente de pincéis, cujo tamanho e opacidade podem ser ajustados a qualquer momento. Você pode escolher entre tocar ou rabiscar para colorir a imagem, dependendo da sua imaginação.
o A coleção de imagens no PENUP da Samsung é atualmente bastante limitada, então você pode escolher outros aplicativos para colorir adultos, como Pigmento (Compras gratuitas no aplicativo começam em US $ 1,99) ou Colorfy (Gratuito, a assinatura começa em US $ 2,99).
9. Nunca foi tão fácil gravar na tela
Um dos meus recursos favoritos da S Pen é a capacidade de começar a escrever qualquer coisa, em qualquer lugar da tela, quando a caneta é puxada de seu gabinete. Essa funcionalidade é conhecida como Gravação de tela e pode ser facilmente usado em qualquer dispositivo Android. Tudo o que você precisa saber é uma captura de tela da tela em que deseja desenhar e um bom aplicativo de edição de fotos ou um único aplicativo que possa fazer as duas coisas..
Enquanto muitos Os fabricantes do Android já incluem ferramentas de edição no aplicativo de galeria, facilitando a edição de imagens e a gravação em capturas de tela. Porém, se seu dispositivo não possui ferramentas de edição integradas ao aplicativo de galeria, você pode fazer o download do Aplicativo Touchshot (Grátis) na Google Play Store para capturar capturas de tela com apenas um toque.
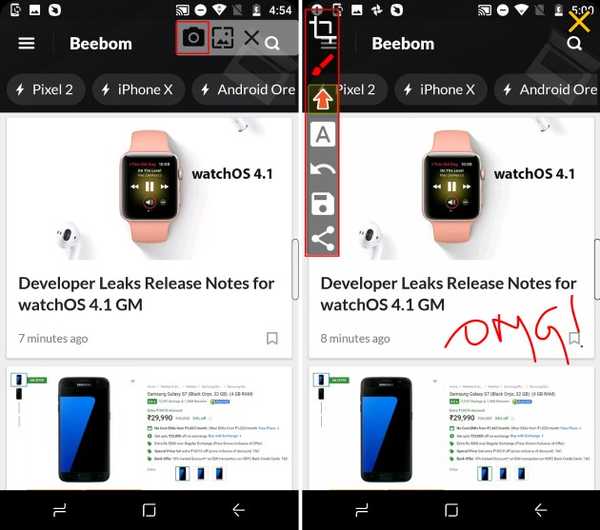
Nas capturas de tela anexadas acima, você pode ver o barra flutuante "Touchshot" no canto superior direito da tela, na imagem do lado esquerdo. Tocar no ícone da câmera na barra flutuante instantaneamente fará uma captura de tela e exibirá uma janela pop-up com a mesma. Você pode tocar no ícone de pintura para abrir as janelas de edição, mostradas na imagem do lado direito. Não apenas permite que você rabisque sobre uma imagem, mas também faz anotações e adiciona adesivos.
10. Traduzir texto sem alternar entre aplicativos
O Galaxy Note 8 também estreou com um recurso de tradução instantânea, que permite tocar e destacar partes do texto para traduzir e mostrar o resultado em uma janela flutuante. Se você ficou impressionado com a demonstração de tradução da Samsung, saiba que é um truque antigo e pode ser emulado usando o Google Translate 'Toque para Traduzir' característica. Para ativar isso, você precisa seguir as etapas descritas abaixo:
- Sempre que você abre o Aplicativo Google Translate (Grátis) pela primeira vez, você verá um cartão solicitando que você faça um tour pelo 'Toque para Traduzir' característica. Toque em "Ligar'para ativar o recurso.
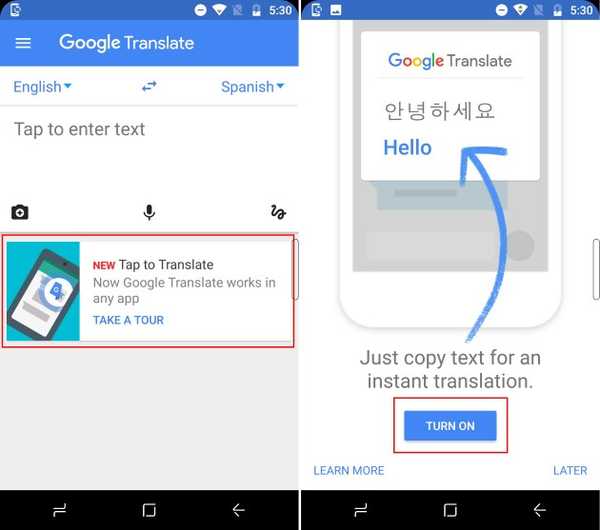
- Agora, você pode abrir qualquer aplicativo ou site e selecionar a palavra ou frase que deseja traduzir. Eu escuto Despacito (Remix) há algum tempo e me pergunto sobre o significado da palavra. Então eu abra a letra da música no Chrome e toque na palavra Despacito, que abre um menu flutuante com a opção Traduzir.
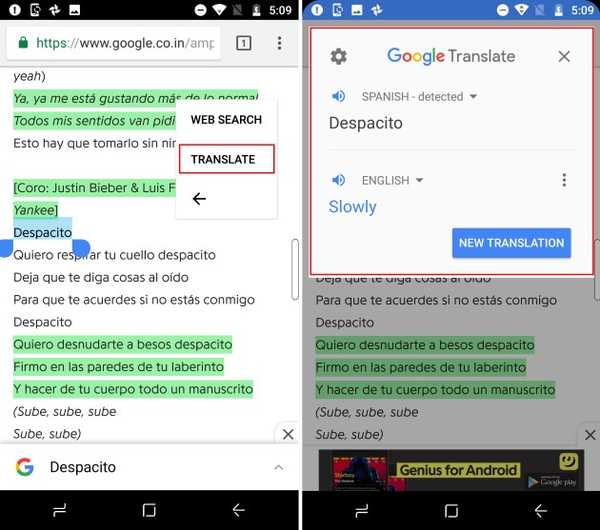
- Toque em "Traduzire Voila, o a tradução das palavras selecionadas aparecerá na tela em uma janela flutuante. E o melhor de tudo é que as traduções são feitas pelo Google.
Somente para dispositivos Samsung
A maioria dos usuários do Android não está planejando desembolsar US $ 930 para comprar o Galaxy Note 8, por isso é natural que eles adotem os hacks mencionados para obter o recurso do Note 8 em seus dispositivos. Os proprietários de dispositivos da Samsung podem já ter a aparência do sistema operacional inativa, mas também não terão os recursos de seus principais irmãos. Então, aqui estão também alguns truques sobre como obter os recursos da Nota 8 em um dispositivo Samsung:
1. Nota 8 ROM personalizada para usuários do Galaxy S8
O Galaxy Note 8, repleto de recursos, foi lançado pela Samsung há mais de um mês, mas isso não impediu a comunidade de desenvolvedores de XDA de montar uma porta não oficial do Note 8 para a última série S8.
Essa ROM personalizada, que possui uma tag beta, está sendo chamada Renovate Ice Note 8. É baseada no Android 7.1.1 Nougat (um passo à frente da ROM Android 7.0 do Galaxy S8) e traz a maior parte da funcionalidade do software da Nota 8, exceto recursos compatíveis com a S Pen. Você ainda precisará recorrer aos hacks mencionados acima para acessar esses recursos.

No entanto, também é importante destacar que essa ROM personalizada não é uma cópia exata da Nota 8. Os desenvolvedores têm transferiu os recursos do enorme dispositivo principal da Samsung para uma nova variante Android, fazendo alguns ajustes na tela inicial e nas funções existentes. O recurso Par de aplicativos agora foi aprimorado ao permitir que dois aplicativos sejam vinculados a um atalho de aplicativo Multi-janela.
Além disso, a Renovate ROM abre caminho para instalador AROMA personalizável, que pode ser usado para remover e remover a segurança Knox do seu dispositivo S Series. Ele também otimizou a bateria e o desempenho geral do dispositivo, ao adicionar o SystemUI Tuner e muito mais ao software.
Como o Renovate Ice Note 8 ainda está em fase de desenvolvimento beta, recomendamos que você instale esta ROM apenas se não se importar de anular a garantia do seu dispositivo. Você pode consultar o conjunto completo de instruções na postagem do fórum XDA aqui.
2. Instale os aplicativos da Nota 8 em qualquer dispositivo Samsung
Enquanto o orçamento e os dispositivos Samsung de gama média lançados no ano passado vêm com a tela inicial atualizada, os novos recursos lançados com o Galaxy Note 8 estão ausentes em todos os dispositivos Samsung. No entanto, um desenvolvedor de XDA conseguiu portar aplicativos e recursos da Nota 8 para outros dispositivos fabricados pela gigante coreana.
Usando esse método, tudo que você precisa fazer é instalar um arquivo ZIP usando TWRP em um dispositivo Samsung com raiz. Isso vai não apenas portar as UIs de aplicativos atualizadas para a galeria, navegador, relógio e muito mais, mas também os principais recursos da Nota 8 como Live Messages, Edge Lighting e muito mais. Esse hack é o mais útil para usuários com dispositivos Note de gerações mais antigas, pois eles também poderão usar os novos recursos do S Pen. A única limitação é que eles devem estar executando o Android Nougat em seus dispositivos.
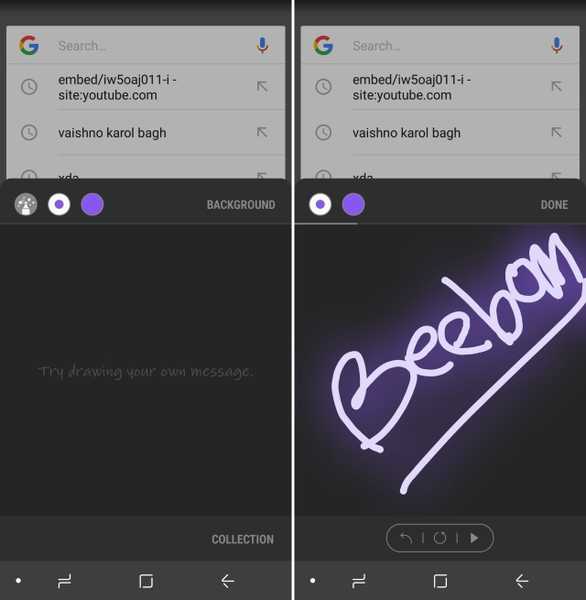
Você pode ler uma explicação detalhada de todo o processo para levar aplicativos Galaxy Note 8 para qualquer dispositivo Samsung, executando pelo menos o Android 7.0 Nougat, pode ser encontrado aqui. Você só precisa seguir o processo passo a passo para portar a maioria das funcionalidades da Nota 8 no seu dispositivo Samsung.
VEJA TAMBÉM: Top 8 alternativas do Galaxy Note 8 que você pode comprar
Como está a experiência não oficial do 'Galaxy Note 8'?
O processo de adicionar alguns dos recursos exclusivos ao meu smartphone Android com orçamento foi uma experiência divertida e cansativa. Fiquei completamente impressionado com a aparência da nova tela inicial exatamente como o Galaxy Note 8, mas recursos como o Always-on sempre se mostraram pouco claros em minha implementação. Era um consumidor enorme de bateria e até causava problemas de retenção de imagem na tela LCD do meu dispositivo.
O recurso que mais me impressionou foi o lançamento do 'Par de aplicativos' no modo de tela dividida, tocando em um único ícone no Painel de Borda. Pretendo personalizar e criar mais Par de aplicativos no meu tempo livre com o dispositivo, que agora também testemunhará minhas habilidades de coloração. Para resumir a experiência, os recursos não oficiais da Nota 8 funcionaram bem e precisarão de mais ajustes para corresponder ao original.
Você pode, no entanto, seguir em frente e se familiarizar com a experiência do Galaxy Note 8 usando esses hacks. Informe-nos se você personalizou seu dispositivo Android ou se ignoramos os principais recursos na seção de comentários abaixo.















