
Yurko Brovko
0
3514
19
O Realtek HD Audio Manager é um aplicativo popular que permite ajustar as configurações relacionadas ao áudio em computadores Windows. Para muitos usuários, o Realtek HD Audio Manager foi o local ideal para aprimorar a qualidade geral do som. No entanto, devido a algumas mudanças importantes no Windows 10, o aplicativo continua desaparecendo e às vezes nem funciona. Mas você não precisa se preocupar. Fizemos uma pesquisa completa sobre o Realtek HD Audio Manager e descobrimos algumas maneiras fáceis de ativá-lo. Além disso, também compartilhei etapas simples e fáceis para atualizar os drivers Realtek HD Audio usando o método automático e manual. Dito isso, vamos aprender brevemente sobre o Realtek HD Audio Manager primeiro e depois avançar para as etapas.
Instale e atualize o Realtek HD Audio Manager
Antes de começarmos o artigo, vamos falar um pouco sobre o Realtek HD Audio Manager. Se você já conhece bem o assunto, pode pular para a próxima seção.
O que é o Realtek HD Audio Manager
O Realtek HD Audio Manager é um aplicativo avançado que permite definir várias configurações de som. A razão pela qual o Realtek HD Audio Manager é tão onipresente nos computadores Windows é que a maioria dos PCs tem placa de som da Realtek. Além do hardware, o Realtek também fornece um driver de áudio e um aplicativo independente chamado Realtek HD Audio Manager para gerenciar a configuração de áudio.
Agora, o que exatamente o Realtek HD Audio Manager oferece? Bem, para começar, você pode aprimorar o som com equalizador, mixer e diferentes perfis de som predefinidos. Você também pode criar seu perfil de som personalizado. Mais distante, você pode ativar recursos como supressão de ruído e cancelamento de eco. O aplicativo também permite ativar a reprodução multi-streaming, o que basicamente significa que você pode transmitir vários áudios para diferentes dispositivos de saída simultaneamente.
Em suma, o Realtek HD Audio Manager é um excelente utilitário e, se você é um audiófilo, definitivamente deve usá-lo com mais frequência. Agora, vamos abordar alguns problemas comuns que os usuários enfrentam com o Realtek HD Audio Manager e aprender como corrigi-los.
Faça o download do Realtek HD Audio Manager para Windows 10
Para fornecer um contexto, o Realtek HD Audio Manager era facilmente acessível no Windows 7. Ele estava disponível imediatamente e era usado na bandeja do sistema. No entanto, com o Windows 10, a Microsoft reduziu muitos utilitários adicionais para tornar o SO mínimo e leve. Mas os usuários antigos do Windows claramente não estão satisfeitos com isso.
No entanto, se você deseja acessar o Realtek HD Audio Manager no Windows 10, você não precisa baixar nada. É porque o aplicativo já está instalado, mas oculto ao acesso direto dos usuários. Aqui está você pode acessá-lo.
Nota: Embora o guia seja para PCs com Windows 10, as mesmas instruções também se aplicam aos usuários do Windows 7. Se, por algum motivo, o Realtek HD Audio Manager também não estiver funcionando no Windows 7, siga as mesmas etapas abaixo.
1. Abra a unidade C ou a unidade em que você instalou o Windows 10. Depois disso, navegue até Arquivos de Programa -> Realtek -> Áudio -> HDA. Aqui, você encontrará "RtkNGUI64", abra-o.
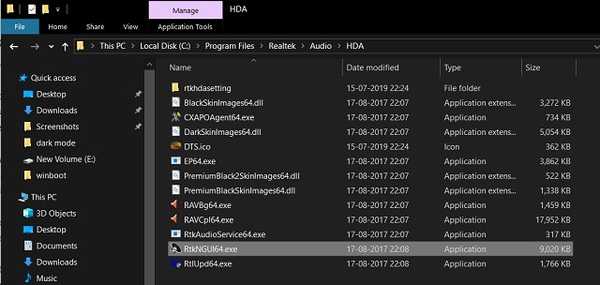
2. Voila, você tem o Realtek HD Audio Manager. Agora vá em frente e configure a música conforme seu gosto.
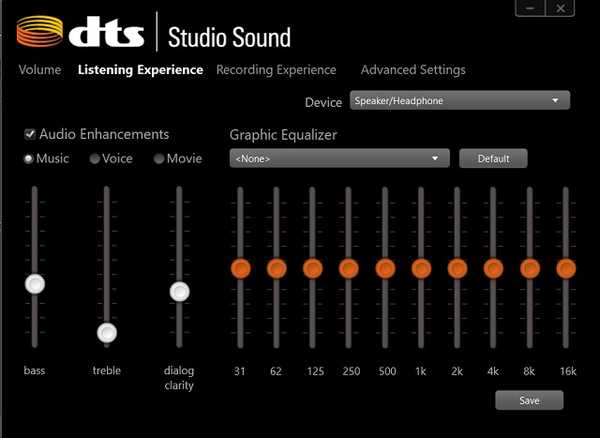
3. Além disso, se você deseja usar o Realtek HD Audio Manager regularmente, basta clicar com o botão direito do mouse em "RtkNGUI64" e enviar para "Desktop".
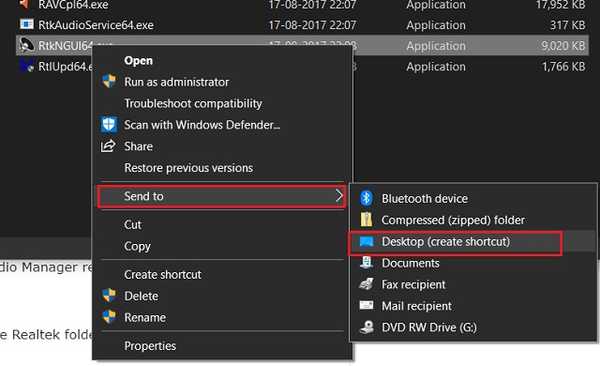
Caso "RtkNGUI64" não esteja presente ou a pasta Realtek não existe na unidade do SO, vá para a próxima seção para resolvê-la.
-
Corrigir erro ausente do Realtek HD Audio Manager
Na maioria das vezes, o Realtek HD Audio Manager está ausente porque o driver de áudio não está instalado corretamente no seu PC. Portanto, para instalar o driver Realtek dedicado para sua placa de som, siga estas etapas.
1. Clique com o botão direito do mouse no botão Iniciar do Windows e abra o "Gerenciador de dispositivos".

2. Aqui, clique duas vezes em “Entradas e saídas de áudio” para expandi-lo. Agora, clique com o botão direito do mouse em “Alto-falante / fone de ouvido (2- Realtek High Definition Audio)” e clique em “Atualizar driver”. Se mostrar "Dispositivo de áudio de alta definição", é a mesma coisa.
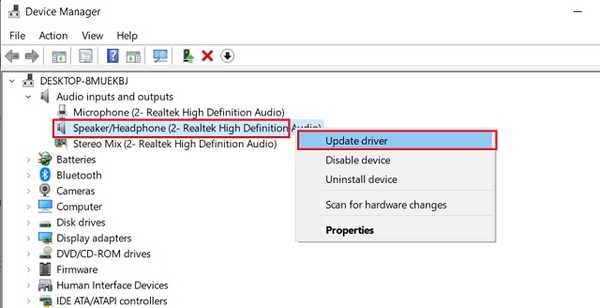
3. Na próxima tela, clique em “Procurar automaticamente por software de driver atualizado”. Agora seu PC encontrará o driver dedicado online e instale depois.
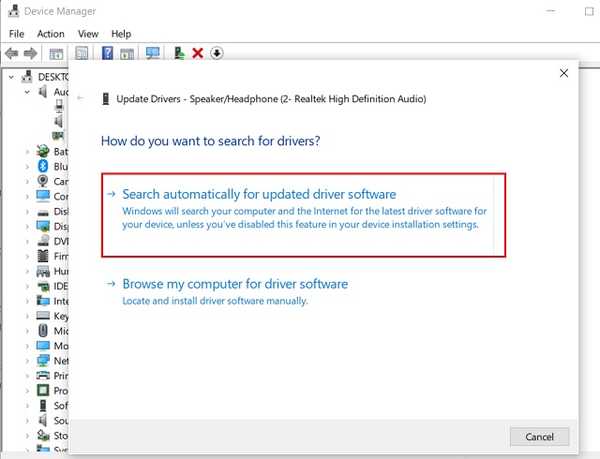
4. Após alguns minutos, a instalação estará concluída. Agora, reinicie o PC e navegue até a pasta Realtek, como mencionei na seção acima, e você encontrará o Realtek HD Audio Manager.
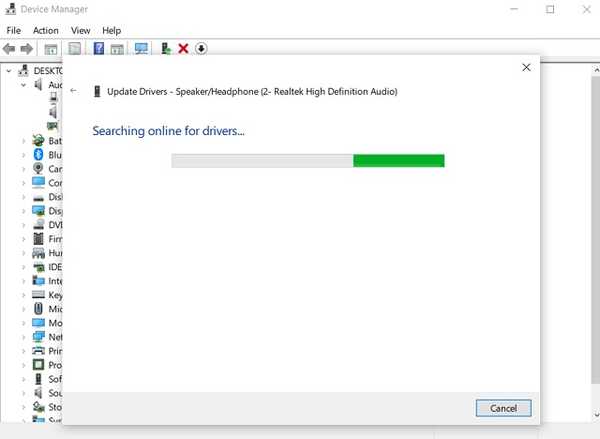
-
Atualizar o driver de áudio Realtek HD manualmente
Às vezes, a atualização automática do driver do servidor da Microsoft não funciona corretamente. Nesses casos, você precisará instalar manualmente os drivers. Observe que isso também irá corrigir qualquer problema de áudio você estava enfrentando, incluindo problemas de microfone e fones de ouvido. Dito isto, aqui está como você pode fazê-lo.
1. Abra o Gerenciador de dispositivos novamente e clique com o botão direito do mouse em “Alto-falante / fone de ouvido (2- Realtek High Definition Audio)” ou “Dispositivo de áudio de alta definição”. Aqui, clique em "Atualizar driver".
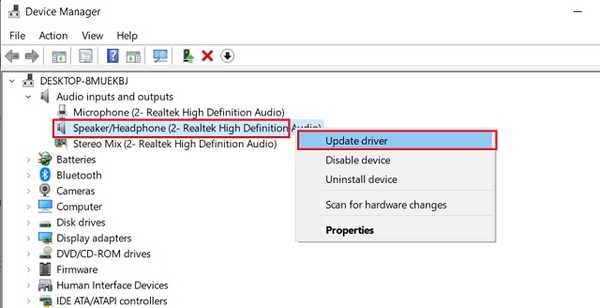
2. depois disso, escolha "Procurar no meu computador por software de driver".
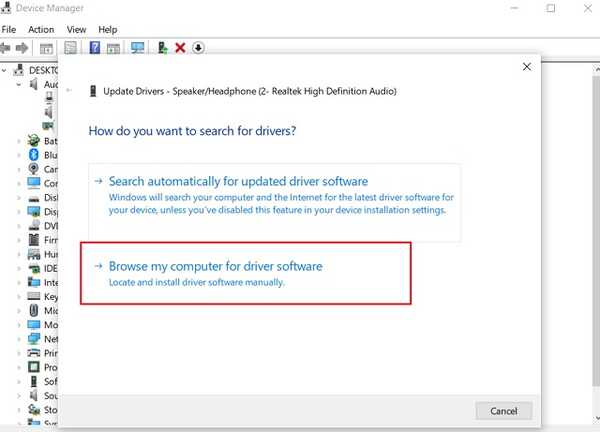
3. Na próxima janela, clique em "Deixe-me escolher de ..." na parte inferior.

4. Aqui, selecione "Audio Endpoint" ou "Driver de áudio Realtek HD" e clique no botão "Next".

5. Finalmente, os drivers de som serão atualizados para a versão mais recente.
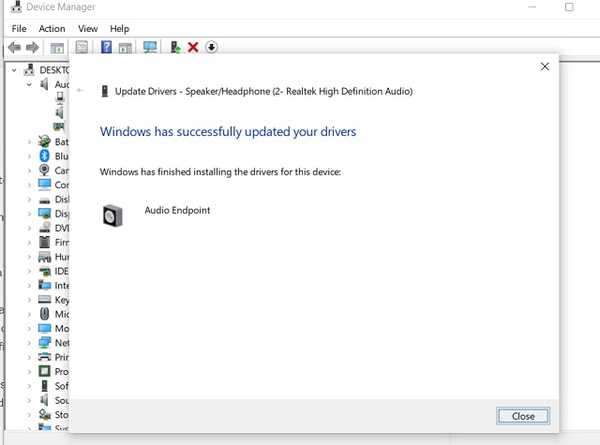
6. Caso o Realtek HD Audio Manager ainda não esteja funcionando, você pode baixar os drivers manualmente do Windows Update Catalog. Clique neste link e baixe a versão mais recente com base na sua versão do Windows 10. Depois disso, extraia o arquivo CAB usando WinRAR ou 7-Zip.
7. Para encontrar a versão do Windows 10, pressione as teclas “Windows” e “I” de uma só vez e navegue para Sistema -> alterne para a guia Sobre na parte inferior -> role para baixo e encontre as especificações.

8. Depois de baixar o driver dedicado, vá para a etapa 3 novamente e depois clique em "Have Disk".
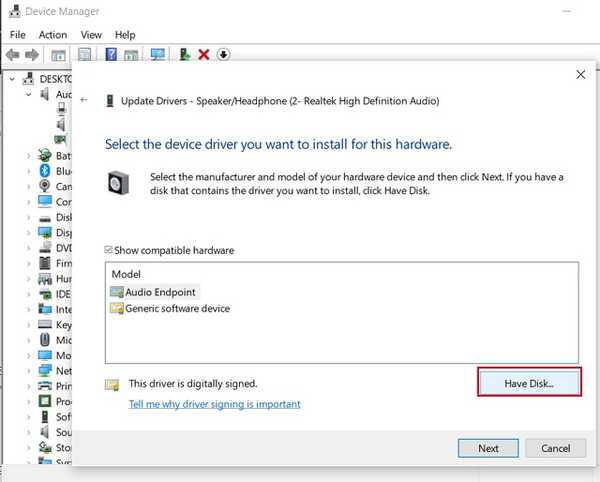
9. Aqui, clique no botão "Procurar" e localize a pasta CAB extraída.
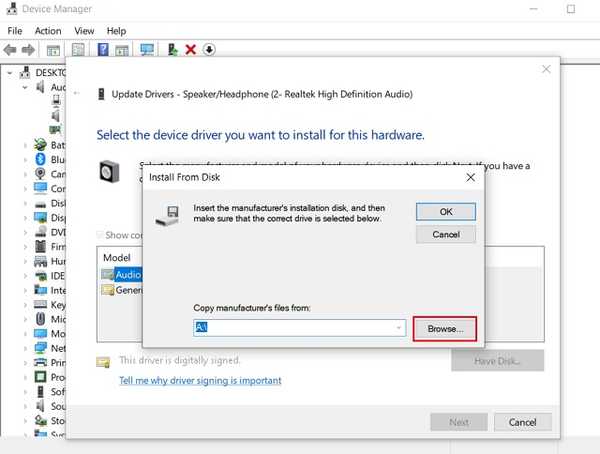
10. Selecione o primeiro arquivo INF e clique no botão "Abrir". O driver de áudio será instalado instantaneamente. Agora, reinicie o computador e o Realtek HD Audio Manager deve estar instalado.
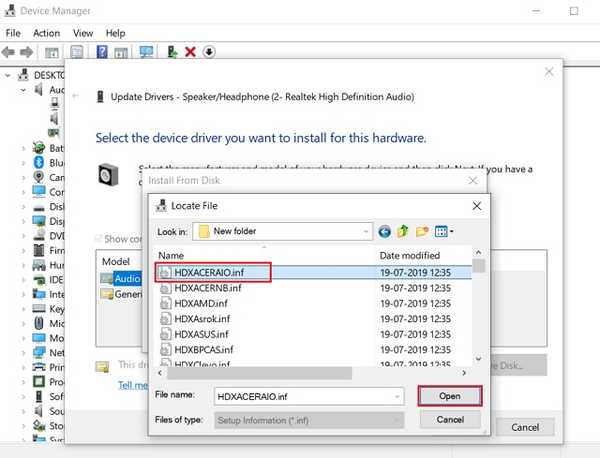
-
Maneiras alternativas de instalar o driver de áudio Realtek HD
Embora possamos atualizar o driver de áudio Realtek no Gerenciador de dispositivos, também existem outras maneiras de executar o trabalho em apenas alguns cliques. Por exemplo, você pode diretamente Baixe o driver de áudio no site do fabricante da sua placa-mãe. Dessa forma, você terá certeza de que o driver de áudio está correto e, eventualmente, ativará o Realtek HD Audio Manager. Geralmente, o arquivo está no formato EXE, então você só precisa executá-lo e instalá-lo como um aplicativo padrão do Windows. Você tem que pesquisar um pouco no Google, mas é isso.
Outra maneira é baixe o driver de áudio diretamente do site da Realtek. Ele fornece um arquivo EXE fornecido com suporte do Windows Vista para 10 e para 32 e 64 bits. Você só precisa baixar o arquivo EXE e executá-lo. Dependendo da configuração do sistema, o instalador escolherá o driver correto e o instalará. Você acabou de instalar o driver de áudio mais recente com o Realtek HD Audio Manager embutido. Aproveitar!
Melhores configurações para o Realtek HD Audio Manager no Windows 10
Portanto, agora que aprendemos como ativar o Realtek HD Audio Manager e resolver alguns problemas relacionados, vamos descobrir as melhores configurações para o Realtek HD Audio Manager. Nesta seção, aprenderemos sobre as várias configurações de som que você pode aplicar no Realtek HD Audio Manager.
Antes de mais, deixe-me esclarecer que gosto musical é uma coisa subjetiva. Além disso, a qualidade do som difere bastante dos diferentes conjuntos de alto-falantes e fones de ouvido. Portanto, não existe um perfil de som único. A melhor maneira de encontrar seu perfil sonoro adequado aos seus ouvidos é ajustando o equalizador e encontrando o equilíbrio perfeito. Dito isto, aqui estão algumas dicas gerais que podem ajudá-lo a obter o melhor som.
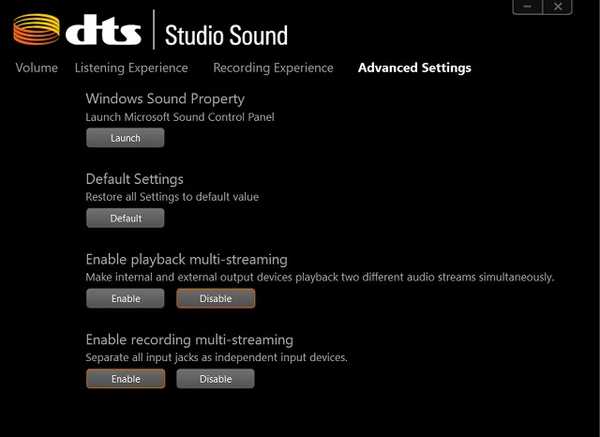
Se você estiver usando um fone de ouvido com o PC, verifique se o som estéreo está ativado. E se você estiver usando alto-falantes, os perfis predefinidos de Rock ou Bass fazem um ótimo trabalho. Além disso, você pode aumentar o Treble um ponto alto, mas certifique-se de achar conveniente para seus ouvidos. Além disso, quando você estiver usando um microfone para chamadas de vídeo ou gravação, verifique se o recurso Cancelamento de ruído está ativado. Além disso, defina sempre a frequência para 44100 Hz pois é a frequência de amostragem mais comum para todos os tipos de mídia. Em suma, você deve usar o Realtek HD Audio Manager com mais frequência e mexer com o Equalizer para obter o melhor desempenho possível..
CONSULTE TAMBÉM: 11 melhores ferramentas gratuitas para baixar e instalar drivers no Windows
Habilite o Realtek HD Audio Manager e experimente uma nova onda de som
Esse foi o nosso artigo sobre o Realtek HD Audio Manager, seus problemas, soluções e muito mais. Se você deseja obter a melhor experiência sonora no Windows, use seriamente o Realtek HD Audio Manager. O aplicativo permite ajustar várias configurações de áudio e faz muita diferença. Caso você não consiga encontrar o Realtek HD Audio Manager, incluímos um método mais fácil e automático que pode corrigir o aplicativo, além de muitos problemas relacionados. E se o método automático não estiver funcionando, você pode, é claro, instalar os drivers usando o modo manual. Então isso é tudo de nós. Se você achou o artigo informativo, informe-nos na seção de comentários abaixo.















