
Yurich Koshurich
0
2111
475
Anunciado no início deste ano no Build 2019, o aplicativo Windows 10 Terminal da Microsoft parece ser um benefício para os desenvolvedores e para aqueles que sempre olharam para as máquinas Windows com grandes expectativas. O aplicativo de terminal de código aberto possui uma variedade de recursos poderosos, incluindo várias guias, suporte a caracteres Unicode e UTF-8 e mecanismo de renderização de texto acelerado por GPU. Ele foi projetado para ser uma plataforma tudo-em-um para Prompt de Comando, PowerShell, WSL e SSH, para que os desenvolvedores possam ter acesso contínuo a todas as ferramentas. Melhor ainda, este aplicativo de linha de comando totalmente novo também apresenta temas e estilos personalizados para uma experiência mais personalizada. Se você ainda não decidiu, siga-o enquanto eu mostro como você pode usar o novo aplicativo Windows Terminal como um profissional.
Instalar e usar o novo aplicativo Windows 10 Terminal
Antes de prosseguir com o processo, seria adequado dar uma olhada em algumas coisas importantes que você deveria saber. Aqui estão algumas coisas essenciais que devem ser observadas antes de instalar o aplicativo Windows 10 Terminal.
Algumas coisas essenciais que vale a pena observar antecipadamente
Lembre-se de que o aplicativo é ainda um trabalho em andamento e a gigante da tecnologia precisa não apenas melhorar seu desempenho, mas também corrigir bugs aleatórios. Portanto, não espere que este aplicativo ofereça o desempenho desejado, pelo menos por enquanto. E sim, também esteja pronto para a batalha para suportar algumas birras que o aplicativo pode causar às vezes. Quanto à compatibilidade, requer seu computador esteja executando o Windows 10 versão 18362.0 ou superior (arquitetura: ARM64, x64, x86). Você pode acompanhar o progresso no GitHub. Dito isto, vamos começar com o guia!
Instale o Terminal App no Windows 10
Praticamente na linha esperada, a Microsoft lançou recentemente a visualização antecipada do aplicativo Terminal na Microsoft Store, facilitando muito a instalação dos aplicativos de linha de comando pelos usuários. Para obter o aplicativo Terminal (visualização) no seu dispositivo Windows 10, basta clicar neste link e seguir o processo usual para instalá-lo imediatamente.
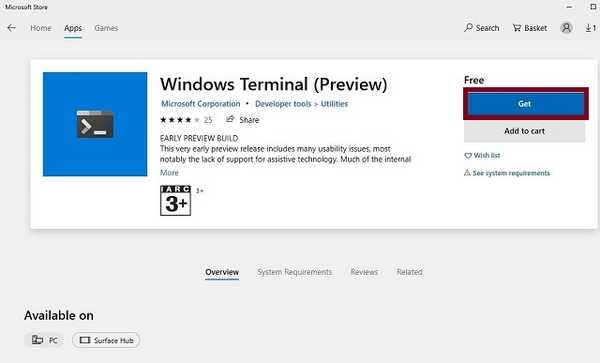
Personalizar o aplicativo do Windows 10 Terminal
A melhor parte do aplicativo Windows Terminal é a personalização completa isso o torna uma excelente ferramenta para desenvolvedores. Dependendo do seu fluxo de trabalho, você pode personalizar idealmente este aplicativo de linha de comando para aumentar sua produtividade e também trazer alguns elementos divertidos para o mix. Por exemplo, você pode ajustar o tema do terminal, definir GIFs animados como plano de fundo, alterar as cores do texto, personalizar o estilo da fonte e muito mais. Aqui está como você pode personalizar o aplicativo Terminal do Windows agora mesmo.
- Para desbloquear uma infinidade de opções de personalização, você precisará primeiro editar o arquivo JSON. Verifique se o seu computador possui o aplicativo padrão associado ao tipo de arquivo JSON. Para fazer isso, abra o File Explorer e localize um arquivo JSON.
Caso você não possua esse tipo de arquivo, basta clicar com o botão direito do mouse no Área de Trabalho e escolha "Novo". Em seguida, clique em "Documento de texto" e renomeie o arquivo para test.json. Certifique-se de confirmar que você deseja alterar a extensão.
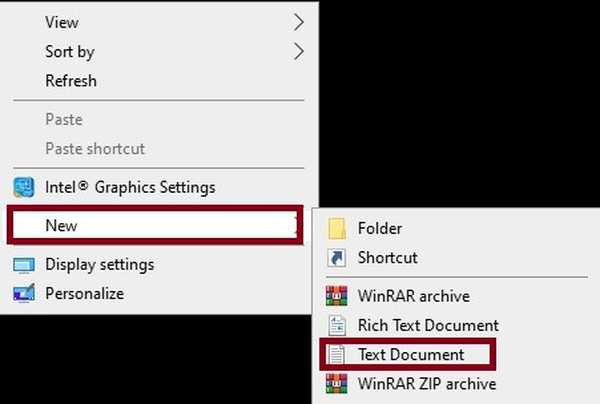
Depois disso, clique com o botão direito do mouse no novo "Arquivo JSON" e selecione "Abrir com". Em seguida, selecione o editor de texto desejado, como o Bloco de notas.
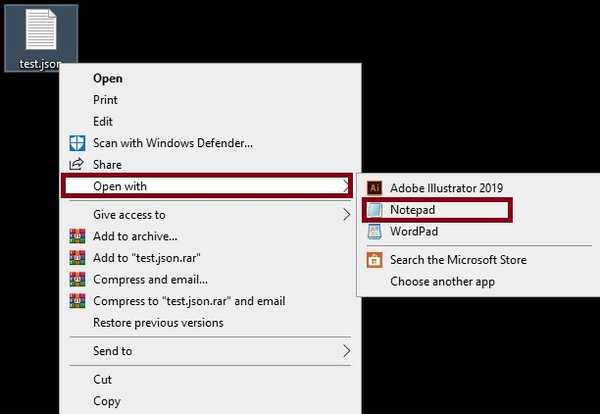
2. Agora, inicie o aplicativo Terminal do Windows. Em seguida, clique no "seta para baixo" localizado na barra de título e selecione "Configurações."
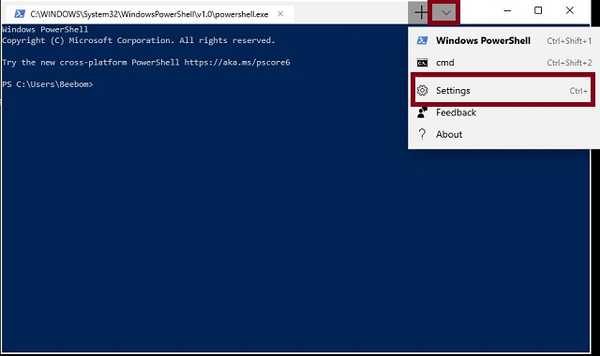
3. Em seguida, um O arquivo JSON será aberto no seu editor favorito. Agora, vá em frente e ajuste tudo de acordo com suas necessidades.
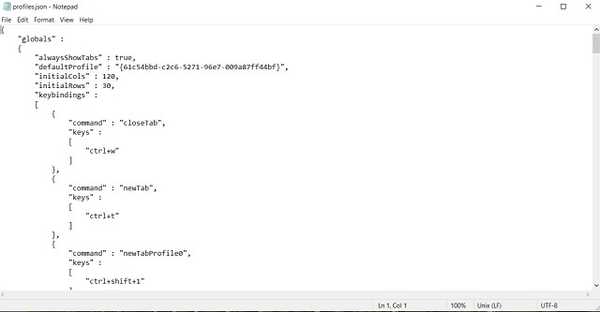
Alterar o esquema de cores padrão
O Windows Terminal possui vários esquemas de cores que você pode usar para mudar coisas como plano de fundo, forma do cursor, cor da fonte e mais. Além disso, você também tem a opção de selecioná-los especificamente para o Bash, PowerShell e prompt de comando.
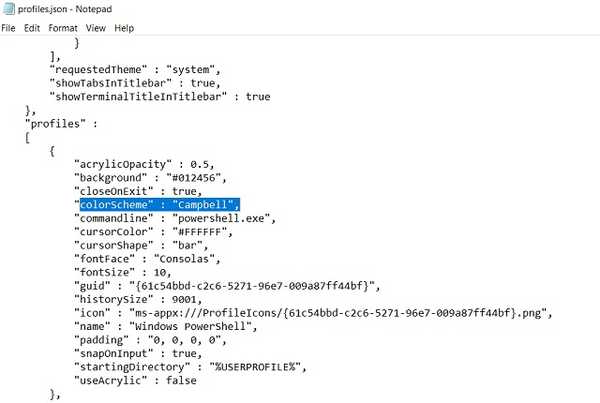
Para fazer isso, localize o perfil do shell. Simplesmente vá para a seção "profiles": "e mude o" colorScheme ":" Campbell " selecionando uma cor agradável que combine bem com o seu gosto. Você tem várias opções para escolher: meio escuro, meio claro, escuro solarizado, luz solarizada e Campbell.
Alterar o plano de fundo
- Primeiramente, coloque o arquivo de imagem na "pasta AppData" do aplicativo Terminal, que é usado para manter as configurações do programa. Você pode encontrá-lo no perfil do usuário.
% LOCALAPPDATA% \ Packages \ Microsoft.WindowsTerminal_8wekyb3d8bbwe \ RoamingState
Basta copiá-lo no Barra de caminho do File Explorer e pressione Entrar. Agora você será direcionado para a pasta AppData, onde poderá colocar seu arquivo de imagem.
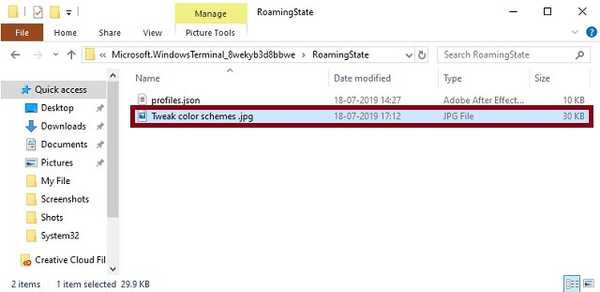
2. Abrir Configurações no terminal do Windows e escolha o perfil que você deseja alterar. Você deve ver muitos perfis na seção "" perfis ":". Adicione as seguintes linhas logo abaixo da "linha de ícone":
"backgroundImage": "ms-appdata: ///roaming/yourimage.jpg", "backgroundImageOpacity": 0,75, "backgroundImageStrechMode": "fill",
yourimage.jpg é o nome da imagem que você selecionou. Certifique-se de colocar o comando no final de cada seção, excluindo a última. Mais uma coisa importante que vale a pena mencionar é que, se você usar um arquivo GIF, substitua-o "Preencher" com "UniformToFill".
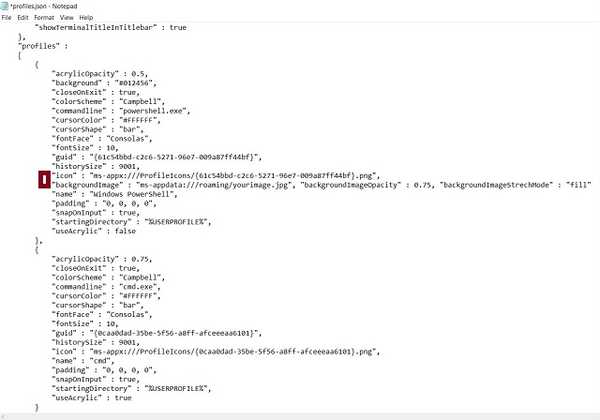
3. Em seguida, salve o arquivo. Voila! A mudança entraria em vigor imediatamente.
Alterar ligações de teclas padrão
Esse truque é obrigatório para as pessoas que gostam de usar atalhos de teclado personalizados. A primeira seção apresenta ligações de teclas que permitem ajustar os atalhos do teclado.
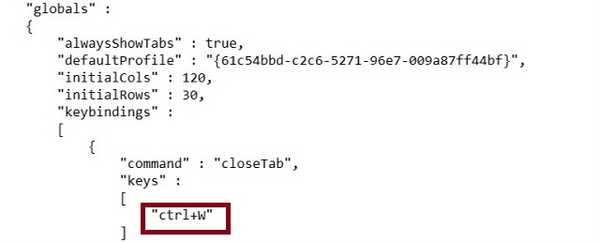
Por exemplo, você deseja usar "Ctrl + g" atalho para fechar guias. Simplesmente mude "Ctrl + W" para "Ctrl + g". Certifique-se de não remover as aspas. Em seguida, salve o arquivo. É isso aí! No futuro, você pode usar este atalho de teclado para fechar a janela ativa.
Habilitar o Ubuntu no Windows Terminal App
- Para começar, verifique se você tem já instalou o Ubuntu na sua máquina Windows 10.
Então, gerar um novo GUID (identificador global exclusivo). Isso permitiria ao Windows Terminal diferenciar entre vários consoles. Para fazer isso, procurar Ubuntu no menu Iniciar e inicie-o.
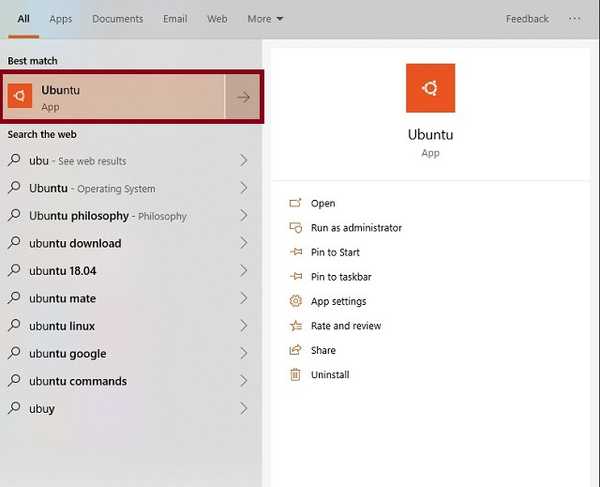
2. Em seguida, insira o comando uuidgen no Janela do Ubuntu para gerar um GUID exclusivo. Copie-o e cole-o em um local seguro, pois precisamos dele.
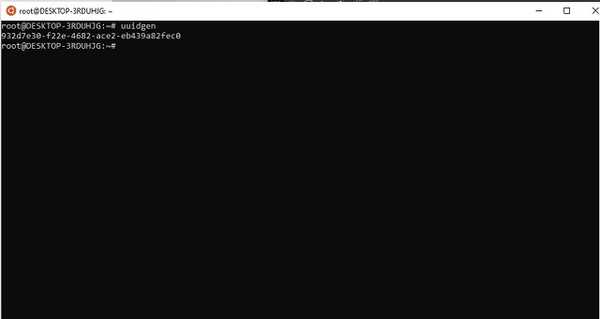
3. Depois disso, inicie Terminal do Windows e depois clique no ícone suspenso e escolha "Configurações".
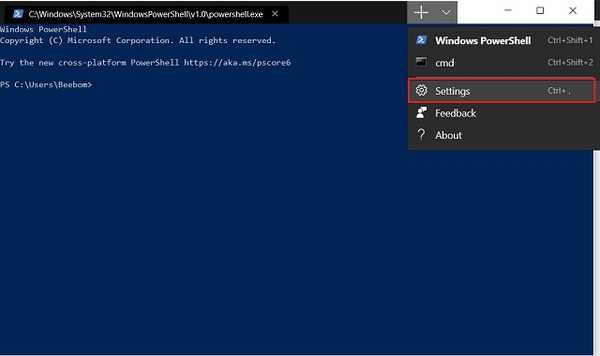
4. Em seguida, arquivo profiles.json será aberto no seu editor de código padrão. Agora, role para baixo até a matriz Profiles e, em seguida,, copie e cole o seguinte código no final da matriz Profiles e certifique-se de substituir o "Seu GUID" com o que você acabou de copiar na etapa 2.
“AcrílicoOpacidade”: 0,75,
"CloseOnExit": true,
"ColorScheme": "Campbell",
"Commandline": "wsl.exe -d Ubuntu",
"CursorColor": "# FFFFFF",
"CursorShape": "bar",
"FontFace": "Consolas",
"FontSize": 12,
"Guid": "YOUR_GUID ”,
"HistorySize": 9001,
“Icon”: ”C: /Dummy/image.png”,
"Nome": "Ubuntu",
“Padding”: ”0, 0, 0, 0",
"SnapOnInput": true,
"InitialDirectory": "% USERPROFILE%",
"UseAcrylic": true
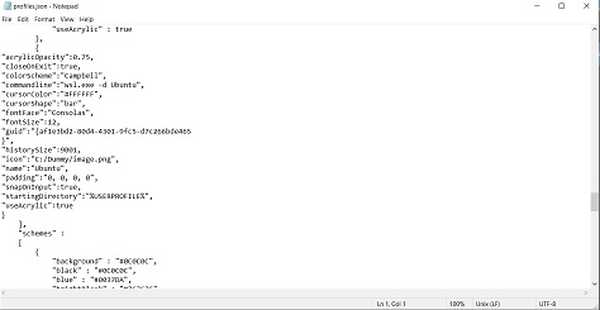
5. Em seguida, certifique-se de pressione Ctrl + S salvar seu arquivo JSON.
6. Então, vá para o Terminal do Windows e clique no botão "menu suspenso". A nova opção Ubuntu estará esperando por você. A partir de agora, quando você clicar na opção Ubuntu, o terminal Ubuntu será iniciado no Windows Terminal.
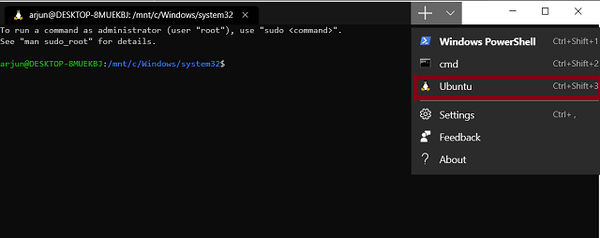
Adicionar ícone de guia personalizado à guia Ubuntu no Terminal App
1. Primeiro, encontre o ícone que você gostaria de usar. Verifique se o ícone está em Formato PNG e apresenta um fundo transparente. Além disso, seu tamanho deve ser 32 × 32. Eu sempre achei ÍconeArquivo uma ótima fonte, pois oferece toneladas de fontes impressionantes. Então, pule aqui para obter uma fonte legal. Quando você tiver o ícone, salve-o no seu disco rígido.
2. Próximo, abrir arquivo profiles.json e vá até Perfil do Ubuntu. Depois disso, você precisa encontrar o "valor do ícone ” e substitua seu caminho pelo caminho adequado do ícone.
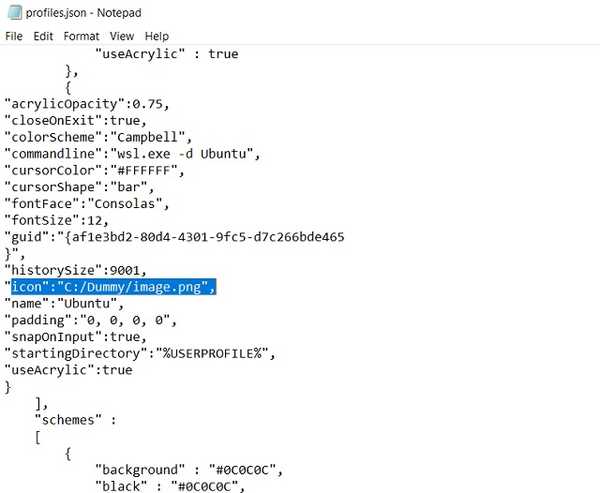
3. finalmente, Salve o arquivo. Dê uma olhada! O novo ícone será aplicado instantaneamente.
CONSULTE TAMBÉM: Como definir o protetor de tela no Windows 10
Aproveite ao máximo o poderoso aplicativo Windows 10 Terminal
Para os desenvolvedores, o novo aplicativo Windows Terminal é uma das melhores coisas que já aconteceram no Windows. Graças a vários recursos poderosos e personalização incomparável, tornou-se um grande trunfo para desenvolvedores e usuários profissionais. Como alguém que achou esse aplicativo de linha de comando super útil, mal posso esperar para colocar minhas mãos na versão completa deste aplicativo quando ele for lançado neste inverno. A propósito, lance seus pensamentos sobre o aplicativo e deixe-me saber as coisas que você achou muito apreciáveis nele.















