
Oliver Matthews
0
3757
480
Comprar um laptop na China ou em sites de comércio eletrônico chinês como Alibaba ou Banggood é uma perspectiva bastante atraente para compradores internacionais hoje em dia, já que esse site não apenas oferece grandes promoções em laptops, mas também permite que clientes internacionais ponham as mãos em laptops disponíveis exclusivamente no mercado chinês. Um dos maiores desafios que os compradores enfrentam ao encomendar laptops da China é que eles são fornecidos com uma versão chinesa do Windows 10. Embora o processo de configuração seja bastante simples e os usuários possam chegar facilmente à área de trabalho usando um aplicativo tradutor, instalando a versão em inglês do O Windows é um desafio que a maioria dos usuários enfrenta, especialmente se eles não têm muita experiência em tecnologia.
Se você está no mercado para um novo laptop e está pensando em comprar um no mercado chinês, provavelmente já está preocupado com o processo de instalação do Windows 10. Bem, você não precisa mais se preocupar. Nós compilamos um tutorial passo a passo simples para você, para guiá-lo no processo de instalação e obter a versão em inglês do Windows 10 no seu laptop chinês. Para começar, primeiro você precisa ativar a versão chinesa do Windows 10 que acompanha o laptop e conectar seu ID da Microsoft ao laptop. Depois de concluir a instalação inicial do Windows 10, você precisará executar cuidadosamente as seguintes etapas para instalar a versão em inglês do Windows 10 no seu laptop:
Exigências
- Computador portátil com a versão chinesa do Windows 10 instalada
- Um laptop separado com a versão em inglês do Windows 10 instalada
- Uma unidade flash USB sobressalente (mínimo de 8 GB)
- Um ID da Microsoft (Outlook, Live, Hotmail, etc.)
Criar uma mídia de instalação do Windows 10
Para começar o processo, primeiro você precisará criar uma mídia de instalação do Windows 10 usando um laptop que já esteja executando a versão em inglês do Windows 10. A criação da mídia de instalação do Windows 10 é um processo bastante simples, mas antes de você começar o processo, primeiro você deverá acessar o site da Microsoft e baixar a ferramenta de mídia de instalação do Windows 10. Depois de baixar a ferramenta, você deverá conectar sua unidade USB sobressalente ao sistema e executá-la. Agora que você fez isso, basta seguir as etapas abaixo e poderá criar uma mídia de instalação do Windows 10 rapidamente:
- Assim que você executar a ferramenta de mídia de instalação, você será solicitado a ler os avisos e os termos de licença aplicáveis. Você precisará aceite os termos e condições antes de começar o processo.
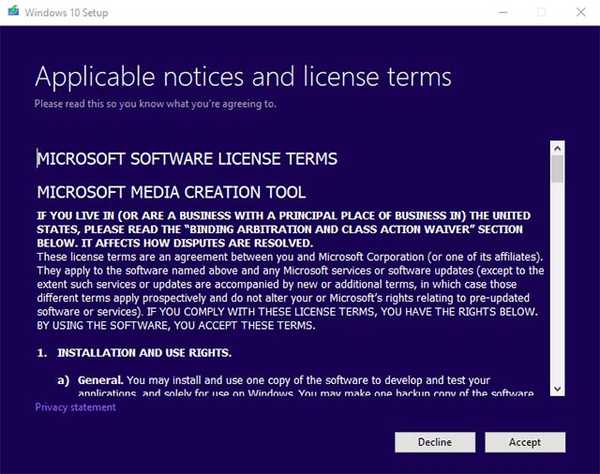 2. Na próxima tela, você terá que selecionar a opção 'Crie mídia de instalação (unidade flash USB, DVD ou arquivo ISO) para outro PC', para começar a criar a mídia de instalação do Windows 10.
2. Na próxima tela, você terá que selecionar a opção 'Crie mídia de instalação (unidade flash USB, DVD ou arquivo ISO) para outro PC', para começar a criar a mídia de instalação do Windows 10.
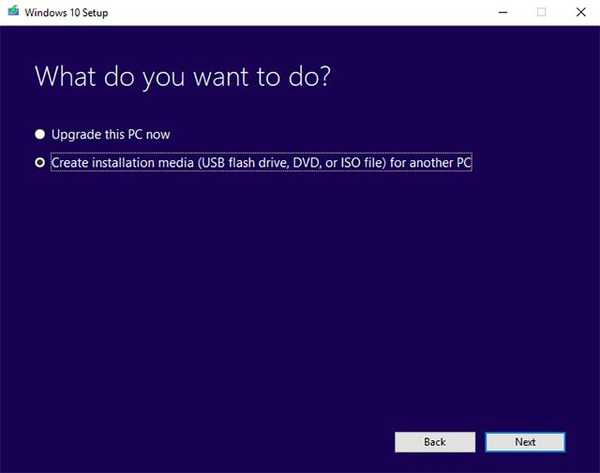
3. Depois de selecionar a opção e clicar em Avançar, você será solicitado a selecione o idioma, edição e arquitetura da mídia de instalação do Windows 10. Você pode optar pela opção padrão se tiver um laptop relativamente novo, mas, caso tenha um laptop mais antigo, é melhor verificar a edição e a arquitetura mais adequadas ao seu modelo em particular..
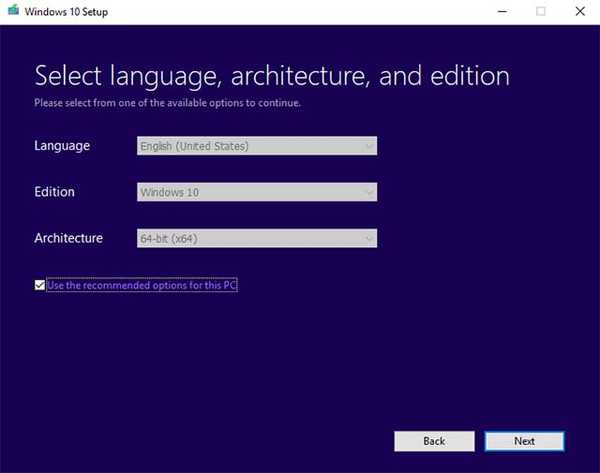
4. A próxima caixa de diálogo solicitará que você selecione a mídia que deseja usar para criar a mídia de instalação do Windows 10. Nesse caso, como estamos usando uma unidade flash USB, você deverá selecionar o Unidade flash USB opção e clique em Avançar.
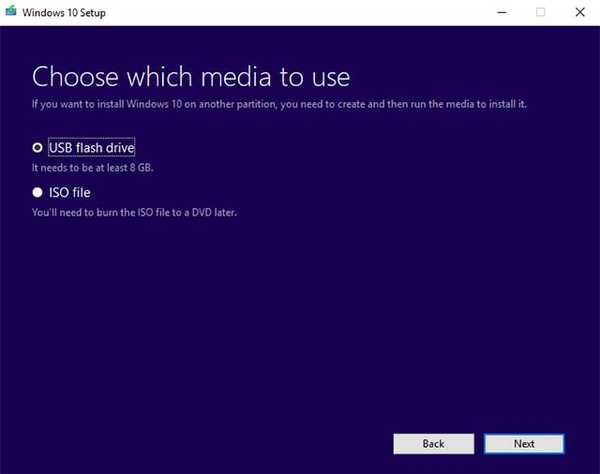
5. A próxima caixa de diálogo destacará todas as unidades flash USB disponíveis para o processo de instalação. Caso você tenha mais de uma unidade flash USB conectada ao seu laptop, será necessário escolha a unidade sobressalente que você está usando para o processo. Depois de selecionar a unidade apropriada, basta clicar em Avançar.
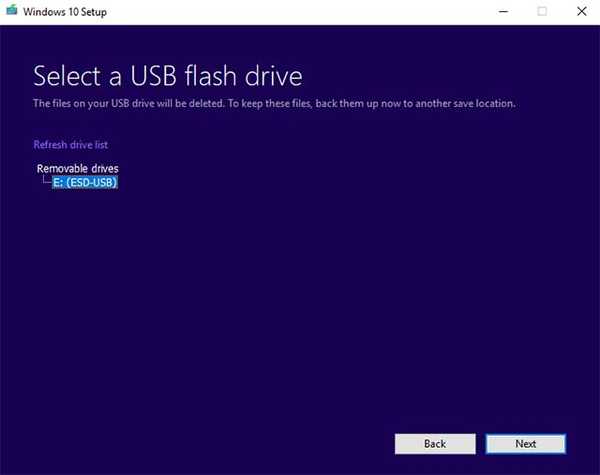
6. Se você seguiu todas as etapas mencionadas com cuidado, a ferramenta começará a criar a mídia de instalação do Windows 10 na unidade flash USB atribuída. O processo demora um pouco, então você terá que ser um pouco paciente, pois a ferramenta de criação de mídia faz seu trabalho.
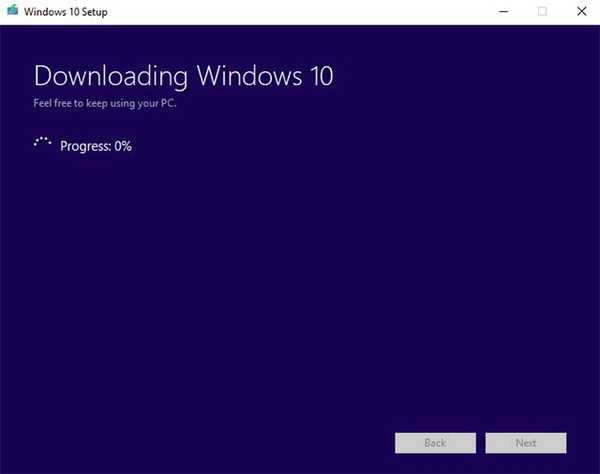
A ferramenta de criação de mídia normalmente leva cerca de uma hora ou uma hora e meia para criar a mídia de instalação, dependendo da configuração do seu PC. Assim que o processo for concluído, você poderá desconectar a unidade flash USB e usá-la para instalar o Windows 10 em qualquer outro laptop, seguindo as etapas abaixo.
Instale o Windows 10 usando a mídia de instalação
Para instalar a versão em inglês do Windows 10 no seu novo laptop, primeiro você precisa desligá-lo completamente e iniciar o BIOS. A inicialização no BIOS exige que você toque em uma tecla de função repetidamente assim que pressionar o botão liga / desliga. A tecla de função para inicializar no BIOS varia dependendo do fabricante do laptop. No nosso caso, é a tecla F2, mas a sua pode ser diferente. Você precisará acessar o site do fabricante do laptop ou realizar uma simples pesquisa no Google para verificar qual tecla de função inicializará o laptop no BIOS. Siga as etapas abaixo para iniciar o processo de instalação do Windows 10:
1. Depois de inicializar com sucesso o BIOS no seu laptop, você terá que altere a prioridade de inicialização para a unidade flash USB que você acabou de criar. Alterar a prioridade de inicialização fará com que o laptop inicialize usando a unidade flash USB, que iniciará o processo de instalação do Windows 10. Além disso, se o seu BIOS estiver em chinês, o que é altamente provável, você precisará usar um aplicativo de tradução, como o Google Translate, para navegar pelo BIOS.
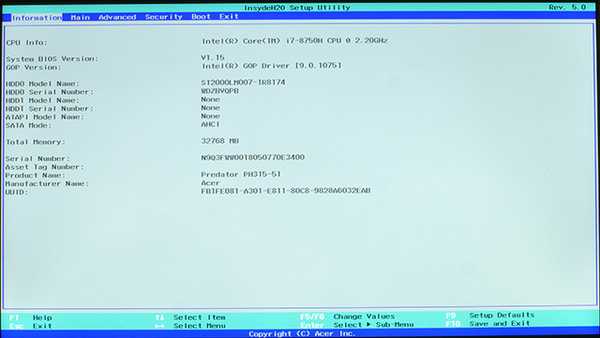
2. Para alterar a prioridade de inicialização, você precisará navegar até o Guia Boot no BIOS e altere o 'Ordem dos dispositivos de inicialização' Mais uma vez, é importante notar que diferentes fabricantes de laptops configuram seu BIOS de maneira diferente, portanto sua interface pode não ser a mesma que a nossa. No entanto, o processo principal permanece inalterado e você terá que alterar a prioridade de inicialização e selecione a unidade flash USB com a mídia de instalação do Windows 10 como o dispositivo de inicialização principal.

3. Após alterar com êxito a prioridade de inicialização, você terá que salve as alterações e saia do BIOS. Para fazer isso, você terá que pressione a tecla F10. Mais uma vez, o comando salvar e sair em seu laptop específico pode ser diferente, mas você poderá descobrir facilmente sozinho.
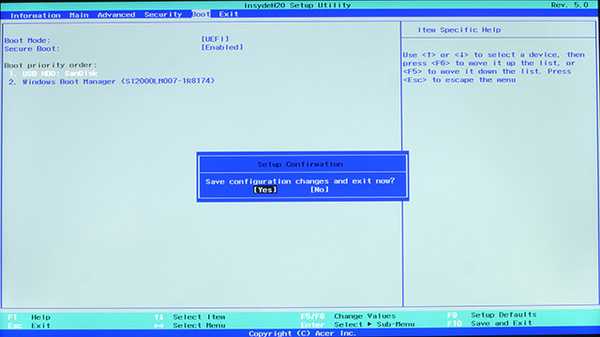
4. Se você seguir todas as etapas mencionadas cuidadosamente, seu laptop será inicializado na configuração do Windows 10 e você poderá selecione o idioma para instalar, Formato de hora e moeda, e a Teclado ou método de entrada.
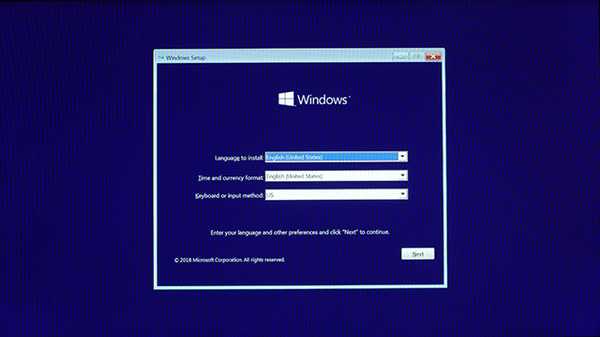
5. Após concluir a seleção de suas preferências, o restante do processo de instalação é bastante direto. Somente clique no botão Instalar agora na próxima janela e a instalação do Windows 10 começará.
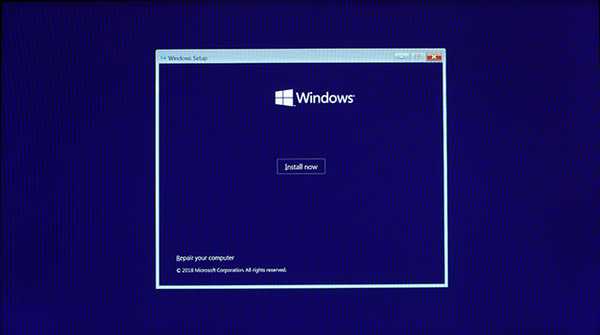
6. O Windows agora solicitará uma chave do produto. Se você tiver a chave do produto, poderá inseri-la neste momento e sua licença do Windows será ativada; no entanto, se você não tiver a chave do produto, poderá selecione Não tenho uma chave de produto e vá para a próxima etapa, onde você terá que aceitar os termos e condições da licença de software da Microsoft.
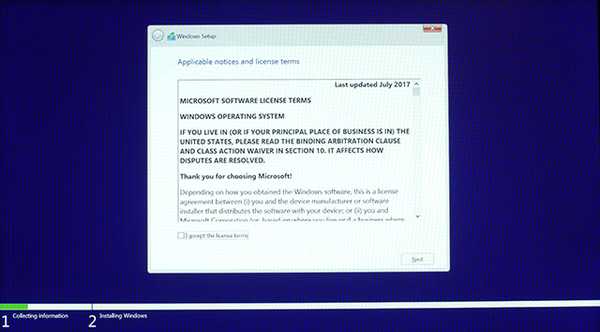
7. Depois de aceitar os termos e condições, você terá que selecionar Personalizado: instale apenas o Windows (avançado) na próxima etapa para começar a instalar o Windows 10 no seu sistema.
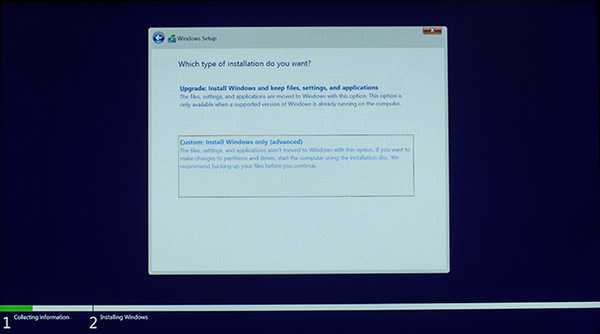
8. Agora você terá que selecione a partição da unidade no qual você deseja instalar o Windows 10. Caso o seu laptop tenha um SSD, você selecione o SSD para instalar o Windows 10. No entanto, se o seu laptop não tiver um SSD, você deverá selecionar a mesma unidade em que o Windows 10 foi instalado anteriormente, para continuar com a instalação.
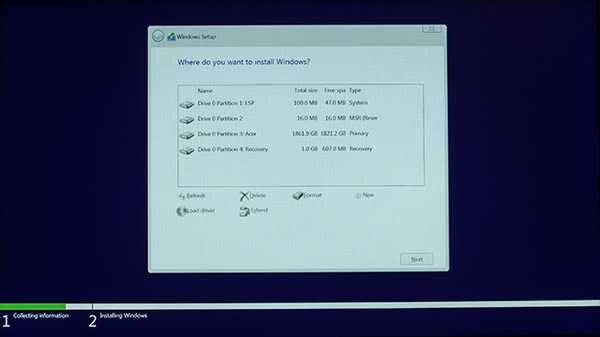
9. O assistente de instalação levará algum tempo para copiar os arquivos do Windows 10 da mídia de instalação para o seu sistema, após o que inicialize no processo de instalação do Windows 10 em inglês.
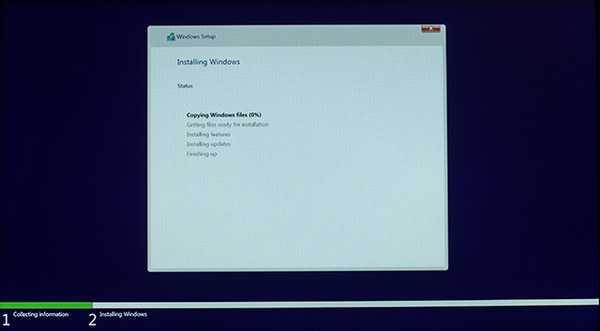
Depois que o assistente copia e instala com êxito, são arquivos essenciais, A Cortana o guiará pelo restante da configuração. Para ativar sua licença do Windows 10, você precisará entre com seu ID da Microsoft. Certifique-se de fazer login com o mesmo ID da Microsoft usado anteriormente para entrar na versão chinesa do Windows 10, ou sua licença não será ativada.
Consulte também: Como obter os recursos do macOS Mojave no Windows 10
Instalação completa!
Como você pode ver, o processo de instalação é bastante simples e não requer muito esforço. Se você seguir todas as etapas cuidadosamente, não terá dificuldades em instalar a versão em inglês do Windows 10 no seu novo laptop. Agora que você está bastante certo do processo, pode fazer a compra sem se preocupar com nenhum problema de idioma que possa enfrentar. Atualmente, existem algumas opções decentes no mercado chinês. Qual laptop você pretende comprar? Deixe-nos saber na seção de comentários abaixo.















