
Thomas Glenn
0
5024
1394
Atualizar para um SSD (Solid State Drive) é a melhor atualização que você pode oferecer ao seu computador. Se você tem uma máquina envelhecida que está desacelerando ou um computador novinho em folha que ainda gira os bons e velhos discos magnéticos, os SSDs são o meio de armazenamento do futuro e, quanto mais cedo você pular nesse movimento, mais tranquilidade terá. . Os SSDs são muito mais rápidos, muito mais confiáveis e tornam agradáveis as tarefas de computação cansativas.
Com o Windows 10, a Microsoft otimizou o sistema operacional o suficiente para não desacelerar com facilidade. No entanto, é o Windows, então sim, ele diminuirá a velocidade e, embora existam várias medidas que você pode tomar para resolver isso, nada supera a atualização para um SSD que praticamente resolverá todos esses problemas. Um desafio, se você decidir morder a bala, permanece o da sua instalação atual do Windows. Hoje em dia, nossos PCs e laptops são praticamente uma extensão de nós mesmos e, embora relutemos em admitir isso, é uma dor configurar tudo de novo. Portanto, neste artigo, mostraremos como atualizar sua máquina para um novo SSD e levar a instalação atual do Windows 10 com você.
Vale ressaltar que, embora o guia seja especificamente para o Windows 10, ele também se aplica a versões anteriores do Windows. Portanto, se você planeja fazer isso com, digamos, o Windows 8.1 (por favor, atualize para o Windows 10 - 8.1 é o pior que você pode ter na sua máquina), você ainda pode seguir estas etapas com segurança.
Atualizando para SSD: o que você precisará
Quanto ao necessário para fazer uma mudança bem-sucedida do disco rígido antigo para um SSD, a lista é bastante simples. Você precisará do seu disco rígido antigo com a instalação atual do Windows 10 intacta, o seu novo SSD e uma ferramenta que cuidará da transferência (neste caso, EaseUs Todo Backup Gratuito) e, opcionalmente (mas altamente recomendado), um disco rígido externo para fazer backup de seus dados e armazenar temporariamente arquivos (mais sobre isso daqui a pouco).
Preparando sua unidade antiga para migração
De tudo o que você acabará fazendo neste processo, essa será a etapa que mais consumirá tempo. Na verdade, existem duas partes nessa preparação: preparando seus dados para migração e depois preparando a instalação atual do Windows 10 para a mudança. A parte dos dados é a mais complicada. Você vê, os SSDs possuem capacidades de armazenamento inerentemente baixas que os discos rígidos tradicionais e, embora haja capacidades maiores disponíveis, o preço sobe exponencialmente. Idealmente, você desejará investir em um SSD capaz de armazenar a instalação e os aplicativos do Windows sem se preocupar com arquivos pessoais como vídeos, fotos, músicas etc. Para esse fim, um SSD de 128 GB normalmente é suficiente na maioria dos casos, embora varie de usuário para usuário.

Agora, é aqui que o problema começa. Normalmente, nossos computadores podem ter GBs de dados armazenados em seus discos rígidos, ou talvez terabytes. A ferramenta de clonagem que usaremos para migrar a instalação leva tudo com ela; portanto, para que funcione, você deve reduzir a quantidade de dados que possui no disco rígido. Por esse motivo, recomendamos movendo tudo desnecessário de você pasta de usuário na instalação do Windows 10 em um disco rígido externo. Isso inclui qualquer música, vídeo ou foto que você possa ter (geralmente ocupa mais espaço), além de outros arquivos que não são críticos para a instalação do Windows (portanto, na maioria dos casos, fique longe das pastas Arquivos do Windows e Arquivos de Programas). Essencialmente, você precisa reduzir o tamanho da partição de instalação do Windows para um nível em que seja menor que a capacidade total do SSD de destino.
O próximo passo é fazer backup de seus dados. Embora o processo seja quase sempre seguro e não resulte em situações imprevistas, você nunca pode ser muito seguro. Se você ainda não possui um mecanismo de backup configurado, copie todos os seus dados para o disco rígido externo ou empregar um serviço de backup online como CrashPlan. Vai levar tempo, mas vale totalmente a pena investir em.
Depois de concluir a parte de backup, agora você está pronto para preparar a instalação do Windows para a mudança. Isso é basicamente desfragmentar sua partição de instalação do Windows 10 antes de fazer a mudança. Basta clicar no Chave do Windows no seu teclado e digite "Desfragmentar" e clique no resultado da pesquisa. Execute uma desfragmentação no seu C: drive (local habitual da instalação do Windows) e você estará pronto.
Migrando o Windows 10 do disco rígido para o SSD
Com tudo o resto, tudo o que você precisa para garantir é que o SSD e o disco rígido antigo estejam conectados e ligados. É mais seguro neste momento que você remova completamente o disco rígido externo dos quais você fez backup dos seus dados a partir do seu computador. Além disso, se você estiver usando um laptop que não se encaixa em um SSD e em um disco rígido tradicional ao mesmo tempo, precisará de um adaptador externo para conectar seu disco rígido antigo, mas isso é altamente opcional e, novamente , variará caso a caso.
Supondo que você tenha tudo configurado, verifique se você formatou seu SSD antes de torná-lo um clone. Será feito um formato rápido, que você pode executar apenas clicar com o botão direito o SSD em explorador de janelas e escolhendo Formato.
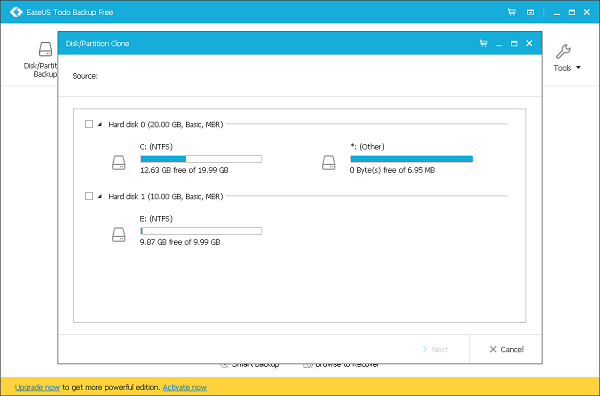
Agora, inicie o EaseUs Todo Backup e selecione "Clone." Identifique seu disco de origem (que será o disco rígido antigo) e o local de destino (qual será o seu novo SSD). Em seguida, marque a caixa na parte inferior que diz "Otimizar para SSD" o que garantirá que sua nova partição tenha um desempenho ideal. Existe uma opção para Desligar o computador quando a operação de clonagem estiver concluída - útil se você estiver executando essa operação da noite para o dia. Inicie o processo de clonagem e aguarde pacientemente - o tempo necessário dependerá da quantidade de dados que você tiver na unidade de origem.
Inicializando o Windows 10 a partir do SSD
Depois de concluir o processo de clonagem, o trabalho pesado é praticamente concluído, exceto um componente-chave: agora você tem duas instalações inicializáveis do Windows 10 no seu computador. Desligue o dispositivo (se você ainda não selecionou essa opção no EaseUs) e reinicie. Depois que o sistema inicializar, você verá a partir do qual o Windows inicializar. Selecione aquele que reside agora no seu novo SSD e deixe o Windows carregar completamente (você perceberá que é muito mais rápido do que antes). Uma vez que, encontre sua antiga partição do disco rígido no Windows Explorer, clique com o botão direito isso e formato a unidade antiga para se livrar da instalação antiga do Windows. É isso aí.
Restaurando seus dados para o novo SSD
Agora, seu disco rígido antigo é basicamente um armazenamento extra para todos os dados que você moveu anteriormente para liberar espaço (ou um disco redundante que você precisa remover). Dependendo do seu cenário, conecte o disco rígido externo usado para backup e volte os dados para o SSD ou o disco rígido antigo, com base em onde você tem espaço. Observe que qualquer coisa no SSD será acessada significativamente mais rapidamente em comparação com a unidade magnética. Se você usou uma ferramenta online como o CrashPlan, é mais provável que o aplicativo tenha migrado com segurança com a instalação do Windows 10. Basta acioná-lo e restaurar seus dados como quiser.
VEJA TAMBÉM: SSD vs. HDD: Qual é o melhor e por quê?
É tudo o que há para isso. Embora a perspectiva de migrar a instalação do Windows 10 para um novo SSD possa parecer assustadora, como você pode ver, graças a inúmeras ferramentas à nossa disposição, é bastante simples e direta. O resultado final é um computador muito mais rápido, confiável e agradável de usar, mesmo com o Windows.
Se este guia o ajudou, compartilhe-o com seus amigos. Se você tiver comentários e perguntas, informe-nos abaixo.















