
Clement Thomas
0
1371
87
Atualmente, problemas de superaquecimento são bastante comuns em um laptop. Isso se deve principalmente ao fato de os laptops estarem ficando cada vez mais finos com o passar dos anos. Alguns ultrabooks, como o MacBook de 12 polegadas da Apple, têm um design totalmente sem ventoinhas. Por outro lado, os laptops hoje em dia têm tanta energia dentro de um corpo magro. Considere alguns laptops para jogos, por exemplo, como os novos laptops Alienware 15 e 17, que embalam placas gráficas GTX 1070 e GTX 1080 de classe desktop em um pacote compacto. A compactação desse tipo de desempenho em um laptop normalmente custa o desempenho térmico. Como resultado do superaquecimento, o desempenho do laptop também é afetado por causa da limitação térmica. Isso aparece especialmente quando você está jogando sem problemas no laptop e, de repente, a taxa de quadros cai uma margem enorme quando o processador começa a acelerar devido ao superaquecimento. Então, hoje vamos ajudá-lo a diagnosticar e potencialmente corrigir os problemas de superaquecimento que você está enfrentando no seu laptop. Bem, Aqui estão algumas maneiras de corrigir para monitorar e corrigir o superaquecimento do laptop:
Monitorando o superaquecimento
Esse é basicamente um pré-requisito para diagnosticar a causa subjacente do problema de superaquecimento, pois deve saber de onde vem o calor antes de realmente tentar consertá-lo, pois pode ser o processador, a placa de vídeo, a placa-mãe ou até a RAM. Existem vários ótimos softwares de monitoramento por aí, mas eu pessoalmente prefiro usar HWiNFO, pois fornece uma visão muito detalhada da maioria dos componentes do seu laptop. Ele fornece a temperatura de cada núcleo individual do seu processador.
Você pode baixar o HWiNFO no site deles, dependendo da versão do Windows que você possui. Antes de começar a monitorar a temperatura do seu laptop, jogue alguns jogos por um tempo. Quando sentir que há um pouco de superaquecimento, confira as leituras de temperatura no HWiNFO. Se algum de seus componentes ultrapassar 85 graus Celsius na leitura, temos um problema.
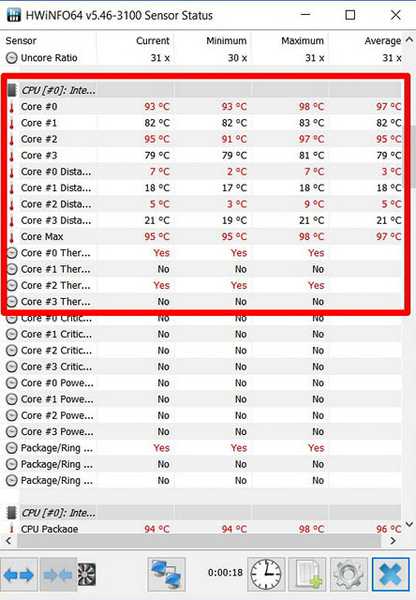
Correções em potencial para um sistema de superaquecimento
1. Subvoltagem da CPU
Qualquer coisa acima 85 graus Celsius é considerado quente para um componente de PC, levando em consideração um país quente e úmido como a Índia. Bem, uma CPU nunca deve ficar quente. O superaquecimento constante reduz apenas a longevidade da CPU. Se você achar que sua CPU é a causa raiz de todo o calor depois de monitorar as temperaturas usando o HWiNFO, subestimar a CPU é uma solução simples para reduzir as temperaturas da CPU em uma margem considerável, podendo diminuir as temperaturas em qualquer lugar 5 a 15 graus Celsius. O que os fabricantes de laptops costumam fazer é fornecer mais voltagem para a CPU do que realmente é exigido pela CPU. Mais voltagem fornecida à CPU significa mais dissipação de calor e maior consumo de energia.
Portanto, subestimando sua CPU, você não está prejudicando seu processador. Em vez disso, você está apenas reduzindo o consumo de energia e o calor dissipado pelo processador, o que é realmente bom para melhorar a longevidade da sua CPU. Este é um processo bastante simples e envolve apenas algumas etapas:
Nota: Testei isso no meu laptop Alienware 15 R3, que usa um processador Intel i7 6700HQ Skylake. Esteja avisado, pois não serei responsável por nenhum dano que você possa causar a qualquer um dos componentes do seu laptop. Portanto, prossiga com cuidado.
- Para fazer isso, você precisará baixar Utilitário de ajuste extremo da Intel software daqui.
- Depois que o software for baixado e instalado, execute o software para obter uma visão detalhada das temperaturas atuais da CPU, bem como as configurações padrão do seu processador definidas pelo fabricante do seu laptop. Tome nota disso, salvando uma imagem das configurações atuais antes de prosseguir para as próximas etapas, pois podemos precisar disso para o caso de estarmos revertendo.
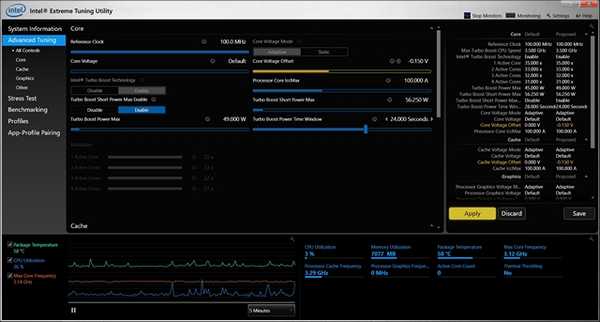
- Agora, use o controle deslizante logo abaixo Deslocamento da tensão do núcleo e reduza-o em etapas de -0.050V. Comece com -0,050V por enquanto e clique em "Aplique". É isso, você subestima sua CPU com êxito, mas não terminamos aqui.
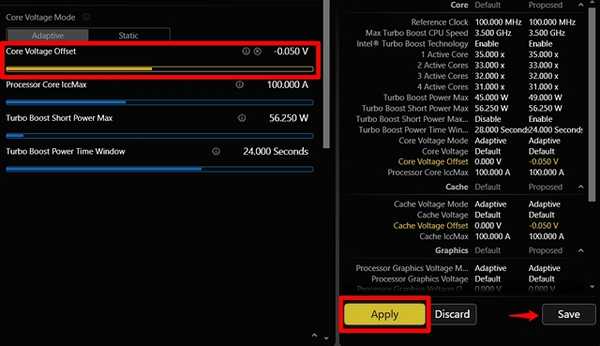
- Você precisa baixar um software de teste de estresse como o Prime95, que é bastante popular entre todos, porque empurra todas as CPUs disponíveis até o limite. Depois de instalar e executar o software, uma janela será exibida solicitando que você realize um teste de estresse. Marque a opção que diz FFTs pequenos e clique Está bem. Agora, o teste de tortura começará.
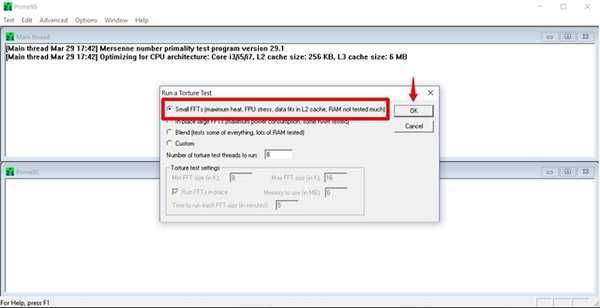
- Execute o teste por 10 minutos e pare o teste de tortura, indo para Teste -> Parar e depois clique Saída para fechar o Prime95. Se você não enfrentou problemas durante o teste de tortura, não há problema em reter a tensão, reduzindo a tensão em -0,050V, mas se você recebeu uma Tela Azul da Morte (BSoD) conforme mostrado abaixo e seu PC reiniciado, você precisa voltar à voltagem anterior.
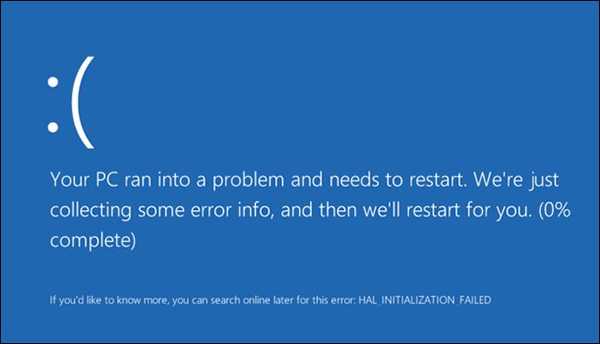 A tela azul da morte que você recebeu aqui é basicamente devido à tensão insuficiente fornecida à CPU. Quando o seu PC reiniciar, o Intel XTU voltará automaticamente às configurações de estoque. Então você não precisa se preocupar com nada. Este procedimento tem como objetivo encontrar o ponto ideal que depende do laptop e do processador. Portanto, continue abaixando a tensão até receber a tela azul e, em seguida, volte às configurações de tensão anteriores. Este é o seu ponto ideal, e essa é a voltagem realmente exigida pela sua CPU.
A tela azul da morte que você recebeu aqui é basicamente devido à tensão insuficiente fornecida à CPU. Quando o seu PC reiniciar, o Intel XTU voltará automaticamente às configurações de estoque. Então você não precisa se preocupar com nada. Este procedimento tem como objetivo encontrar o ponto ideal que depende do laptop e do processador. Portanto, continue abaixando a tensão até receber a tela azul e, em seguida, volte às configurações de tensão anteriores. Este é o seu ponto ideal, e essa é a voltagem realmente exigida pela sua CPU.
2. Faça um underclock da sua GPU
Se não for sua CPU, o próximo motivo possível para o superaquecimento do seu laptop é a placa de vídeo do seu laptop. Nesse caso, você pode fazer um underclock da GPU para corrigir o superaquecimento. Esse processo leva apenas dois minutos e requer apenas um software como MSI Afterburner, que você pode baixar aqui.
Depois de instalar o software, basta usar o controle deslizante abaixo do Relógio Principal & Relógio de memória opções para diminuir um nível. Em seguida, clique no ícone indicado por uma marca de escala para aplicar essas configurações imediatamente.
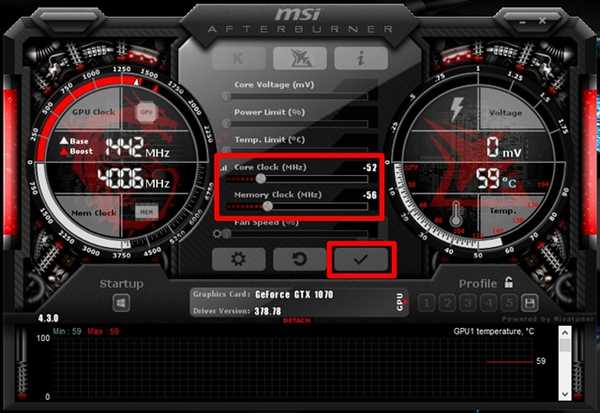
Diminua-o conforme desejar, mas o desempenho do seu jogo também será reduzido dependendo de quanto você diminuir o clock do Core e o clock da memória da sua GPU. Dito isto, este é um método fácil e eficaz para reduzir a temperatura da sua GPU.
3. Alterando o modo de desempenho no BIOS
Na maioria dos laptops hoje em dia, você pode alterar o modo de desempenho da CPU e dos ventiladores internos do seu laptop. Você pode ativar o modo de desempenho de seus fãs no BIOS para acelerar sua velocidade, o que pode diminuir as temperaturas gerais do seu laptop. Você também pode desativar o modo de desempenho do seu processador, a fim de diminuir ligeiramente as temperaturas operacionais da sua CPU. Se você está hesitante em entrar no BIOS do sistema e ajustar algumas configurações, não se preocupe. Informaremos exatamente como fazê-lo. É bastante fácil, pois envolve apenas alguns passos.
- Para entrar no BIOS, basta reiniciar o laptop e continuar pressionando a tecla F12 na inicialização. Quando estiver no BIOS, procure por "Configuração da BIOS". Agora você será levado ao menu do BIOS.
Nota: A chave para entrar no BIOS pode ser diferente para o seu laptop. Você pode simplesmente fazer uma pesquisa no Google para obter a chave para entrar no BIOS no seu sistema.
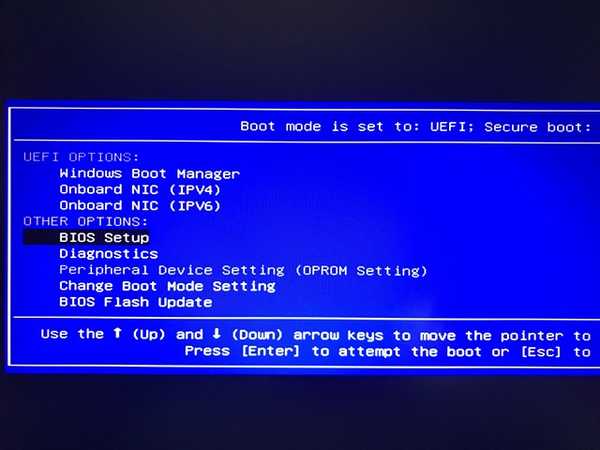
- Aqui, vá para o Guia "Avançado" e entre "Opções de desempenho".
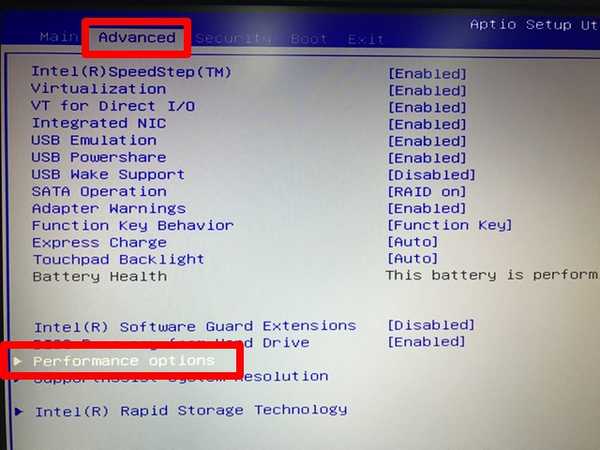
- Então, você verá alternadores para ambos Modos de desempenho da CPU e do ventilador. A melhor opção para reduzir a temperatura do seu laptop é Desativar o modo de desempenho da CPU e Habilitar o modo de desempenho do ventilador. Isso deve reduzir a temperatura geral por uma margem considerável.
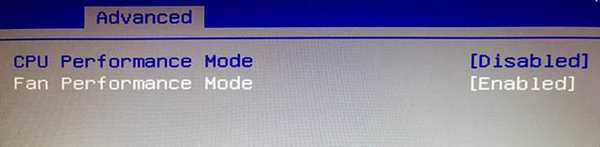
É isso, os fãs do seu sistema aumentam a velocidade máxima, diminuindo assim os problemas de superaquecimento que você está enfrentando no laptop.
4. Invista em um bloco de resfriamento para laptop
As almofadas de resfriamento para laptop não são novidade. De fato, elas existem há anos, mas mesmo depois de todos esses anos, muitos benefícios ainda estão sendo discutidos pelos usuários. A maioria das pessoas diz que não vale a pena pelo preço, pois apenas reduz a temperatura de operação em 2 a 5 graus Celsius. Enquanto alguns deles relataram quedas substanciais de temperatura após o uso de algumas pastilhas de resfriamento de última geração. Atualmente, a maioria das pastilhas de resfriamento possui ventiladores embutidos e sensores de temperatura.

As almofadas de resfriamento para laptops costumam obter energia diretamente do seu laptop por meio de um cabo USB. Você pode escolher várias placas de resfriamento para laptop na Amazon, mas lembre-se de que a melhoria na temperatura operacional depende completamente da placa que você compra. Mesmo se você comprar uma placa de resfriamento de ponta, não espere uma grande queda nas temperaturas operacionais. Dito isto, se você ainda deseja pequenas melhorias na temperatura operacional do seu laptop por um preço, pode ser um investimento que vale a pena.
5. Substitua a pasta térmica
Nota:Esse método envolve a abertura do laptop e a remoção de alguns componentes. Se você não sabe o que está fazendo, é altamente recomendável que você obtenha a assistência de um técnico especializado, com experiência suficiente em lidar com componentes de laptop. Não nos responsabilizamos por qualquer dano que você possa causar a qualquer peça do seu laptop.
A pasta térmica é essencialmente um composto termicamente condutor que é aplicado entre a CPU e seu dissipador de calor como uma interface para facilitar transferência de calor do processador para o dissipador de calor. Ela desempenha um papel importante na manutenção das térmicas do seu processador.
A pasta térmica aplicada de fábrica pelo fabricante do laptop é geralmente de baixa qualidade e a maneira como foi aplicada não precisa necessariamente ser boa. Considere uma fábrica, onde o trabalho de um funcionário é aplicar pasta térmica em centenas de laptops todos os dias. A pessoa pode não estar fazendo um trabalho perfeito ao aplicar a pasta térmica em sua CPU e GPU em todos os laptops. É exatamente por isso que recomendamos que você substitua a pasta térmica de estoque por uma pasta térmica de alta qualidade que você pode comprar na Amazon. o Cooler Master MasterGel Maker Nano é uma das melhores pastas térmicas que você pode comprar hoje.

Basta ligar para o fabricante do laptop pedindo que ele envie um técnico para fazer isso por você, se você não tem idéia de como fazê-lo. Pasta térmica de boa qualidade pode reduzir as temperaturas do seu laptop em pelo menos 5 graus Celsius. Depois de remover os componentes necessários do laptop, limpe a pasta térmica existente com álcool isopropílico, antes de aplicar a nova. Você pode aplicar a nova pasta térmica na CPU e na GPU do seu laptop para diminuir a temperatura operacional desses dois componentes.
6. Limpe e substitua os ventiladores com defeito
Partículas de poeira podem afetar o desempenho dos componentes do seu laptop. Hora extra, as partículas de poeira entupem as aberturas de ventilação e os exaustores do laptop, restringindo assim o fluxo de ar e o resfriamento. Isso pode afetar as temperaturas de operação dos componentes do laptop, e você pode enfrentar um problema de superaquecimento. É por isso que é necessário limpar seu laptop de vez em quando para se livrar de todas as partículas de poeira dos respiradouros e ventiladores de exaustão.

Outro motivo comum é devido a fãs com defeito. Um dos ventiladores do seu laptop pode não estar funcionando ou girando em pleno potencial, como resultado do qual o fluxo de ar no seu laptop é completamente afetado. Isso causa problemas de superaquecimento também. Portanto, verifique se todos os ventiladores do seu laptop estão funcionando corretamente de tempos em tempos. Caso contrário, ligue para o fabricante do laptop e peça que ele substitua os ventiladores com defeito..
CONSULTE TAMBÉM: Como otimizar o desempenho dos jogos no Windows 10
Pronto para corrigir o superaquecimento do laptop?
Diagnosticar e corrigir os problemas térmicos do seu laptop não é tão difícil quanto você provavelmente imaginou. Na maioria dos casos, você pode fazer isso sem precisar ligar para o fabricante do laptop. Agora que você sabe o que exatamente causa os problemas de superaquecimento e como corrigi-los, você está pronto para tentar por si mesmo? Nesse caso, informe-nos como este artigo o ajudou a diminuir as temperaturas operacionais do seu laptop e também se você gostaria de ver artigos semelhantes no futuro, registrando suas opiniões na seção de comentários abaixo.















