
Clement Thomas
0
4679
910
As atualizações de aplicativos podem trazer recursos úteis novos ou remover um recurso que foi útil para nós. Se este for o caso, o que você costuma fazer? Provavelmente, você procuraria o APK da versão inferior e desativaria a atualização automática na Play Store. Embora isso possa funcionar, nem sempre é suficiente - principalmente por duas razões. Primeiro, os dados do aplicativo podem se perder e, em segundo lugar, você pode atualizar o aplicativo acidentalmente e, portanto, ter que passar pelo processo de desatualização novamente. Agora, e se eu lhe disser que existe uma maneira com a qual você pode parar permanentemente as atualizações de um aplicativo em particular? Isso seria legal, certo? Então, se você deseja saber mais sobre isso, aqui está como parar permanentemente as atualizações de qualquer aplicativo Android sem raiz:
Nota: Eu tentei esse método no meu Moto G3 executando o Android 7.1.2 usando meu laptop executando o Windows 10 Pro com Android Studio 2.3.3.
Pré-requisitos para parar permanentemente as atualizações de qualquer aplicativo Android
Para interromper permanentemente as atualizações de qualquer aplicativo Android, você deverá assinar novamente o APK do aplicativo desejado. Mas antes disso, há algumas coisas mencionadas abaixo que você deve garantir.
- Você vai precisar um software que pode visualizar e extrair arquivos e pastas compactados. Eu recomendaria WinRAR.
- Você precisará ter o Android Studio instalado no seu computador.
- Permitir a instalação de aplicativos de fontes desconhecidas no seu dispositivo Android. Para isso, vá para Configurações do seu telefone -> Segurança -> Fontes desconhecidas e ative essa configuração em.
Como parar permanentemente as atualizações de qualquer aplicativo Android
Agora que você tem a configuração desejada pronta para o procedimento, pode começar seguindo as etapas abaixo.
- Navegue até o caminho na pasta do Android Studio que possui o arquivo "keytool.exe". Você pode copie isso para facilitar em outras etapas. Se você manteve o caminho de instalação do aplicativo como o padrão, deve ser o seguinte:
C: \ Arquivos de programas \ Android \ Android Studio \ jre \ bin
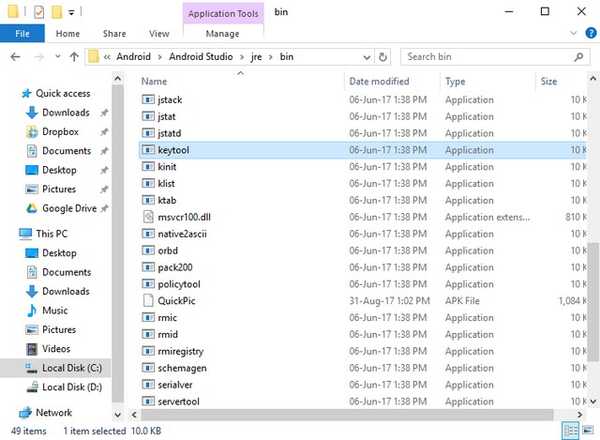
- Agora abra o Prompt de Comando no seu computador no modo de administrador. Para fazer isso, pressione Win + X no teclado e pressione a tecla 'A'. Se solicitado, conceda a ele acesso ao controle de conta do usuário. Agora você terá que altere o diretório para o caminho que você copiou na etapa anterior. Por exemplo, se fosse o mesmo caminho mencionado anteriormente, você executaria o seguinte comando:
cd C: \ Arquivos de programas \ Android \ Android Studio \ jre \ bin
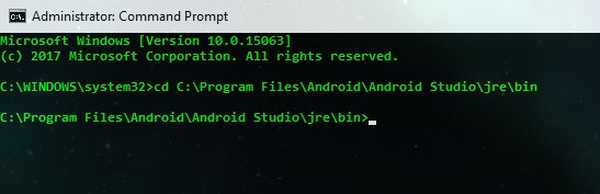
- Uma vez nesse diretório, execute o seguinte comando:
keytool -genkey -v -keystore C: \ first-key.keystore -alias an_alias_has_no_name -keyalg RSA -keysize 2048 -validity 10000
Nota: Você pode substituir "first-key" e "an_alias_has_no_name" pelos nomes que você preferir.
- Agora você será solicitado a inserir alguns detalhes. insira uma senha que você pode se lembrar. Você pode inserir os outros detalhes conforme necessário. Quando solicitado a confirmação, pressione 'y' no teclado e pressione Enter.
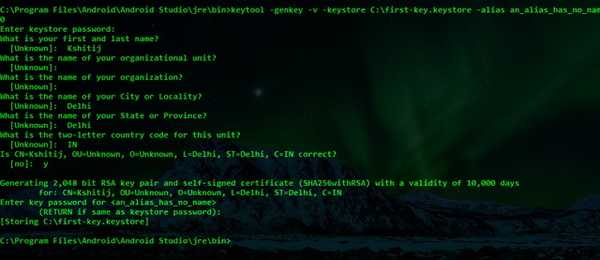
- O próximo passo envolve baixar o APK da versão do aplicativo que você deseja. Você pode fazer isso pesquisando o aplicativo no APKMirror. Mova esse arquivo para a pasta que você abriu na primeira etapa. Eu baixei o APK do QuickPic v4.5.2 e até o renomeei para QuickPic.apk por conveniência.
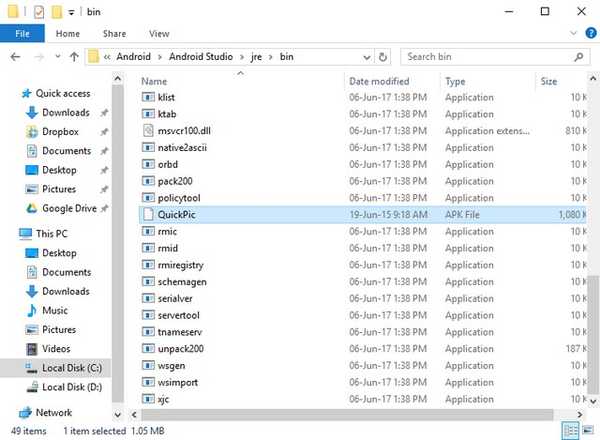
- Agora abra este arquivo APK com o extrator de arquivo aberto no modo administrador. Depois disto, exclua a pasta “META-INF”.
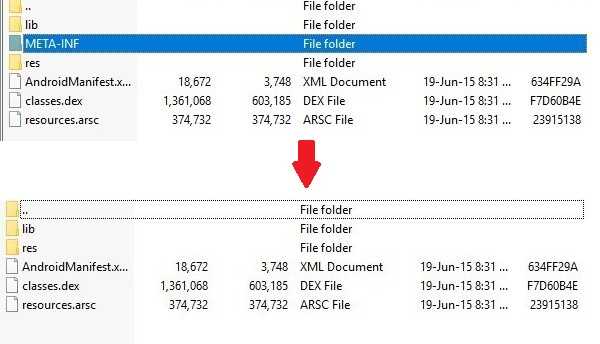
- Volte para a janela do prompt de comando novamente e executar o comando dado abaixo. Siga isto por digitando a senha que você definiu nas etapas acima.
jarsigner -verbose -sigalg SHA1withRSA -digestalg SHA1 -keystore C: \ first-key.keystore QuickPic.apk an_alias_has_no_name
Nota: Substitua “first-key” e “an_alias_has_no_name” pelos mesmos nomes que você usou nas etapas anteriores e substitua “QuickPic.apk” pelo nome do seu arquivo APK.
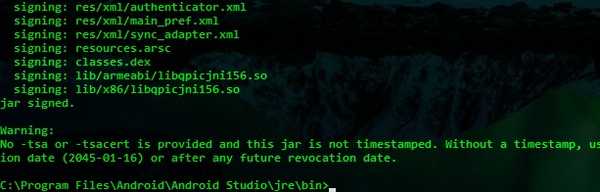
- A etapa anterior deve ter assinado novamente o arquivo APK. Copie o arquivo no seu telefone e instale. Para confirmar, você pode verificar a versão do aplicativo e abri-lo na Play Store (você não teria a opção de atualizá-lo).
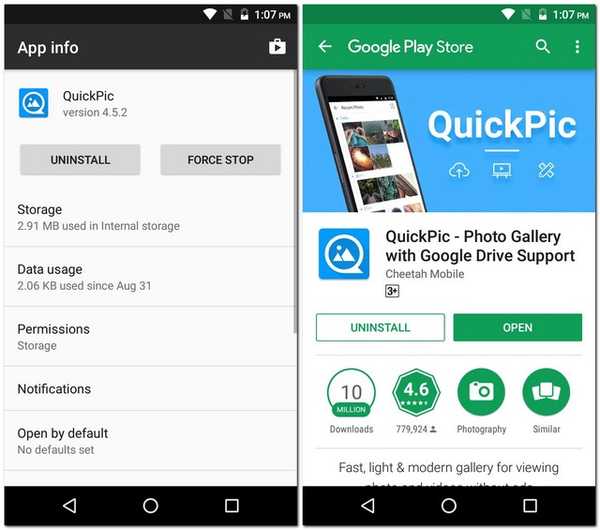
CONSULTE TAMBÉM: Como impedir que as atualizações do Windows 10 sejam instaladas automaticamente
Parar permanentemente as atualizações de aplicativos Android específicos
Com esse método, você pode interromper permanentemente as atualizações de qualquer aplicativo Android no seu dispositivo. Embora isso exija o uso de alguns comandos CMD, tentei ao máximo explicar as etapas de uma maneira fácil. Além desse método, existe alguma outra maneira de interromper as atualizações de um aplicativo específico no Android? Avise-me na seção de comentários abaixo.















