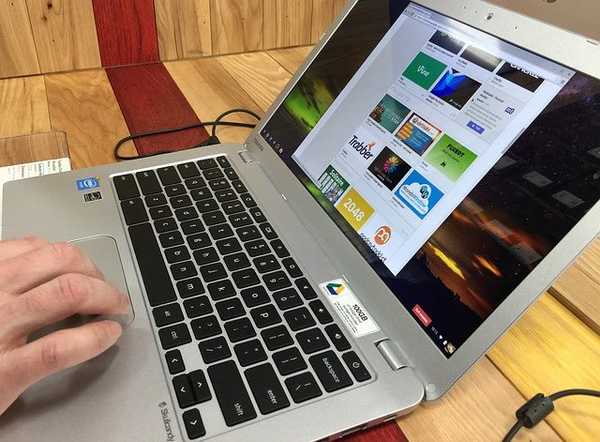
Clement Thomas
0
1452
133
A plataforma Chrome OS do Google pode estar aqui há mais de cinco anos, mas ainda está em uma fase em que é considerado um ecossistema em evolução. Se você vem de uma plataforma de desktop madura como Windows ou OS X, ficará surpreso ao ver que o Chrome OS não tem a capacidade de imprimir da maneira convencional. Basicamente, os Chromebooks não possuem uma porta para conectar-se diretamente às impressoras e, além disso, eles não suportam impressoras USB.
Portanto, se você usa um Chromebook e deseja imprimir um documento, página da web, imagem etc., existe apenas uma maneira e é através do Google Cloud Print. Bem, veja como configurar o Google Cloud Print em um Chromebook:
Configurar o Google Cloud Print no Chromebook
1. Abra o Chrome e aperte o botão de três pontos do menu no canto superior direito e vá para "Configurações".
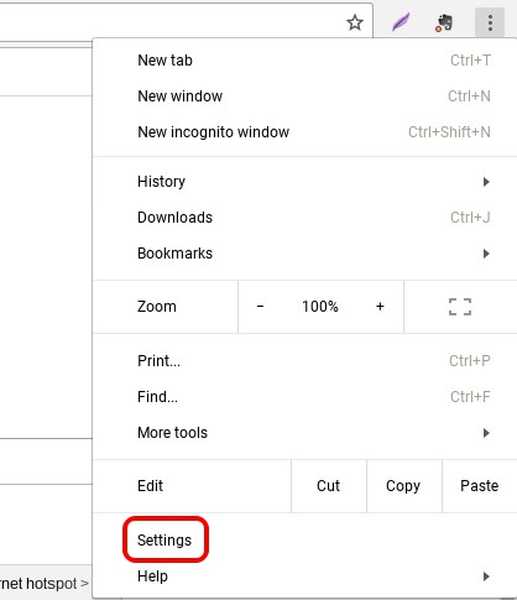
2. Na página Configurações, role para baixo abaixo e clique em "Mostrar configurações avançadas". Em seguida, role para baixo e você deve encontrar um Seção Google Cloud Print. Aqui, clique em "Gerir".
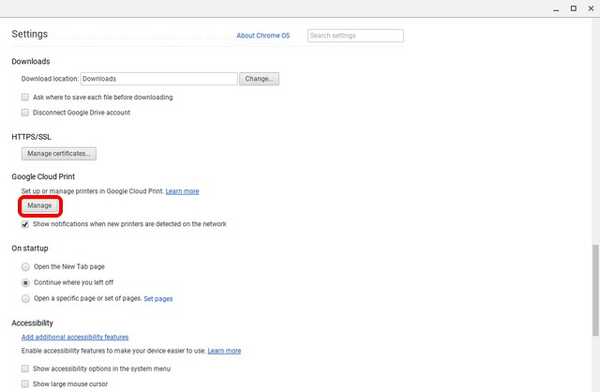
3. Se você adicionou anteriormente impressoras à sua Conta do Google, você as encontrará listadas aqui. Se você estiver usando pela primeira vez, clique em "Adicionar impressoras".
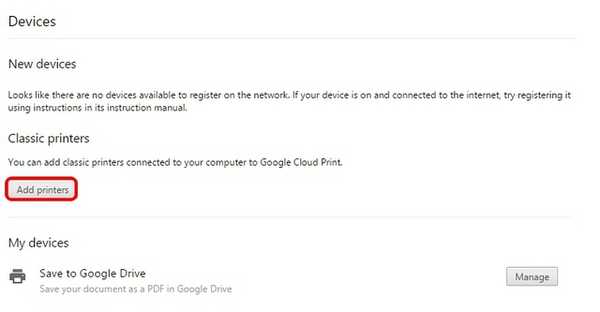
4. Você verá uma lista de todas as impressoras suportadas pelo Google Cloud Print que estão conectadas à mesma rede Wi-Fi que você e estão disponíveis para serem registradas. Selecione a (s) impressora (s) você deseja usar e clique em "Adicionar impressora (s)".
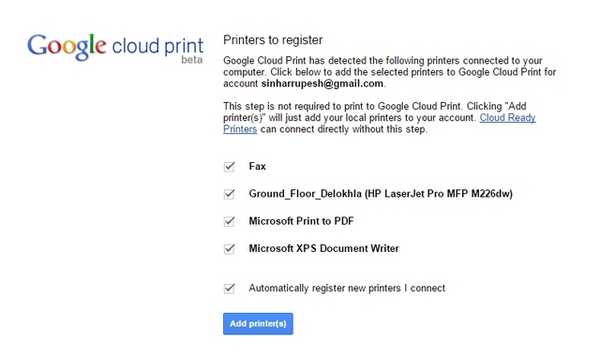
Depois de concluídas, as impressoras estarão disponíveis para todas as suas necessidades de impressão no Chromebook. Para remover uma impressora ou verificar as impressoras adicionadas, você pode novamente acessar a página de gerenciamento do Cloud Print nas Configurações do Chrome.
Adicionar uma impressora local ao Cloud Print
Se você não possui uma impressora suportada pelo Cloud Print, precisará prosseguir e adicione suas impressoras clássicas ou locais através de um PC Mac ou Windows. Para fazer isso, primeiro você precisará adicionar a impressora local através das configurações usuais de “Impressoras e scanners” no Windows e no OS X.
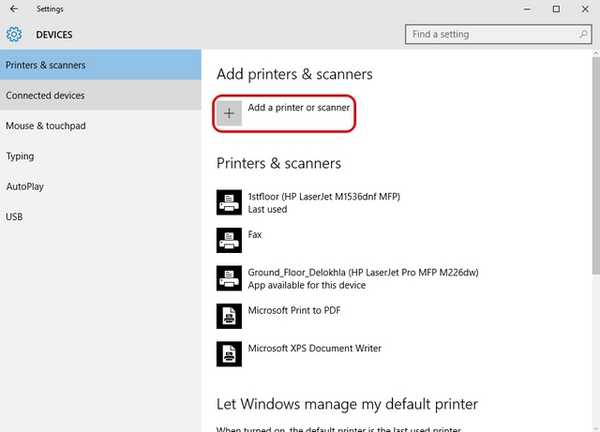
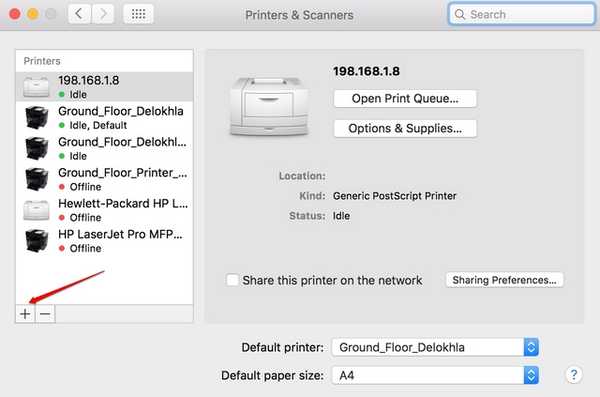
Depois que a impressora local for adicionada ao seu PC ou Mac, você terá que abra o Chrome em um Mac ou PC e repita as etapas mencionadas acima para adicionar impressoras à sua conta do Google com o Cloud Print. Depois de concluído, você poderá fazer login com a mesma Conta do Google no seu Chromebook e encontrará as impressoras disponíveis para você..
Comece a imprimir no Chromebook
Depois de configurar e adicionar impressoras habilitadas para Cloud Print à sua conta do Google, você pode começar a imprimir no seu Chromebook.
Para imprimir de um Chromebook, basta abrir o arquivo, documento, página da Web ou imagem que deseja imprimir e pressionar a combinação de teclas Ctrl + P ou clique com o botão direito do mouse em qualquer lugar da página e selecione "Impressão". Você também pode ir para Menu-> Imprimir para começar a imprimir.
Depois de pressionar a combinação de teclas ou o botão de impressão, você terá uma prévia da impressão..
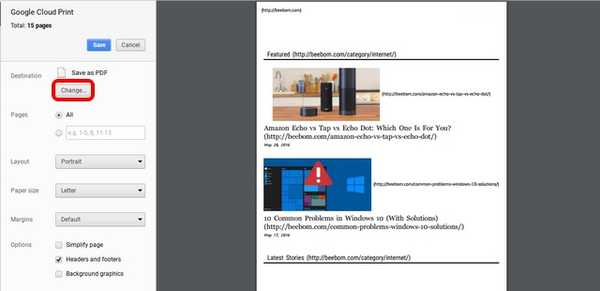
Aqui, você pode clicar no botão "mudança"Ao lado de" Destino "para mudar a impressora. Depois de selecionar a impressora, você pode clicar em “Imprimir” e seu documento, foto ou página da Web será impressa..
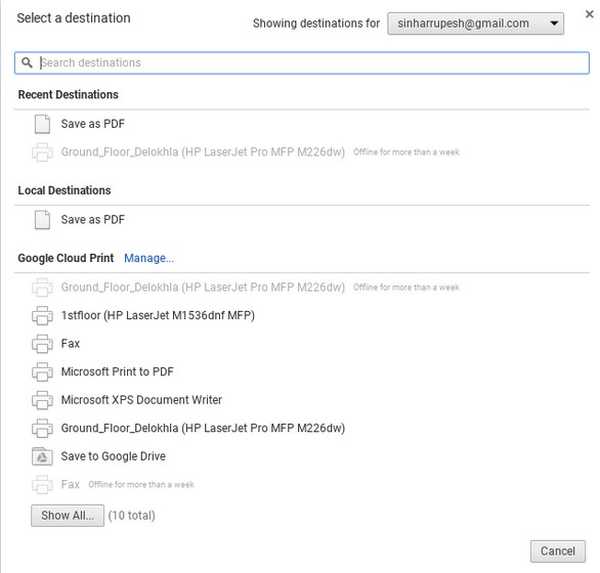
VEJA TAMBÉM: Como desbloquear o Chromebook com seu dispositivo Android
Pronto para começar a imprimir no seu Chromebook?
Embora seja fácil adicionar impressoras habilitadas para o Cloud Print em um Chromebook, não há como adicionar nativamente impressoras locais clássicas no Chrome OS, o que é uma pena. Você só pode fazer isso quando tiver um PC com Windows ou Mac, o que certamente arruina o objetivo do Chromebook ser um computador independente.
No entanto, se você concordar com isso, siga as etapas mencionadas para começar a imprimir no Chromebook. Informe-nos se você tiver alguma dúvida sobre o mesmo. Som desligado na seção de comentários abaixo.















