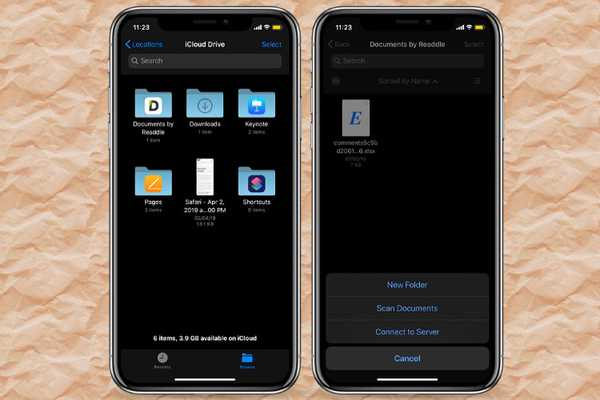
Oliver Matthews
0
1914
444
Lentamente, mas com firmeza, o aplicativo Files (introduzido pela primeira vez em 2017 junto com o iOS 11) tornou-se um gerenciador de arquivos proficiente. Embora ainda não seja tão versátil quanto o macOS Finder, é muito melhor do que as conhecidas ofertas de terceiros, como Documents by Readdle e FileApp. É mais que um aplicativo útil para simplificar o gerenciamento de arquivos e agora que o iOS 13 está trazendo suporte para unidades externas, o aplicativo Files se tornou essencial para muitos usuários. Além de oferecer suporte a unidades externas, a iteração mais recente do iOS também está adicionando uma ferramenta de digitalização de documentos nativa ao aplicativo Arquivos. A partir de agora, você pode digitalizar documentos diretamente do aplicativo Arquivos nos dispositivos iOS 13 e iPadOS.
Digitalize documentos usando o aplicativo Files no iPhone e iPad
Vale ressaltar que o aplicativo Notes da Apple já possuía a ferramenta de digitalização de documentos no iOS 11. Portanto, sua chegada ao aplicativo Files, que é frequentemente apontada como o Finder para iPad e iPhone, estava na linha esperada. Além de oferecer suporte à digitalização automática e manual, o aplicativo oferece várias opções para ajustar cores e até ajustar o resultado final antes de salvar o documento como PDF. Dito isso, vamos descobrir como a digitalização de documentos funciona no aplicativo Arquivos!
1. Abra o Aplicativo de arquivos no seu iPhone ou iPad e garanta que o Guia Procurar é selecionado. Depois disso, vá para o localização onde você quer salvar suas digitalizações e depois deslize para baixo na tela. Em seguida, toque no três pontos (botão de reticências) no canto superior esquerdo da tela e escolha Digitalizar documentos no menu pop-up.
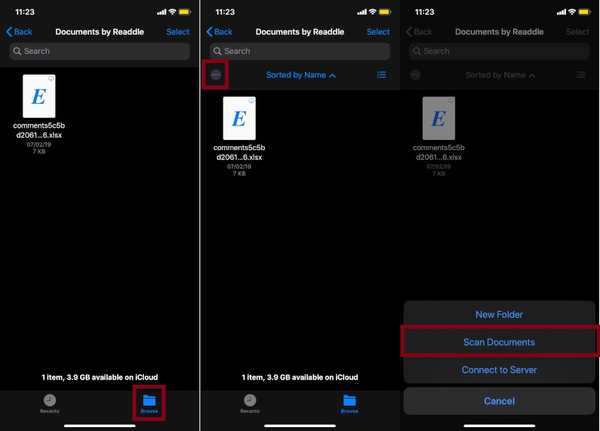
2. Em seguida, o aplicativo da câmera do dispositivo tentará detectar automaticamente um documento no visor e encaixá-lo. Se você quiser ir para a opção manual para um pouco mais de controle, pressione Auto no canto superior direito da tela para mudar para o Manual modo.
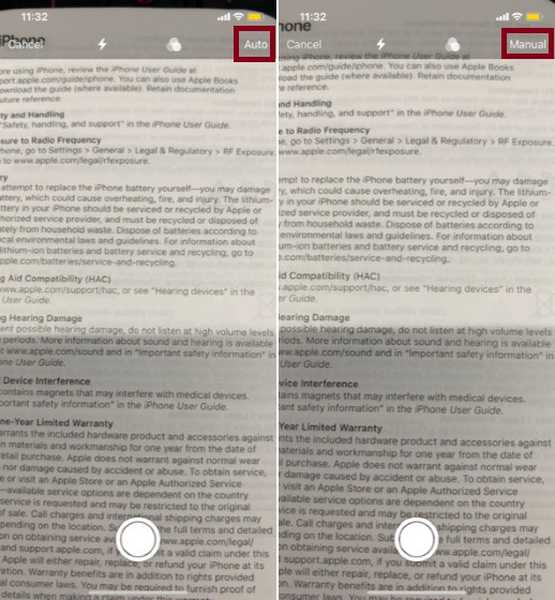
- No modo manual, você obtém várias opções de personalização. Você pode tocar no três minúsculos círculos na parte superior para selecionar o escala de cinza, foto, preto e branco ou colorido conforme sua necessidade. Por padrão, a opção de cor está selecionada.
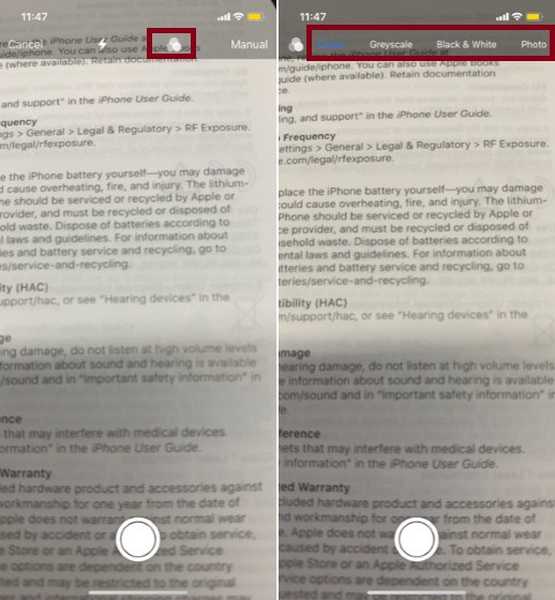
- Para ajuste a opção de flash, toque no ícone do flash. Por padrão, a opção automática está selecionada. Lembre-se de que a opção Automático liga o flash se você estiver em um ambiente pouco iluminado. Quando você tiver ajustado tudo perfeitamente, toque no obturador botão.
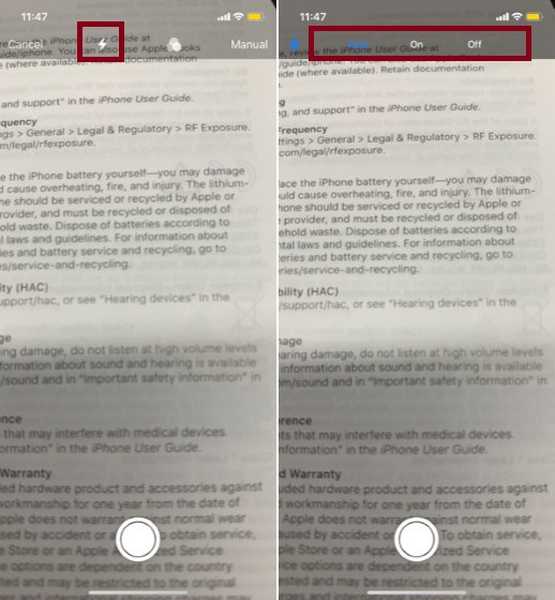
3. Em seguida, alinhe perfeitamente o documento digitalizado usando a alça. Em seguida, toque em Keep Scan e escolha Salve . Agora, seu documento digitalizado será salvo como PDF.
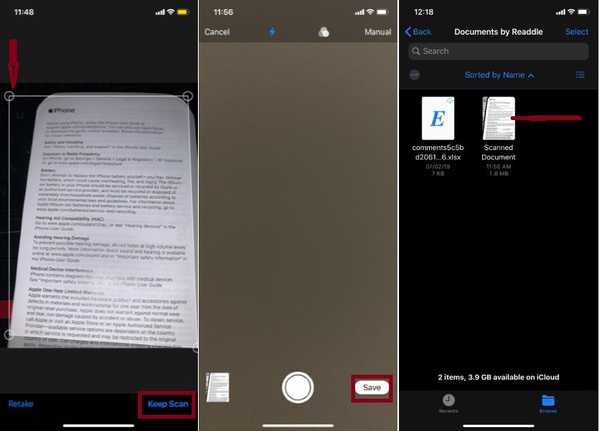
Nota: Caso o resultado final não esteja de acordo com sua expectativa, toque em Retomar e depois digitalize o documento novamente.
CONSULTE TAMBÉM: Como corrigir problemas de Bluetooth no iOS 13 no iPhone e iPad
Use o Scanner de documentos com eficiência no iPhone e iPad
A digitalização de documentos funciona perfeitamente no aplicativo Arquivos. Recursos como a capacidade de ajustar cores e flash oferecem controle manual aprimorado, que é útil quando você deseja que seu documento fique bonito. Embora demore mais alguns anos para que o aplicativo Files esteja ao mesmo nível do Finder, parece estar na direção certa. Qual a sua opinião sobre o gerenciador de arquivos aprimorado? Deixe-nos saber na seção de comentários abaixo.















