
Joshua Davis
0
3139
786
Após o fracasso da plataforma móvel Windows, a Microsoft está tentando unificar a experiência móvel e de desktop em diferentes plataformas, criando aplicativos de qualidade para dispositivos Android e iOS. Ele introduziu um novo recurso de sincronização de atividades, chamado Timeline, que segue o princípio de "pegar, de onde você parou". Suponha que você esteja lendo um PDF no seu dispositivo Android. Usando a sincronização de atividades, você pode continuar lendo esse PDF no seu PC com Windows. Parece legal, certo? Embora não seja perfeito, funciona bem se você o configurar corretamente. Neste artigo, mostraremos como configurar a sincronização de atividades no Windows para que você possa desfrutar de uma experiência perfeita em todos os dispositivos.
Configurar o recurso de linha do tempo no Windows
A configuração do recurso de sincronização de atividades é bastante fácil, basta seguir as etapas e você será feito rapidamente.
1. Clique no botão Task View e role para baixo até o final.
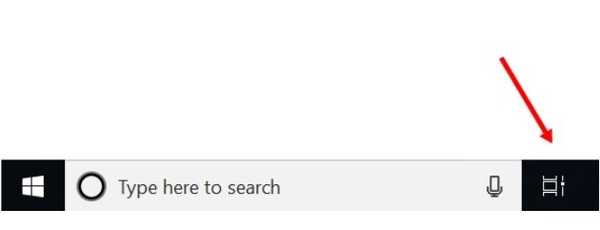
2. Encontre o recurso "ver mais dias na linha do tempo" e clique em Sim.
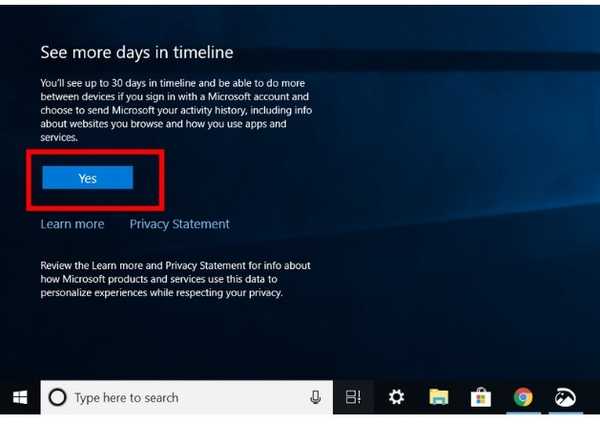
3. agora faça login na sua conta da Microsoft.
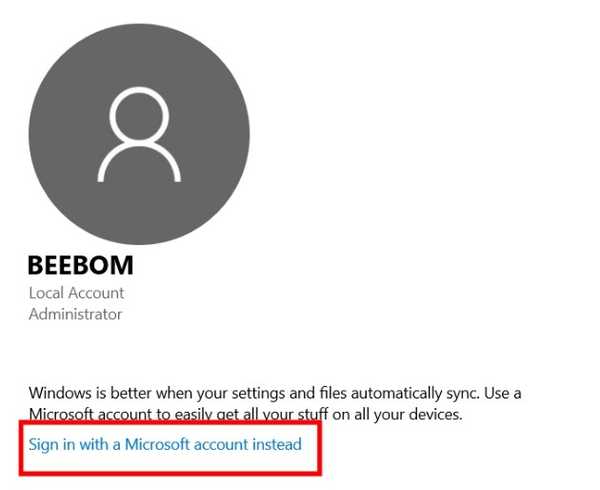
4. Após o login bem-sucedido, abra Configurações e clique em Privacidade.
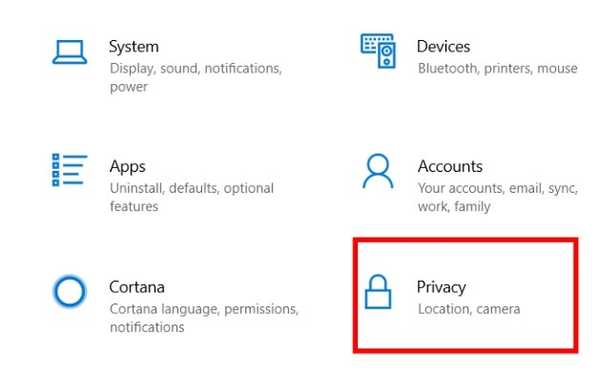
5. Clique no botão "Histórico de atividades " guia no painel esquerdo.
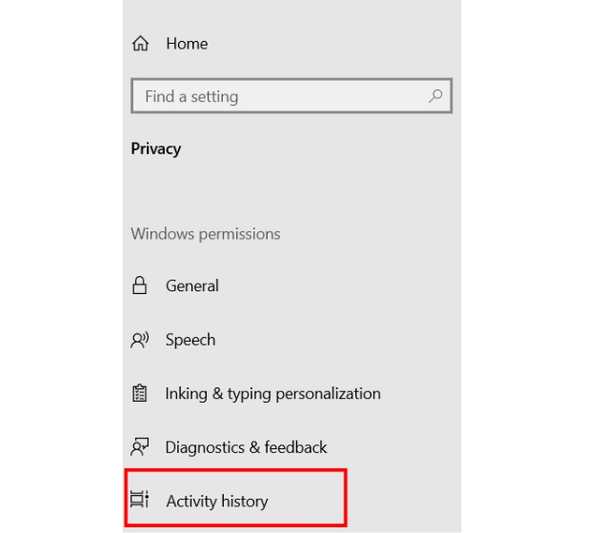 6. Aqui, verifique se "enviar meu histórico de atividades para a Microsoft" e "Mostrar atividades dessas contas" estão ativados.
6. Aqui, verifique se "enviar meu histórico de atividades para a Microsoft" e "Mostrar atividades dessas contas" estão ativados.
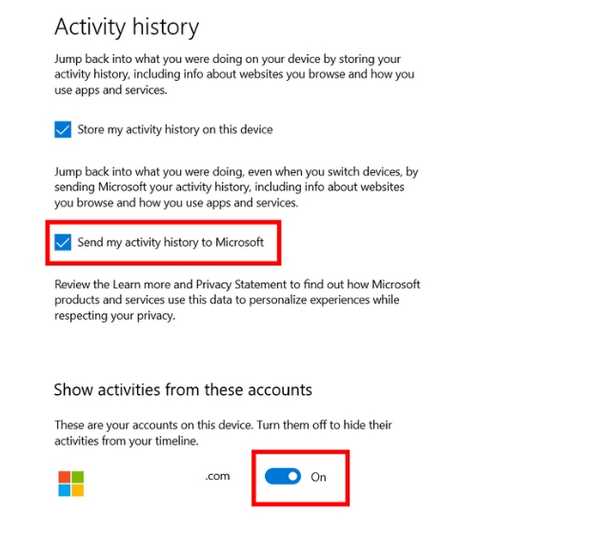 Agora você está pronto. Todas as suas atividades serão exibidas no botão Exibição da tarefa. Observe que você deve estar conectado à sua conta da Microsoft em todos os dispositivos para aproveitar o recurso Linha do tempo.
Agora você está pronto. Todas as suas atividades serão exibidas no botão Exibição da tarefa. Observe que você deve estar conectado à sua conta da Microsoft em todos os dispositivos para aproveitar o recurso Linha do tempo.
Configurando o recurso Linha do tempo em dispositivos que não são Windows
Se você estiver usando Mac ou Chromebook, instalar extensão de atividades da Web (livre) no seu navegador Chrome. Além disso, faça login na sua conta da Microsoft clicando na extensão e pronto. Aqui está um instantâneo do arquivo PDF que eu estava lendo no meu Chromebook. Como você pode ver, está sendo exibido no recurso de linha do tempo no meu PC com Windows.
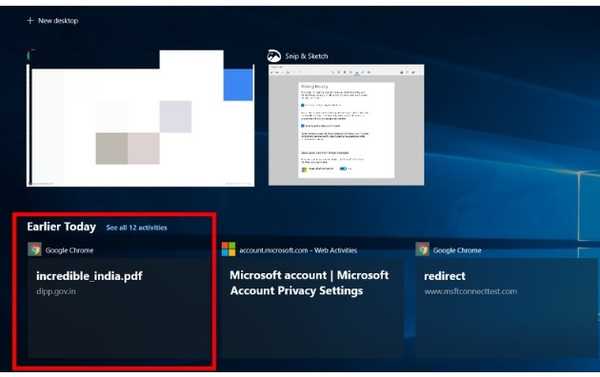 Se você estiver usando o Android, então você precisará instalar o Microsoft Launcher (livre) e defina-o como seu iniciador padrão. Além disso, instale o Microsoft Edge (livre) e use-o como seu navegador padrão. Faça login na sua conta da Microsoft e conceda todas as permissões. Agora você pode acessar a linha do tempo no painel esquerdo do iniciador. Aqui você pode ver todas as minhas atividades com Windows PC no meu celular.
Se você estiver usando o Android, então você precisará instalar o Microsoft Launcher (livre) e defina-o como seu iniciador padrão. Além disso, instale o Microsoft Edge (livre) e use-o como seu navegador padrão. Faça login na sua conta da Microsoft e conceda todas as permissões. Agora você pode acessar a linha do tempo no painel esquerdo do iniciador. Aqui você pode ver todas as minhas atividades com Windows PC no meu celular.
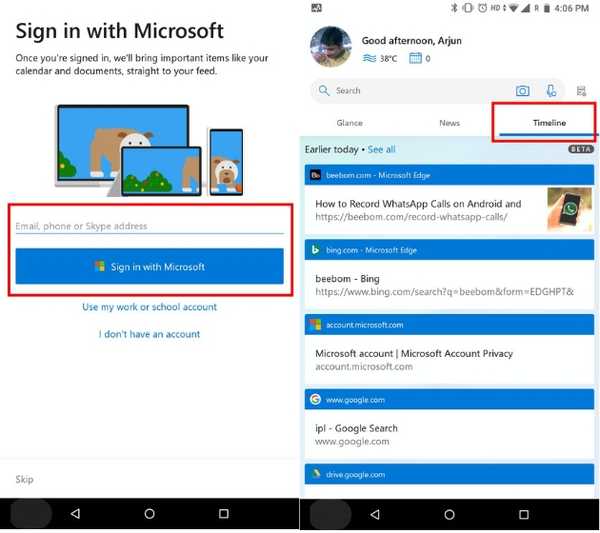 Nota: O recurso Linha do tempo no Android ainda está na versão beta, então às vezes as atividades não aparecem.
Nota: O recurso Linha do tempo no Android ainda está na versão beta, então às vezes as atividades não aparecem.
No iOS, não há um aplicativo dedicado para acessar o recurso Linha do tempo, mas você pode usar o Microsoft Edge no seu iPhone (livre) e todo o seu as atividades da web aparecerão sob o botão Modo de exibição de tarefas no Windows. Em nossos testes, funcionou perfeitamente. Aqui está um instantâneo de uma consulta de pesquisa no iPhone que apareceu no PC com Windows.

CONSULTE TAMBÉM: Como parar de incomodar as atualizações do Windows 10
Pegue aonde você saiu com a Linha do tempo do Windows
Esse é um grande desenvolvimento acontecendo no ecossistema do Windows. Embora a sincronização de atividades não implique em links diretos no nível do sistema operacional, a Microsoft está fazendo o possível para oferecer uma experiência web unificada. Por muito tempo, os usuários do Windows sonharam com a continuidade na plataforma e parece que o futuro não está tão longe. Adoramos esse recurso e aguardamos o próximo ciclo de atualização do Windows, que o tornará ainda melhor. Então, o que você acha do recurso Linha do tempo do Windows? Deixe-nos saber na seção de comentários abaixo.















