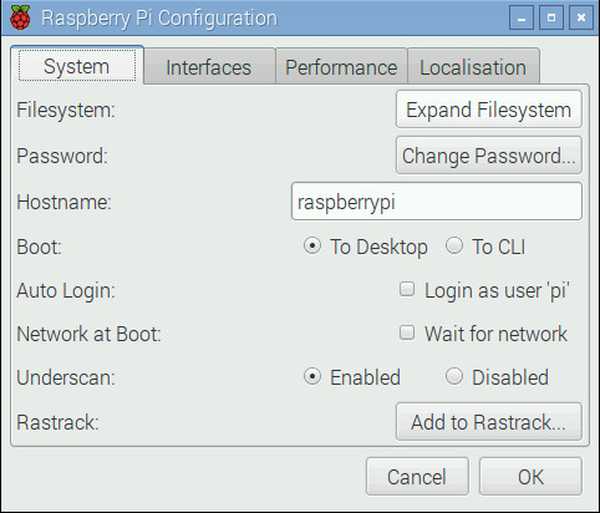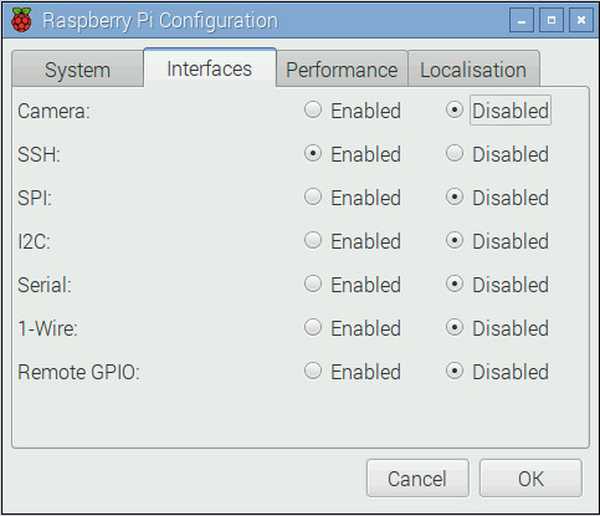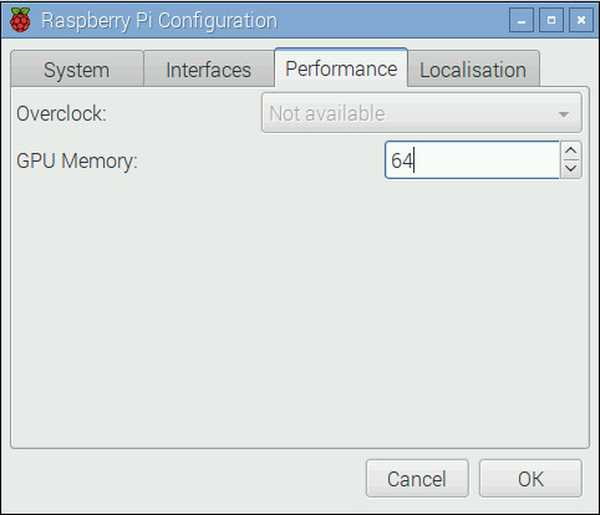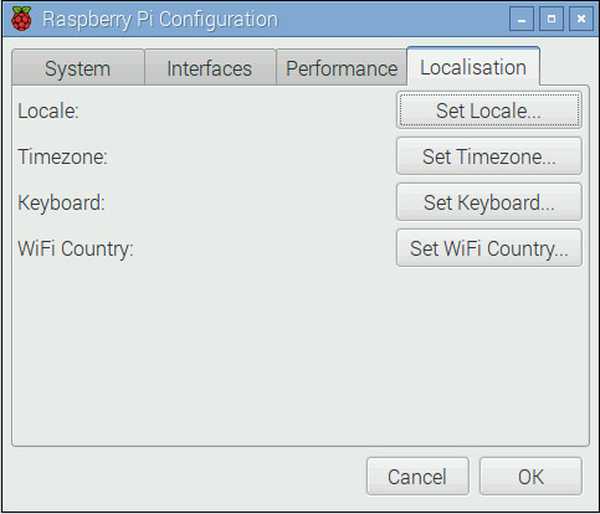Samson Garrison
0
3978
492
O Raspberry Pi é um minicomputador barato, de baixa potência e tamanho de cartão de crédito. Ele pode fazer todo tipo de coisa maravilhosa, como ser um desktop de uso geral, um servidor de mídia de baixo custo e baixo consumo de energia, um dispositivo de automação residencial e muito mais. A iteração mais recente, chamada Raspberry Pi 3, possui 4 portas USB para conectar os periféricos (comprados separadamente), como teclado, mouse, pen drives, uma porta HDMI para conectar um monitor ou TV, uma entrada de áudio de 3,5 mm para alto-falantes e fones de ouvido, uma porta Ethernet, um módulo WiFi e Bluetooth integrado e até um conjunto de pinos GPIO para os consertadores entre nós.

Por mais maravilhoso que seja essa mini usina, configurá-la para uso não é tão simples. Requer tempo, paciência, ajustes e vontade de resolver os problemas à medida que eles surgem. Então, aqui está um guia passo a passo sobre como você pode configurar seu Raspberry Pi pela primeira vez.
Nota: Estamos usando o Raspberry Pi 3 para este artigo. Essas instruções, no entanto, também funcionarão com o Raspberry Pi 1 e 2.
O que você precisa para configurar o Raspberry Pi 3
O Raspberry Pi não vem com teclado, mouse, monitor, armazenamento ou até mesmo uma fonte de alimentação. Então, aqui está uma lista do hardware e software que você precisará configurar no Raspberry Pi 3:
-
Raspberry Pi (duh!)
Recomendamos que você obtenha o mais recente Raspberry Pi 3, pois é o Pi mais rápido e mais avançado de todos os tempos e vem com WiFi e Bluetooth integrados, ao contrário dos modelos mais antigos. Custa o mesmo também.
Comprar (US $ 35,70)
-
Fonte de energia
O Raspberry Pi usa um carregador micro USB padrão (aquele que você usa no seu smartphone) como fonte de alimentação, com uma ressalva importante de que ele deve ter uma saída de pelo menos 2.0A. Fontes de alimentação com classificações mais baixas podem funcionar, mas causarão problemas ao conectar periféricos USB ou durante uso intensivo.
Comprar (US $ 9,99)
-
Cartão MicroSD
Você pode usar qualquer cartão MicroSD de reposição disponível. Recomendamos o uso de um Classe 10 cartão com pelo menos 16 GB de armazenamento.
Comprar (US $ 7,99)
-
Leitor de cartão MicroSD
Você precisará de um leitor de cartão para carregar um sistema operacional no seu cartão microSD. Se você possui um laptop, provavelmente ele possui um embutido, portanto você não precisa comprá-lo separadamente..
Comprar (US $ 13)
-
Teclado e Mouse USB
Novamente, você pode usar os que você já possui. Você não precisará deles se desejar configurar um servidor sem cabeça no seu Pi, mas eles ainda são recomendados caso haja um problema durante a instalação e você precise solucionar rapidamente.
Comprar (US $ 18,10)
-
Cabo HDMI
Você precisará de um cabo HDMI para conectar seu Pi a uma tela. A maioria dos monitores e TVs modernos vem equipados com portas HDMI; portanto, a conectividade não deve ser um problema. No entanto, se o seu monitor não o suportar, você precisará de um adaptador HDMI (fêmea) para DVI ou VGA (macho).
Comprar (US $ 5,49)
-
Caso (opcional, mas recomendado)
Mesmo que você possa manter seu Pi 'nu' sem problemas, você precisará de um caso se quiser mantê-lo protegido. Você pode comprar um dos muitos casos disponíveis ou ser criativo e criar o seu próprio.
Comprar (US $ 7,91)
Introdução ao Raspberry Pi
Preparando seu cartão SD
1. Insira o seu cartão SD no leitor de cartão e insira o seu cartão no seu PC.
2. Faça o download e instale o Formatador SD para Windows ferramenta. Você precisará ir para o final da página e clicar em Aceitar antes do início do download.
3. Clique com o botão direito no SDFormatter ícone na área de trabalho e selecione Executar como administrador.
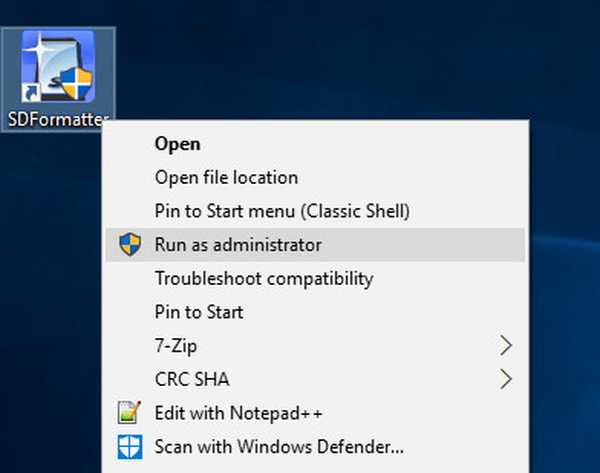
4. Aqui, selecione a unidade você deseja formatar (D: No meu caso). Cuidado para selecionar a unidade correta, caso contrário, você pode limpar os dados em outra unidade. Como precaução, remova todos os pen drives ou outros armazenamentos expansíveis conectados ao sistema..
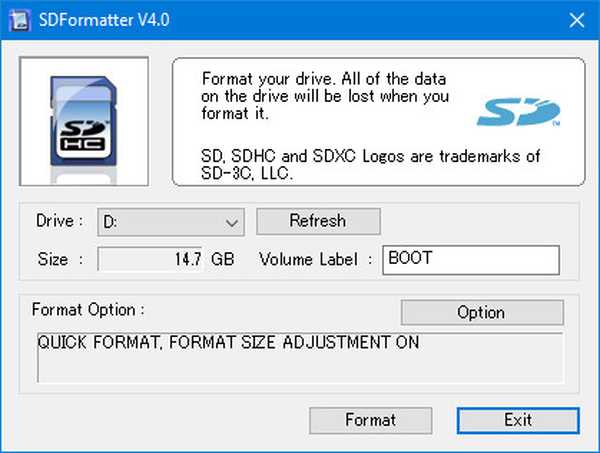
5. Vou ao Opções e certifique-se de que Ajuste de tamanho do formato está configurado para EM.
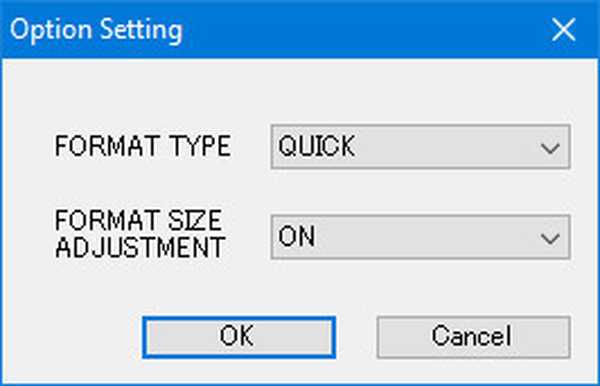
6. Agora clique em Formato e diga sim às verificações de sanidade. Se você vir uma caixa de diálogo como essa na tela, parabéns! Agora você está pronto para carregar seu cartão SD com um sistema operacional.
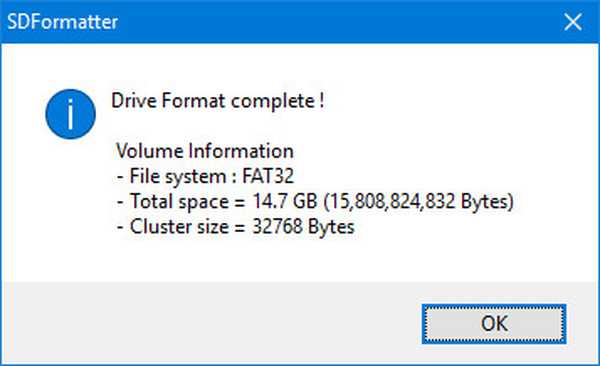
Instalando o Raspbian OS
1. Faça o download do sistema operacional Raspbian (1,3 GB). Após o término do download, clique com o botão direito e extrair a imagem do arquivo zip. A imagem totalmente extraída terá cerca de 3,75 GB de tamanho, portanto, verifique se há espaço suficiente disponível.
2. Baixe e instale a ferramenta Win32 Disk Imager.
3. Clique com o botão direito do mouse no Win32DiskImager ícone e selecione Executar como administrador.
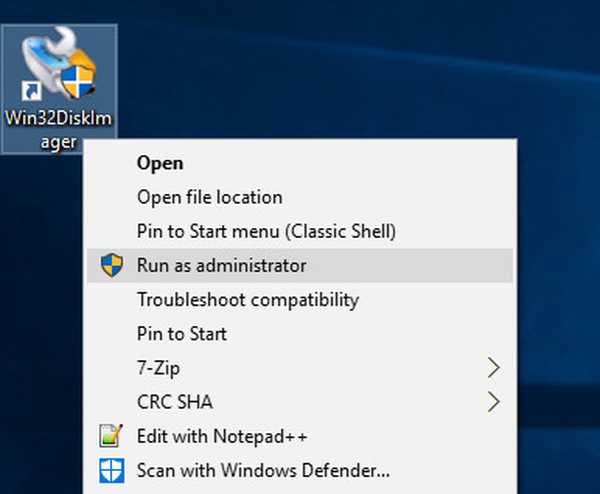
4. Verifique se o unidade correta está selecionado no Dispositivo seção (D: No meu caso).
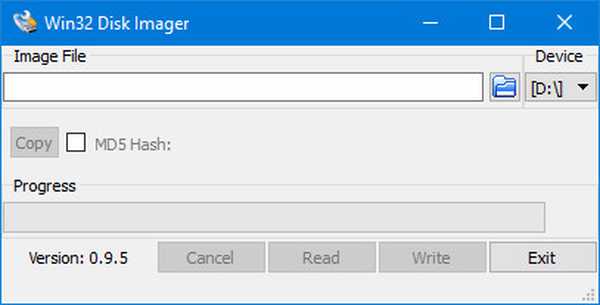
5. Clique no ícone Pasta ao lado da barra de endereço e navegue até o diretório em que você extraiu a imagem Raspbian em. Selecione o arquivo de imagem e clique Abrir.
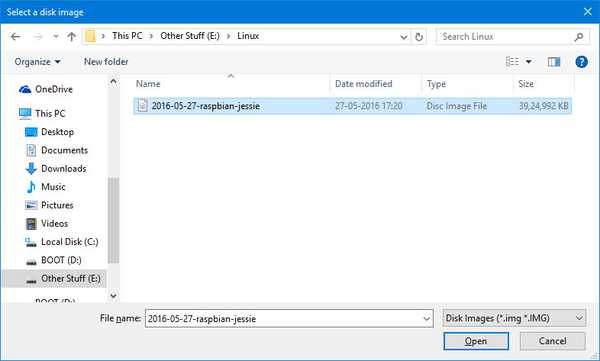
6. Depois de verificar o arquivo de imagem e a unidade corretos para escrever, clique em Escrever e confirme sua escolha. Agora o seu cartão SD será carregado com o Raspbian OS. Esse processo vai demorar um pouco, então pegue uma xícara de café.
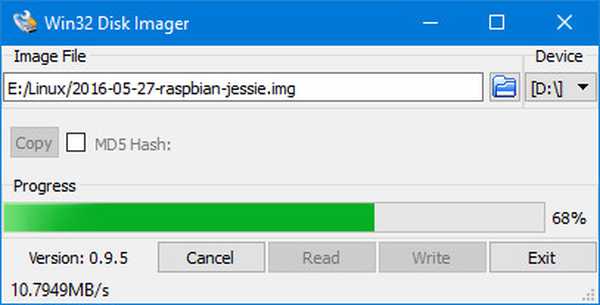
7. Quando o processo terminar, você verá a seguinte tela.
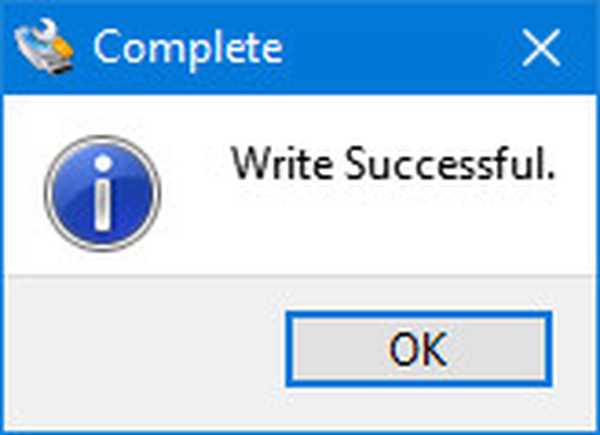
8. Clique no Remover hardware com segurança ícone na bandeja do sistema e selecione o leitor de cartões. Agora remova o leitor de cartão do seu PC. Agora você está pronto para ativar seu Raspberry Pi pela primeira vez!
Preparando-se para a primeira inicialização
1. Depois de remover o cartão microSD do leitor de cartão, virar o seu Raspberry Pi, e insira o cartão no slot para cartão microSD, como mostrado na imagem:

2. Opcional: insira o Raspberry Pi no estojo, se você tiver um.
3. Agora, insira o mouse, teclado, fonte de alimentação e o cabo HDMI nos slots apropriados.

4. Ligar o energia para o seu Pi e seu monitor. Se tudo correu bem, você verá alguns textos de inicialização.
Finalmente, você verá sua linda nova área de trabalho! Sinta-se livre para dar uma olhada e se divertir.
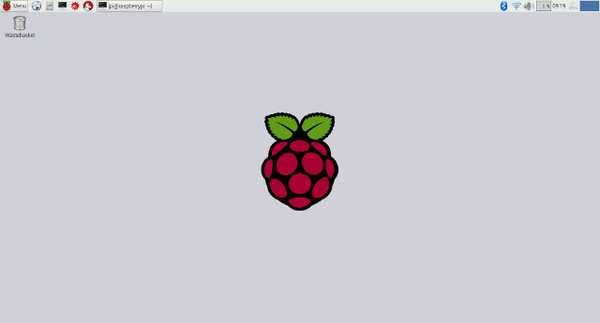
Configurando opções do sistema operacional Raspbian
Nenhum sistema operacional é configurado exatamente da maneira que queremos, e o Raspbian OS não é exceção. Aqui estão algumas configurações que você precisa fazer no sistema operacional Raspbian para facilitar a vida:
Configurar o layout do teclado
Raspbian está configurado para usar o Inglês (Reino Unido) layout do teclado por padrão, enquanto a maioria dos falantes de inglês nos EUA, Canadá, Índia etc. usa o layout em inglês (EUA). Aqui está como alterá-lo:
1. Vamos para Menu> Preferências> Configurações do Mouse e Teclado.
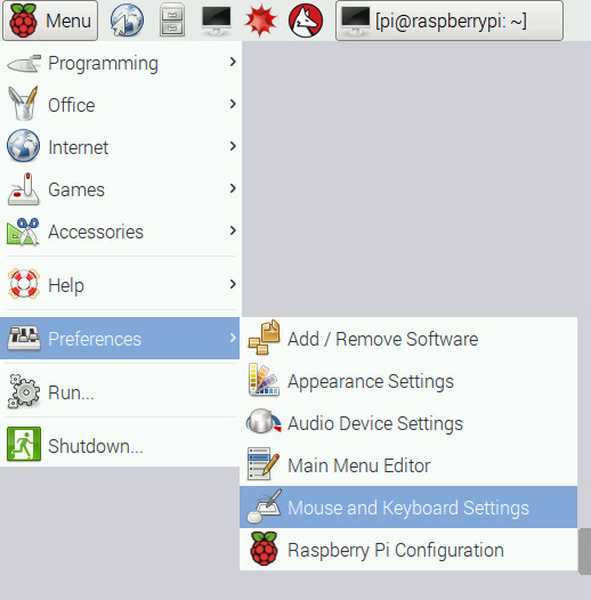
2. Navegue até o Teclado guia na parte superior e selecione Layout do teclado.
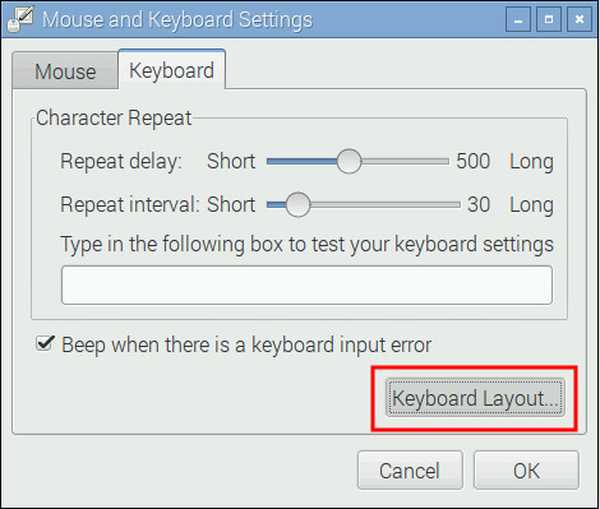
3. Aqui, selecione o layout do teclado da sua escolha. Eu uso o inglês (EUA), e foi isso que selecionei. Clique Está bem, e pronto.
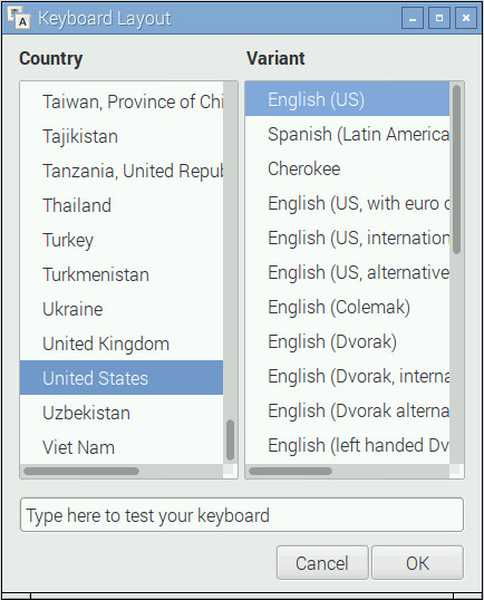
Configuração básica
Para configurar algumas noções básicas, vá para Menu> Preferências> Configuração do Raspberry Pi e leia algumas opções úteis em cada guia:
-
Sistema
Sistema de arquivo: O sistema operacional Raspbian não está configurado para ocupar todo o espaço do seu cartão SD. Para usar todo o espaço disponível, clique no ícone Expand Sistema de arquivos botão.
Senha: O usuário padrão 'pi' possui a senha 'raspberry' por padrão. Recomenda-se alterá-lo para uma senha mais segura clicando em Mudar senha. Lembre-se de que sua nova senha estará visível na tela quando você a configurar pela primeira vez.
Login automático: O Raspbian OS efetua login automaticamente no usuário padrão 'pi' sem solicitar uma senha. Por razões de segurança, recomenda-se desmarque esta opção, para que o sistema solicite uma senha a cada inicialização.
Underscan: Em muitas telas, você pode ver uma contorno preto nas bordas. Para se livrar deles e usar a tela inteira, coloque esta opção em Desativado.
-
Interfaces
Aqui, você encontrará várias interfaces disponíveis para o seu sistema. Estes não são importantes por enquanto. Ativamos o SSH daemon, usado para conectar-se a sistemas do tipo Unix, remotamente. Se você não sabe o que a frase anterior significa, mantenha-a Desativado.
-
atuação
Aqui, você pode configurar opções para overclock e configuração da memória da GPU. Como na seção anterior, se você não sabe o que isso significa, provavelmente deve manter os padrões.
-
Localização
Aqui, você pode definir o layout de fuso horário, localidade e teclado. Elas são bastante auto-explicativas e é recomendável que você altere todas essas configurações para aquelas que se adequam à sua localização e preferências..
Quando terminar de jogar com as configurações, clique em Está bem e você será solicitado a reiniciar. Clique sim e seu sistema reiniciará com as configurações que você aplicou.
Configurar a rede
Você provavelmente desejará conectar seu Pi à Internet. Se você estiver usando Ethernet, seu roteador provavelmente fará o trabalho automaticamente usando DHCP e você não precisará fazer nada. Se você estiver usando WiFi, siga as instruções:
1. Clique no Rede ícone no canto superior direito da tela e selecione a rede à qual você deseja se conectar.
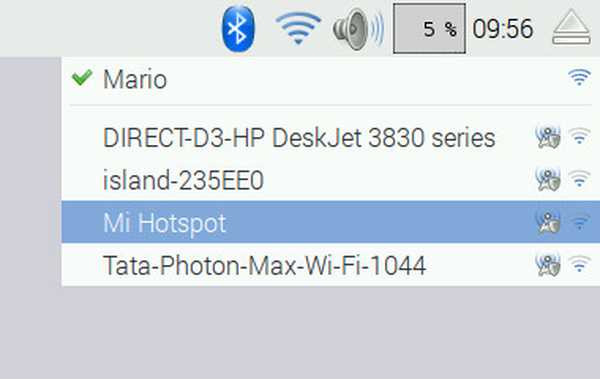
2. Agora, você será solicitado a fornecer sua senha. Digite e pressione Está bem.

3. Agora você verá o ícone do WiFi aparecer com a força atual do sinal. Isso significa que você está conectado. Abra o navegador da web (Menu> Internet> Navegador da Web Epiphany) e abra qualquer site para testar sua conexão.
Atualize seu sistema e instale novo software
Como qualquer outro computador, é importante manter o Raspberry Pi atualizado e ficar a par das últimas correções de segurança e bugs. Aqui está como fazê-lo:
1. Vamos para Menu> Preferências> Adicionar / Remover Software. Clique em Opções no canto superior esquerdo e selecione Verificar atualizações.
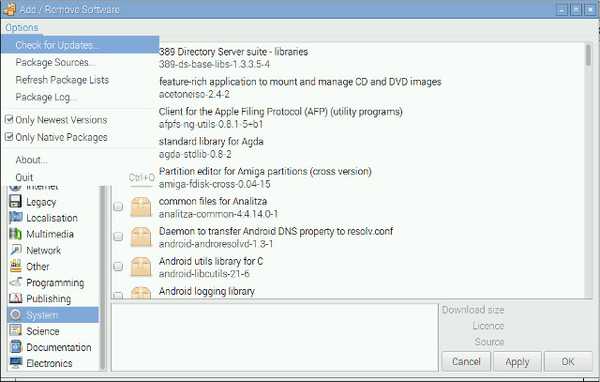
2. Aqui, você verá os pacotes que precisam ser atualizados. Mantenha todos os pacotes selecionados e clique em Instalar atualizações. Seja paciente e não desligue o seu pi até que as atualizações terminem a instalação.
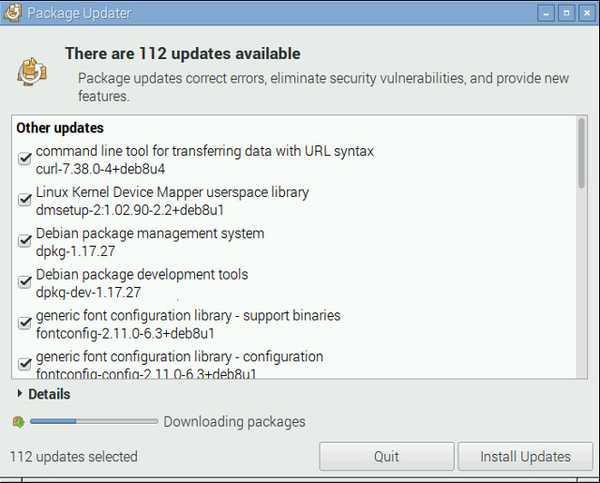
O mesmo Adicionar / Remover Software O programa também permite instalar novos aplicativos. Basta navegar pelas várias categorias ou procurar o software desejado.

VEJA TAMBÉM: Arduino vs Raspberry Pi: uma comparação detalhada
Tudo pronto para usar o seu Raspberry Pi?
Bem, é assim que você pode configurar um desktop Raspberry Pi do zero e esperamos que você tenha achado nosso guia útil. Se você tiver alguma dúvida, informe-nos na seção de comentários abaixo. Bem, isso é tudo por agora e esperamos que você goste do seu novo desktop Raspberry Pi. Além disso, estamos apenas começando com o Raspberry Pi e alguns dos tópicos que abordaremos incluem, mas não estão limitados a:
- Web pessoal e servidor de arquivos
- Centro de streaming de mídia usando o Kodi
- Retro Gaming Machine
- Roteador e filtro da Web
- Porta-retrato digital
- Centro de automação residencial
- Substituição barata do eco da Amazon
Portanto, fique atento e assista a este espaço para obter mais projetos, dicas e truques interessantes do Raspberry Pi.