
Damian Washington
0
4470
239
Os Mac têm muitas ótimas funcionalidades integradas, o que facilita o uso de um Mac e aumenta seus recursos. Embora você possa saber muito sobre o que pode fazer de forma nativa em um Mac, há muitas coisas que você provavelmente não sabe. Um desses recursos, incorporado diretamente ao Mac, é o compartilhamento de tela. O compartilhamento de tela permite que você compartilhe a tela do seu Mac (na mesma rede) com outro Mac, enquanto permite que o outro Mac controle o seu computador. Se isso levantou bandeiras vermelhas em sua mente, não se preocupe; o compartilhamento de tela pode ser protegido por uma senha, e somente pessoas que possuem a senha e o nome de usuário poderão acessar e controlar sua tela. Isso basicamente significa que agora você pode compartilhar a tela do seu Mac e usá-la como uma área de trabalho remota, se desejar. Neste artigo, mostrarei as etapas necessárias para começar a compartilhar a tela do seu Mac.
Configurar compartilhamento de tela
Primeiro, você precisará configurar o seu Mac para poder compartilhar sua tela pela rede. Isso pode ser feito com muita facilidade. Basta seguir os passos abaixo:
1. Lançamento Preferências do Sistema, e vai para Partilha.

2. Aqui, marque a caixa de seleção ao lado de "Compartilhamento de tela". Isso permitirá que você compartilhe a tela do seu Mac pela rede. Adicione os usuários você deseja acessar seu Mac a partir de uma área de trabalho remota. Essas credenciais de usuário serão necessárias posteriormente para efetuar login no outro Mac e acessar sua tela compartilhada. Além disso, anote o endereço IP que está escrito na tela de configurações de compartilhamento de tela.
Nota: Você também pode criar outro usuário apenas para compartilhar telas. Isso garantirá que você não precise fornecer aos outros suas principais credenciais de login.
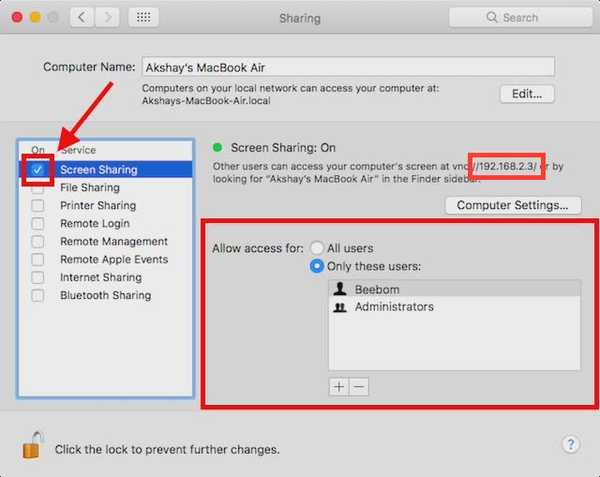
Isso é basicamente tudo o que você precisa fazer para compartilhar a tela do seu Mac com outro Mac. Agora, vamos seguir como você pode acessar a tela do seu Mac a partir de outro Mac..
Acesse a tela compartilhada de um Mac em outro Mac
Existem várias maneiras que você pode usar para acessar a tela compartilhada do seu Mac em outro Mac. Discutiremos todos eles neste artigo, e você pode usar o que preferir mais.
1. Usando o Finder
Para começar a acessar a tela compartilhada do seu Mac em outro Mac e usá-la como uma área de trabalho remota, basta seguir as etapas abaixo:
Abrir Localizador, e na barra lateral, procure o nome do seu Mac (aquele em que você compartilhou a tela). Clique nisso. Na janela que se abre, você verá um botão que diz "Compartilhar tela… ". Clique no botão.
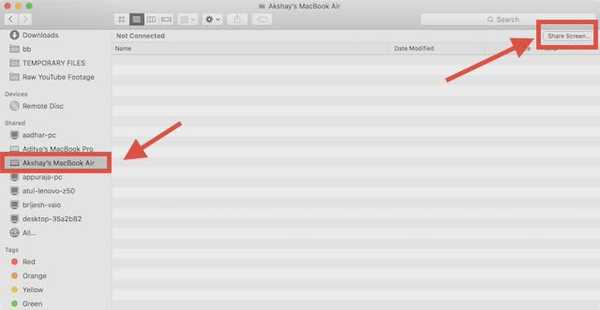
Você será solicitado a "Digite seu nome e senha". Digite o nome de usuário e a senha de qualquer um dos usuários adicionados ao configurar o compartilhamento de tela e clique em Conectar.
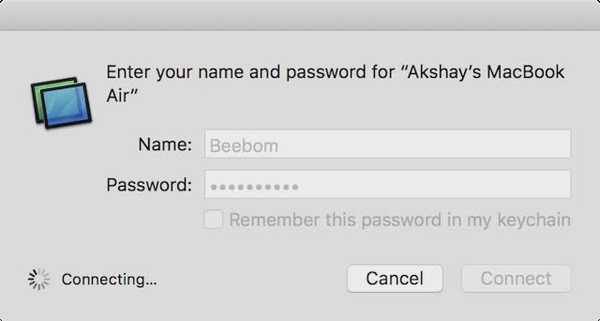
Depois de um tempo, você verá a tela do seu Mac remoto e poderá controlá-lo na área de trabalho remota.
Enquanto estiver acessando a tela compartilhada, você pode alternar entre os modos “Controle” e “Exibir”, ativar ou desativar a escala e até acessar a área de transferência remota do Mac.
2. Usando o aplicativo de compartilhamento de tela
Muitos de vocês podem não saber disso, mas existe um aplicativo chamado “Compartilhamento de tela” que vem pré-instalado em todos os Mac. Você pode usar este aplicativo para acessar a tela compartilhada de um Mac remoto. Para fazer isso, basta seguir as etapas abaixo:
Iniciar o Spotlight, pressionando Command + Space. Tipo "Compartilhamento de tela“E pressione Enter. O aplicativo de compartilhamento de tela será iniciado e solicitará o nome do host do computador ao qual você deseja se conectar. Simplesmente preencha o endereço IP da área de trabalho remota aqui e clique Conectar.
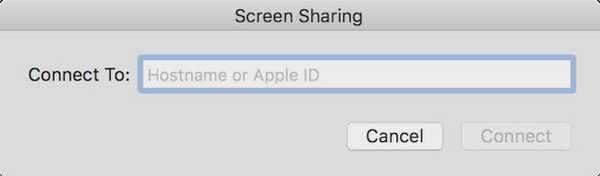
Agora você será solicitado a "Digite seu nome e senha". Digite as credenciais de login de qualquer usuário que você adicionou ao configurar o compartilhamento de tela e clique em "Conectar".
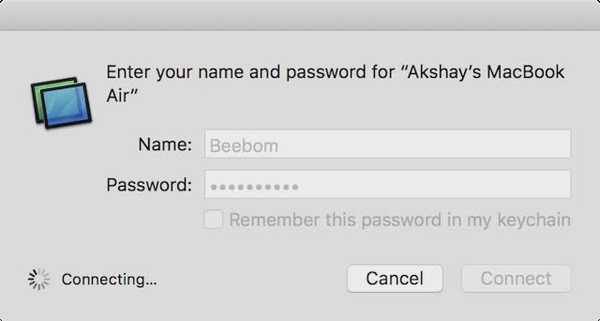
Agora você poderá visualizar e controlar a tela do seu Mac remoto.
3. Usando o iMessage
A terceira, e possivelmente a maneira mais fácil de compartilhar uma tela do Mac, é usando o iMessage. Isso nem exige que você configure o Compartilhamento de tela nas Preferências do sistema. Você pode simplesmente compartilhar sua tela com outro Mac e até controlá-la. Aqui estão as etapas que você pode seguir para fazer isso:
- Abra o iMessage no Mac em que você deseja compartilhar a tela e no Mac em que deseja compartilhar a tela. Inicie uma conversa no iMessage usando as contas do iCloud que estão conectadas nos dois Macs. Em seguida, no Mac do qual você deseja compartilhar a tela,, clique em Detalhes, e depois no Botão "Compartilhar tela".
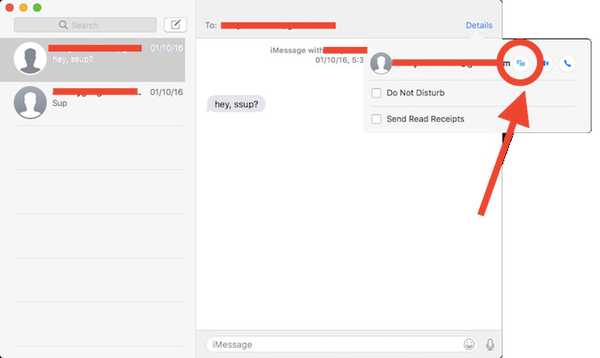
No Mac para o qual você está compartilhando a tela, aceite a solicitação de compartilhamento de tela nas notificações e poderá visualizar a tela do Mac remoto. Se você deseja controlar a tela também, basta clicar no ícone Compartilhamento de tela na barra de menus e selecione "Permitir tela de controle".
Agora, você poderá visualizar e controlar a tela compartilhada do Mac remoto no outro Mac.
CONSULTE TAMBÉM: Como gravar a tela com áudio no Mac
Inicie o compartilhamento de tela no Mac para acessar seu Mac remotamente
Você pode usar esses métodos para compartilhar a tela do seu Mac com qualquer outro Mac da sua rede. Com exceção do iMessage, todos esses métodos funcionam apenas se os dois Macs estiverem conectados à mesma rede. Você pode usar esses métodos para compartilhar telas entre Macs em redes diferentes, mas precisará encaminhar portas para isso, o que está além do escopo deste artigo.
Você pode seguir estes métodos para compartilhar a tela do seu Mac com outro Mac e controlar seu Mac remotamente. Se você encontrar algum problema com esses métodos, informe-nos na seção de comentários abaixo, além de sugestões de métodos para compartilhar telas entre Macs, que você acha que merece ser incluído neste artigo.















