
Simon Gallagher
0
5142
139
Faz quase dois anos desde que mudei do Windows para o Mac OS X como meu sistema operacional principal e não olhei para trás desde então. Existem várias coisas em que os Macs são inerentemente melhores e outras em que ficam aquém do Windows, exatamente como você esperaria de qualquer sistema operacional. Uma área, no entanto, em que o OS X é indiscutivelmente superior, é a estabilidade e o desempenho do sistema. Veja as lentidões do sistema, por exemplo; um Mac recente geralmente leva cinco vezes mais tempo do que o Windows para chegar a um estágio em que você sentirá um declínio no desempenho e, mesmo assim, é bastante fácil de corrigir. Digamos que, antes mesmo de considerar a possibilidade de reinstalar o SO no seu Mac, você precisa tentar estas etapas para verificar se isso acelera o OS X.
Outra coisa antes de concluirmos essas tarefas de manutenção, observe que, embora digamos que os Macs não diminuem a velocidade em geral, isso não é universal. Também depende do hardware do seu sistema. Como regra geral, quanto mais antigo o seu hardware, maior a probabilidade de o seu Mac desacelerar. Portanto, para todos os cenários em que o desempenho do seu Mac é prejudicado, você pode tentar estas etapas para acelerar o seu Mac (sem ordem específica).
Feche os aplicativos corretamente no OS X
O OS X geralmente não fecha todos os programas quando você clica nesse botão de cruz vermelha, mas alguns programas podem continuar em execução em segundo plano, mesmo que eles desapareçam da vista principal. O exemplo clássico disso é o Chrome, que é um grande recurso em um Mac. O comportamento padrão do OS X é colocar um pequeno ponto (ou iluminar, dependendo da versão do OS X que você está usando) abaixo do ícone de um programa que ainda está sendo executado, para que eles sejam fáceis de identificar. Para conseguir isso, você pode usar o Command + Q combinação de teclas para sair corretamente de um programa ou clique com o botão direito do mouse no ícone Dock e selecione Sair de lá. Faça isso para todos os programas que você não precisa executar em segundo plano.
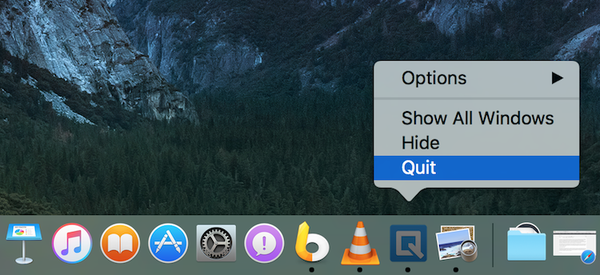
Evite usar o Chrome no seu Mac
Essa é uma medida preventiva, mas vale a pena conferir, mesmo que o seu Mac tenha desacelerado. O Chrome tem vários problemas por causa dos quais realmente não concorda com o OS X e, a menos que você esteja realmente vinculado ao ecossistema do Google e seja inevitável, você deve usar o Safari em vez do Chrome em um Mac. O Chrome não é apenas um grande recurso, mas também desorganiza muito o seu disco rígido e a lista de aplicativos instalados por causa de como armazena extensões, marcadores e, o pior de tudo, aplicativos do Chrome. Também não há uma maneira segura e otimizada de usar o Chrome no seu Mac; a menos que o Google o conserte, o melhor que você pode fazer é evitar o Chrome completamente.
Caso você não esteja satisfeito com o Safari, veja uma lista dos melhores navegadores para Mac OS X aos quais você pode consultar.
Fazer uso do monitor de atividades
Os Macs vêm com um poderoso Monitor de Atividade que permite que você dê uma boa olhada na CPU, disco, memória, energia e uso da rede por processos e aplicativos. Se você estiver enfrentando um sistema com lentidão, vale a pena dar uma olhada nas guias CPU e Memória no Activity Monitor para ver quais aplicativos estão consumindo mais recursos e encerrá-los ou encontrar uma alternativa. Você pode até classificar itens pela quantidade de energia ou processador que eles estão usando, por isso é muito fácil identificar os infratores.
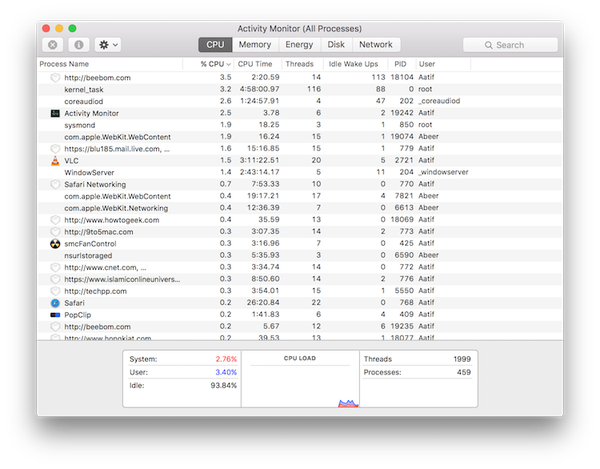
Reinicie o seu Mac de vez em quando
O gerenciamento de energia do OS X é extremamente eficiente - talvez o melhor entre as plataformas de computação de desktop - e isso vem com um desafio próprio. Como você realmente não precisa desligar ou desligar o Mac, você pode adquirir o hábito de fechar a tampa quando não estiver usando a máquina e trazê-la de volta à vida quando precisar dela novamente. Isso pode resultar na reinicialização do sistema por semanas seguidas. O impacto disso é que o seu Mac continuará mantendo vivos os fragmentos e processos quebrados que foram corrompidos e não estavam em uso. Portanto, é uma boa ideia reinicie o seu Mac se você estiver enfrentando problemas de lentidão; na maioria das vezes, esse será todo o remédio que você precisará.
Você também pode procurar 8 maneiras de reiniciar o Mac para solucionar problemas.
Audite os itens de inicialização do seu Mac
Todo sistema operacional vem com uma lista de itens de inicialização; programas que entrarão em ação assim que o sistema for inicializado e pronto para uso. Alguns deles são críticos para o funcionamento do sistema operacional; outros, nos acrescentamos para tornar nossa vida conveniente. Geralmente, existem vários aplicativos que solicitarão o lançamento no login e você poderá dar a permissão para fazê-lo por causa de sua utilidade. Isso resultaria em uma lista longa e superlotada de itens de inicialização que causam mais danos do que benefícios. Portanto, é aconselhável auditar periodicamente sua lista de itens de inicialização e remover tudo o que não for absolutamente necessário para você.
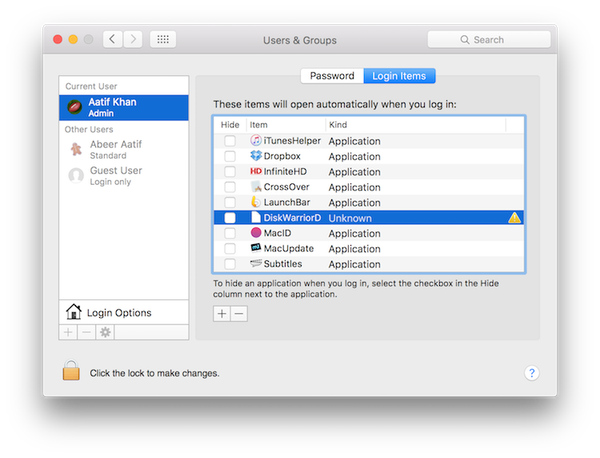
Para acessar os itens de login, iniciar Preferências do Sistema e vai o Usuários e Grupos painel. Lá, selecione seu usuário da esquerda, e clique Itens de login do lado direito. Selecione qualquer coisa na lista que não seja necessária e aperte o botão de menos na parte inferior para se livrar dele desde o início do sistema.
Limpe o disco rígido do seu Mac
Um armazenamento quase cheio desacelera qualquer sistema operacional, independentemente da plataforma em que você está (e não, não estamos falando de RAM; é um espaço de armazenamento simples). Isso ocorre porque os arquivos críticos para o sistema também estão sendo armazenados e excluídos constantemente e, se houver menos do que o armazenamento ideal, o sistema terá dificuldade em manter os itens (para não mencionar, é bastante desarrumado). Como regra geral, você deve sempre ter mais de 10% do seu armazenamento total disponível como espaço livre.
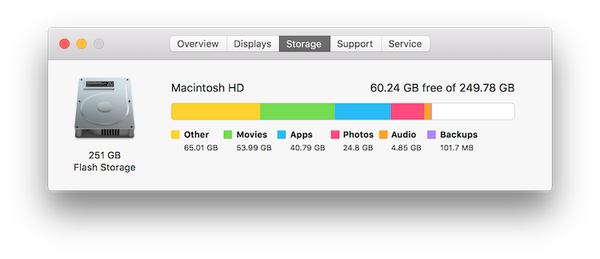
Para verificar o armazenamento disponível em um Mac, uma maneira de fazê-lo seria clicando no logotipo da Apple no canto superior esquerdo da sua barra de menus e selecione Sobre este Mac. No novo painel que é aberto, clique na guia Armazenamento para visualizar a quantidade de armazenamento disponível, bem como uma aproximação de quais tipos de arquivo estão consumindo mais espaço.
Para a parte de limpeza, existem vários programas de terceiros confiáveis que você pode empregar. O OnyX é um ótimo candidato que faz muito mais do que limpar o disco rígido e vale a pena conferir. Outra ferramenta que você gostaria de considerar para remover arquivos de idioma extras do seu Mac é o Monolingual, que pode resultar na liberação de uma quantidade considerável de espaço de armazenamento, especialmente se você não precisar dos idiomas adicionais. Finalmente, para remover aplicativos indesejados, meu favorito é o AppCleaner; outro utilitário gratuito que eliminará não apenas aplicativos, mas também os remanescentes do seu Mac.
Reduza efeitos visuais no seu Mac
Eu não sou muito fã disso, mas várias pessoas afirmam que funciona para eles. Como o OS X é muito bonito, ele consegue esses visuais através de várias animações e efeitos visuais. Se você estiver enfrentando um sistema lento, pode ajudar a reduzir esses efeitos.
No OS X El Capitan, existem duas áreas principais para fazer isso. Primeiro, você precisa fazer Preferências do Dock e ali, desmarque o seguinte:
- Ampliação
- Minimizar janelas no ícone do aplicativo
- Animar aplicativos de abertura
- Ocultar e mostrar automaticamente o dock
Além disso, nas janelas Minimizar usando, selecione Efeito de escala em vez de Efeito de gênio.
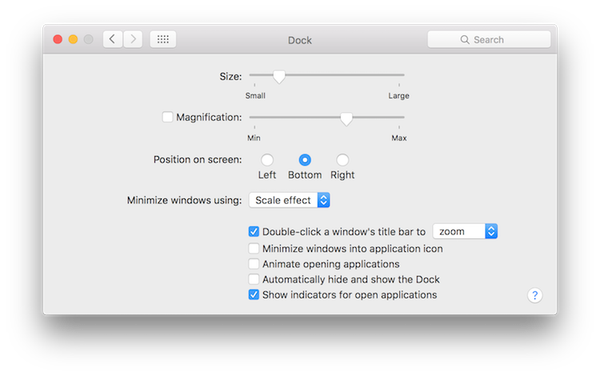
A segunda área é reduzir a transparência. Para fazer isso, você precisa ir para Configurações de acessibilidade de Preferências do Sistema, então clique Exibição e marque a caixa ao lado de Reduza a transparência.
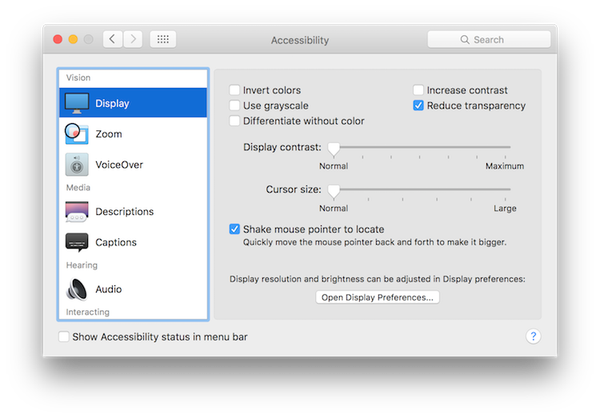
Nota: Esteja ciente de que tudo isso terá um impacto adverso na aparência do OS X, portanto, minha recomendação é fazê-lo apenas como último recurso..
Desative o FireVault no seu Mac
Essa é novamente uma daquelas áreas em que você precisa sacrificar algo para obter desempenho. O FireVault é a técnica de criptografia padrão do OS X para proteger seus dados pessoais e, desde o Yosemite, ele é ativado por padrão. Em Macs mais antigos. isso pode prejudicar seriamente o desempenho; portanto, você pode obter algum desempenho ao desativá-lo. No entanto, isso coloca seus dados em risco porque eles não são mais criptografados.
As configurações do FireVault podem ser acessadas através do segurança e privacidade painel em Preferências do Sistema. Somente Desligue isso se você não precisar, e reinicie o seu Mac uma vez por uma boa medida.
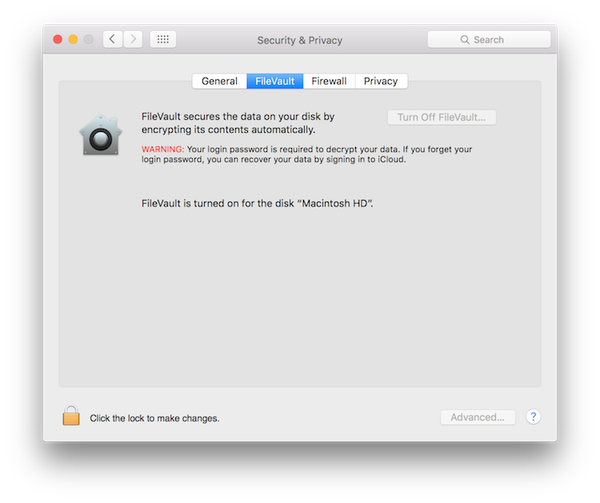
Vá devagar com logins para vários usuários
O OS X possui um bom gerenciamento de contas e vários usuários podem efetuar login ao mesmo tempo e alternar entre eles. No entanto, o problema surge quando vários usuários conectados têm programas em execução em segundo plano, mesmo quando suas contas não estão em uso. Isso consome RAM preciosa e, portanto, se um usuário não usar o sistema por algum tempo, é melhor fazer logoff e permitir que outros façam login em vez de trocar de usuário.
Execute os primeiros socorros no disco rígido do seu Mac
É raro, mas acontece. Pode ser que alguns arquivos no seu Mac tenham suas permissões alteradas, ou alguns blocos de disco possam ter o tamanho errado ou qualquer outra coisa dessa natureza. Felizmente, o OS X oferece uma correção muito fácil para isso. Iniciar utilitário de disco do Launchpad e selecione seu disco rígido principal (no qual o OS X está instalado) no painel esquerdo. Em seguida, clique no Botão de primeiros socorros em cima. Isso executará uma série de operações no seu disco que deverão corrigir os problemas mais comuns, se existirem.
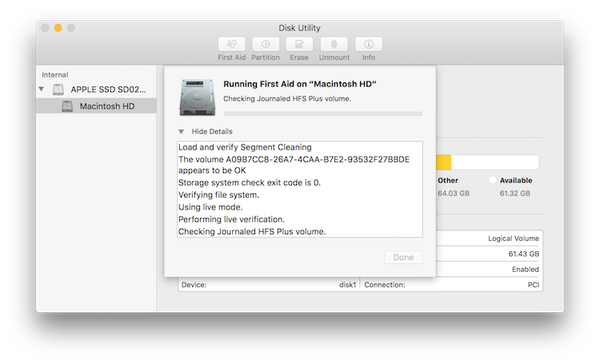
Redefinir o SMC do seu Mac
Esse é um tipo de medida de último recurso - algo que você faria antes de ir para uma reinstalação completa do sistema. O SMC, ou System Management Controller, é basicamente responsável pelo gerenciamento de energia, adaptadores, drivers de vídeo, controladores de ventiladores de disco e várias outras coisas. É também por isso que redefinir o SMC pode resolver uma infinidade de problemas com o seu Mac.
Redefinir o SMC é diferente com base no tipo de Mac que você está usando.
Se você tem um Macbook sem bateria removível, verifique se está conectado a uma fonte de energia e pressione as teclas Control + Shift + Option + Power ao mesmo tempo (sim, será um pouco complicado de fazer). Solte essas teclas e, em seguida, use a tecla liga / desliga para ligar o seu Macbook, e seu SMC será redefinido.
Se seu Macbook possui bateria removível, você precisa desconectá-lo e remover a bateria. Em seguida, mantenha pressionada a tecla Liga / Desliga por aproximadamente 5 segundos. Agora, reinsira a bateria, reconecte o laptop e ligue-o. SMC foi redefinido.
Para iMac, Mac Mini ou Mac Pro, é muito simples, porque o SMC é redefinido praticamente toda vez que o sistema é desconectado (e não apenas desligado). Para fazer isso manualmente, desligue o Mac e desconecte-o; aguarde cerca de 20 segundos e conecte-o novamente.
VEJA TAMBÉM: 11 dicas e aplicativos para manter seu Mac limpo
A correção de um Mac com lentidão não é uma ciência exata, e pode haver muitas coisas que podem funcionar, enquanto outras não. Aqui, o que coletamos são correções comuns que devem funcionar na maioria dos cenários, mas sempre pode haver necessidade de medidas mais extremas. Obviamente, uma das coisas mais óbvias a fazer seria aumentar a RAM e o disco rígido do seu Mac, mas isso é caro. Da mesma forma, recomendamos fazer o backup das bibliotecas do Photos em um local externo, talvez backup on-line, pois elas podem sair do controle muito rápido. Isso, no entanto, consome tempo. A opção mais drástica é investir em um Mac mais novo e de maior especificação. No final, você decide como deseja gerenciar o seu Mac, mas experimente estas dicas antes de recorrer a medidas extremas.















