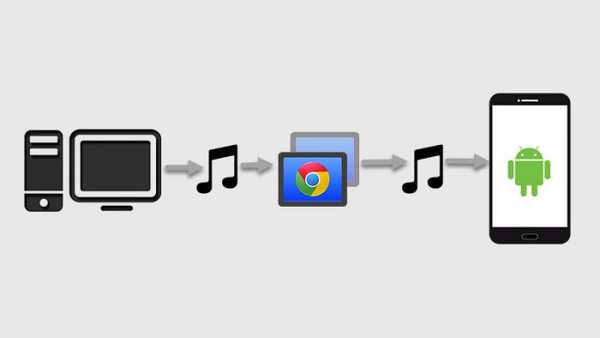
Damian Washington
0
1110
47
A Área de trabalho remota do Chrome é uma das ferramentas mais subestimadas quando se trata de controlar remotamente o PC a partir de um telefone. Concorrentes como o Teamviewer certamente o superam, mas o Chrome Remote Desktop ainda é a maneira mais simplista de controlar remotamente o PC a partir de um smartphone. Surpreendentemente, o Google atualizou recentemente o aplicativo com suporte a áudio, o que significa que agora você pode transmitir áudio do seu computador para o telefone. E isso também significa que você pode até transmitir vídeos do PC para o telefone.
Então, aqui neste guia, mostraremos a você como transmitir áudio ou vídeo do PC para o Android pela Área de trabalho remota do Chrome:
Em primeiro lugar, a Área de trabalho remota do Chrome está disponível como um aplicativo do Chrome para PC e Mac. Além disso, está disponível em dispositivos iOS e Android. Embora nosso guia seja voltado para usuários de Windows e Android, também deve ser bastante útil para usuários de Mac e iOS. Então, vamos mergulhar.
Como configurar a Área de trabalho remota do Chrome no Windows e Android
1. Baixe e instale o aplicativo Chrome Remote Desktop Chrome no seu PC. E, verifique se você está conectado ao Chrome com sua conta do Google.
2. Depois de abrir o aplicativo, você verá uma caixa de diálogo com duas opções de conexão. Conexão de usuário para usuário e conexão com seus próprios computadores. Não trataremos aqui da conexão usuário a usuário, que é usada principalmente para suporte técnico remoto. Você precisa clique em "Introdução" com o meu computador.
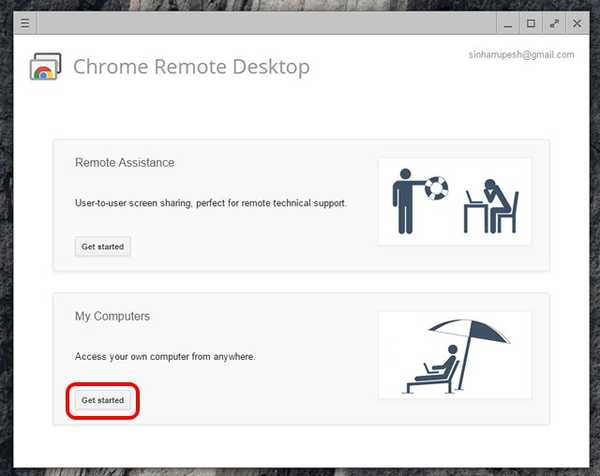
3. Então, você terá que "habilitar conexões remotas".
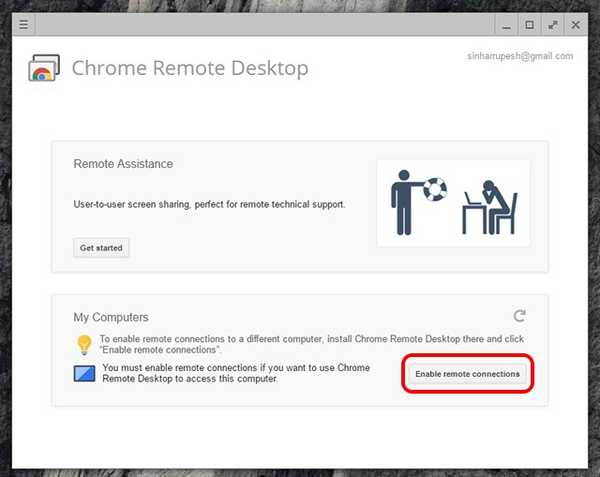
4. Depois de concluído, o aplicativo Chrome Remote Desktop solicitará que você baixe o Instalador de host do Chrome Remote Desktop no seu PC com Windows. Basta clicar em "Aceite e instale”E o instalador do host começará a baixar no Chrome. Quando o download estiver concluído, basta executar o instalador.
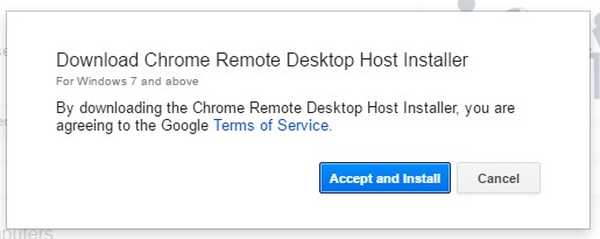
5. Depois de pronto, você será solicitado a definir um PIN de 6 dígitos para a conexão. Esse PIN será necessário no seu dispositivo Android durante a instalação.
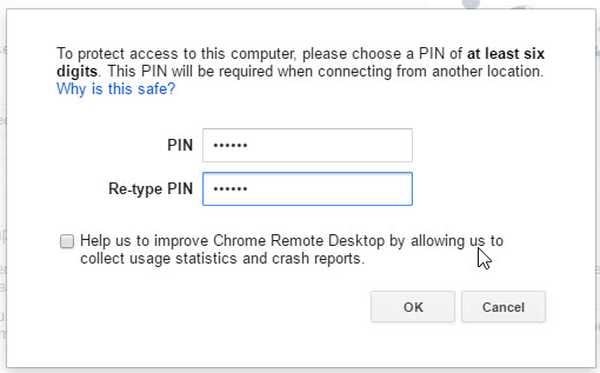
6. Baixe e instale o aplicativo Chrome Remote Desktop na Play Store no seu smartphone Android.
7. Abra o aplicativo e verifique se você está conectado com a mesma conta do Google que está usando no Chrome. Bem, isso é tudo que você precisa fazer. Você verá o nome do seu PC na lista Meus computadores.
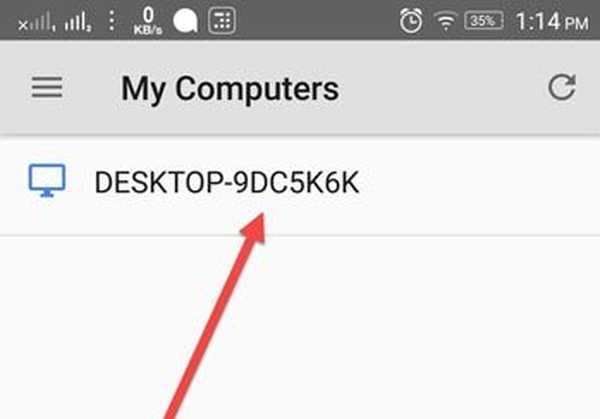
8. Toque no nome do seu PC e você será solicitado a insira o PIN. Digite o PIN de 6 dígitos que você atribuiu durante a instalação no PC.
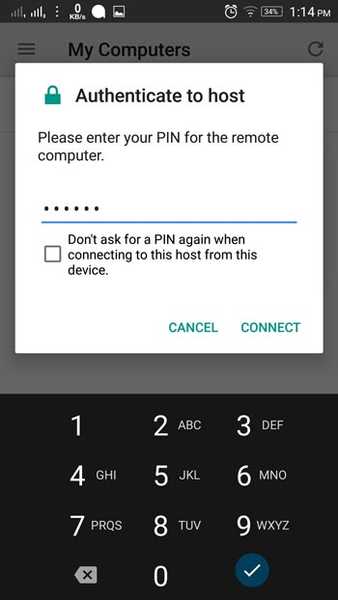
9. É isso aí. A tela do seu PC agora deve ser espelhada no seu smartphone Android. Agora, você pode simplesmente navegar para um music player e reproduzir parte ou um vídeo. O áudio será transmitido simultaneamente. Você pode até reproduzir um vídeo no YouTube para obter um vídeo com som no seu smartphone Android.
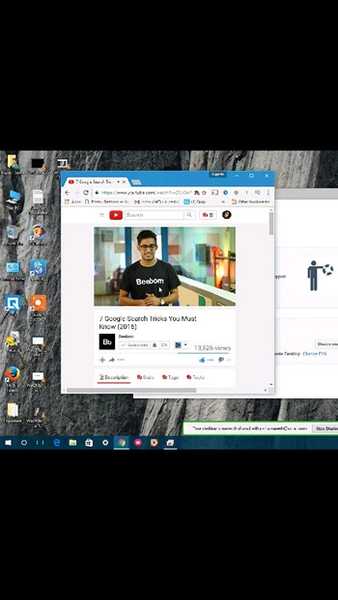
10. Para encerrar a conexão remota, basta clicar no botão "Pare de compartilhar”Na parte inferior da área de trabalho do Windows.
Algumas dicas para usar a Área de trabalho remota do Chrome
- Use seu telefone no Orientação paisagem para uma melhor experiência em tela cheia.
- Melhor o velocidade de upload melhor a qualidade do som.
- Renomeie o nome das conexões, se você tiver vários dispositivos.
- No caso de emergências ou erros, você pode acionar Ctrl + Alt + Delete do seu telefone. O comando está disponível nas opções.
CONSULTE TAMBÉM: Como controlar remotamente o Windows PC no Android
Pronto para transmitir áudio ou vídeo do PC para o Android?
Bem, tenho certeza de que o Chrome Remote Desktop tem muitos outros aplicativos, mas não é uma má ideia transmitir músicas ou vídeos para o seu smartphone. Falando sobre minha própria experiência; Recebi algum ruído impressionante no áudio durante a transmissão, mas como eu disse, a velocidade de upload é importante.
Então, o que você acha dessa nova maneira de transmitir mídia do PC para o Android. Como foi sua experiência? Deixe-nos saber na seção de comentários abaixo.















